Så här får du tillbaka den gamla snabbmenyn för dina Windows 11-datorer
Ärligt talat gillar jag den nya sammanhangsmenyn på Windows 11. Det är en bra blandning av gamla och moderna UI-element och ger dig möjligheten att “Kopiera som sökväg” ny. Med det sagt finns det användare som vill att Windows 10-kontextmenyn ska finnas på Windows 11 på grund av de många andra alternativen den har att erbjuda. Så, om du är en av de användare som vill inaktivera “Visa fler alternativ” och få tillbaka den gamla snabbmenyn i full storlek på Windows 11 PC, följ den här guiden och återställ den på några sekunder. Dessutom kan du också lära dig hur du får Windows 11 att se ut som Windows 10.
Vi har lagt till två sätt att återställa den gamla högerklicksmenyn på Windows 11. Det första är det enklaste och kortaste, medan det andra är den manuella metoden och kräver mer kunskap än Windows. Därför tar det också längre tid. Baserat på din expertis kan du välja vilken metod som helst från tabellen nedan.
Skillnaden mellan ny och gammal snabbmeny
Med Windows 11 lade Microsoft till en ny snabbmeny som följer det uppdaterade flytande designspråket. Den har en minimalistisk design, ja runt hörn, transparenta UI och mobila gränssnitt designelement. Det är värt att notera att Microsoft har gått vidare och tagit bort några av de traditionella alternativen från högerklicksmenyn. Om du till exempel högerklickar på en fil eller mapp kommer du inte att se ett alternativ för att justera avancerade delningsalternativ eller ett alternativ för att skapa en genväg direkt.
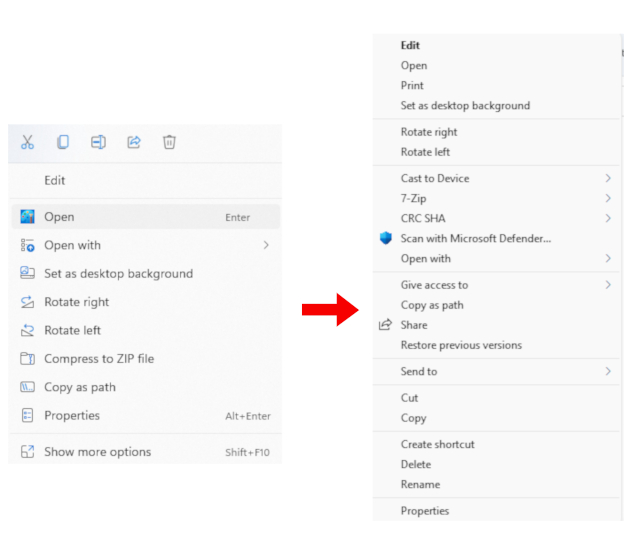 Vänster: Ny Windows 11 snabbmeny | Rätt: Gammal Windows 10 snabbmeny
Vänster: Ny Windows 11 snabbmeny | Rätt: Gammal Windows 10 snabbmenyProblemet blir värre när du vill använda åtgärder från tredjepartsappar. Till exempel visar den nya snabbmenyn inga åtgärder från appar som WinZip eller 7-Zip. Du måste klicka på “Visa fler alternativ” för att se den gamla snabbmenyn och sedan göra en anpassad 7-Zip-åtgärd, som tar för många klick och inte träffar målet.
För att inte tala om, Microsoft har också tog bort grundläggande alternativ som klipp ut, kopiera, klistra in, etc och flytta dem till toppen av snabbmenyn. Så användaren måste nu förstå en design-cue (i princip, lära sig om) för att förstå innebörden och effekten av varje knapp. Medan de flesta användare kommer att vänja sig vid den nya snabbmenyn, tror jag att äldre användare kommer att ha svårt att utföra operationer med den nya högerklicksmenyn.
Så om du vill få tillbaka den pålitliga gamla sammanhangsmenyn från Windows 10, följ vår guide nedan.
Utan att bli smutsiga kan du återställa den gamla snabbmenyn på Windows 11 med ett tredjepartsprogram som heter Winaero Tweaker. Det populära programmet har lagt till en Windows 11-tweak, och som alltid fungerar det som en charm. Jag har testat den här programvaran på både stabil (22000.194) och Dev-versioner av Windows 11, och jag har inte haft några problem. Så följ stegen nedan för att få tillbaka den gamla högerklicksmenyn:
1. Först, fortsätt och Ladda ner Winaero Tweaker (Fri). Extrahera sedan ZIP-filen och kör EXE-filen. Installera nu programmet precis som du installerar andra applikationer.
2. Öppna sedan programmet och gå till avsnittet “Windows del 11” i den vänstra rutan. Gå sedan till “Klassisk fullständig snabbmeny” Under Windows 11 och aktivera kryssrutan i den högra rutan.
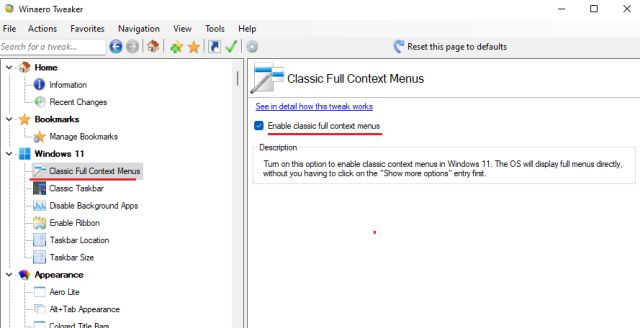
3. När du har aktiverat kryssrutan ser du “Starta om Explorer“På botten. Klicka på det.
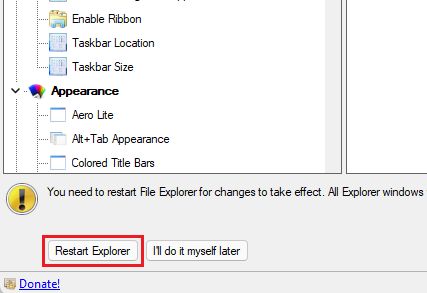
4. Gå nu vidare och Högerklicka på skrivbordet eller andra filer och mappar. Du kommer att upptäcka att den gamla snabbmenyn från Windows 10 är tillbaka i Windows 11. Det är superenkelt, eller hur?
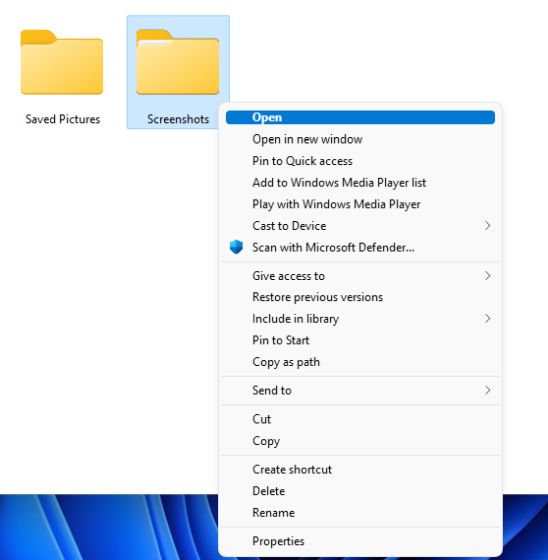
5. Nu, om du vill tillbaka till Windows 11:s nya högerklicksmeny, klicka på alternativet “Återställ den här sidan till standard” högst upp och starta om Utforskaren. Du kommer att få tillbaka det rundade hörnet UI och knappen “Visa fler alternativ”.
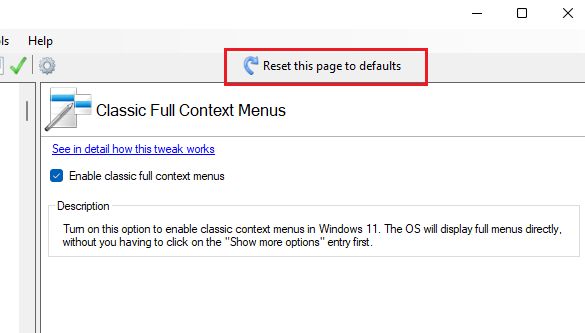
Om du vill ha ett enklare verktyg, en-klickslösning för att växla tillbaka till den gamla snabbmenyn i Windows 11, fortsätt och ladda ner den här appen som heter Windows 11 Classic Context Menu (gratis). Den tar bort knappen “Visa fler alternativ” och återställer den klassiska Windows Aktivera Windows 11-stil 10 snabbmenyn i full storlek.
Om du är någon som gillar att manuellt redigera innehåll på en Windows-dator, är den här metoden för dig. Du kan återställa den gamla högerklicksmenyn på Windows 11 genom att lägga till några värden i registret. Så här går du tillväga.
1. Tryck på Windows 11-knappen “Windows + R” genväg för att öppna fönstret Kör. Här, skriv regedit och tryck på Enter.
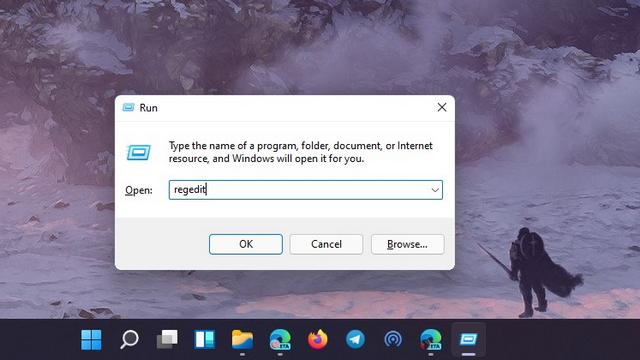
2. Gå sedan vidare och Klistra in adressen nedan i Registereditorn. Det tar dig till CLSID-posten.
ComputerHKEY_CURRENT_USERSoftwareClassesCLSID
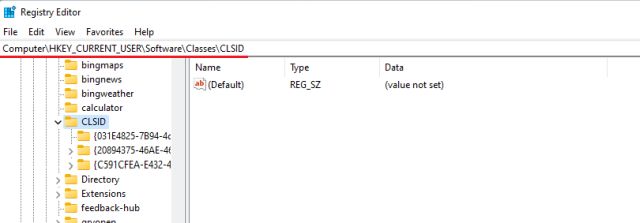
3. I mappen CLSID högerklickar du på ett tomt utrymme i den högra rutan och väljer Ny -> Nyckel.

4. Kopiera sedan strängen nedan och byt namn på ny nyckel.
{86ca1aa0-34aa-4e8b-a509-50c905bae2a2}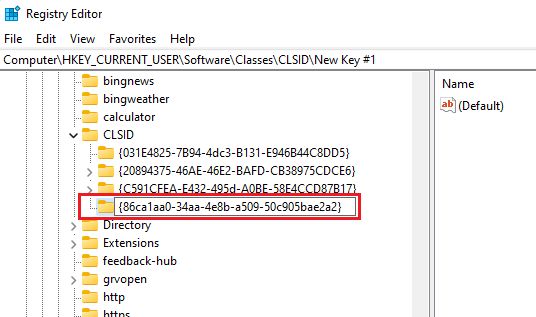
5. Högerklicka sedan på nya vägar i den vänstra rutan och välj Nytt -> Lås.
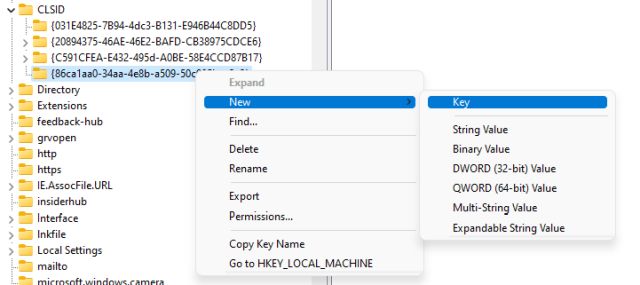
6. Byt namn på den till InprocServer32 och tryck på Enter.
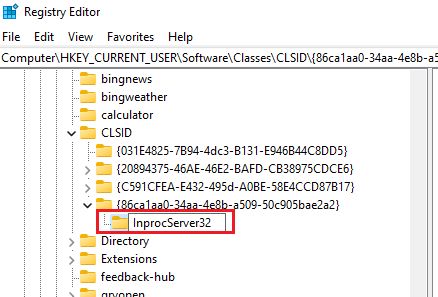
7. Gå nu till mappen “InprocServer32” och dubbelklicka på “Standard“På den högra rutan. Klicka sedan på “OK” utan att ändra några värden.
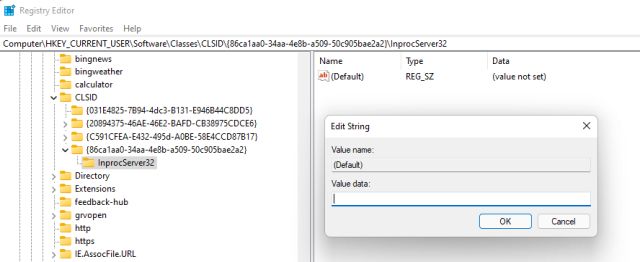
8. Stäng nu Registereditorn och starta om Windows Explorer från Aktivitetshanteraren. Eller, du kan helt enkelt starta om din PC. Slutligen kommer du att upptäcka att den gamla snabbmenyn är tillbaka på Windows 11. Njut!
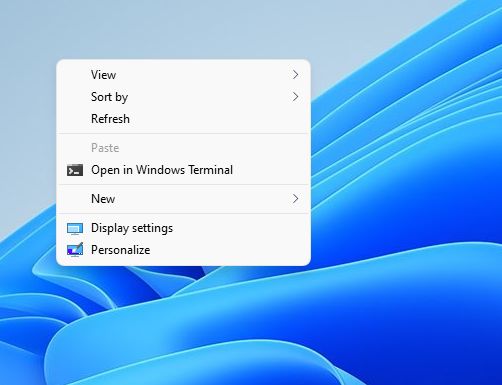
9. Om du vill återställa den nya Windows 11 snabbmenyn, ta bort ny registernyckel och starta om datorn. Det är allt.
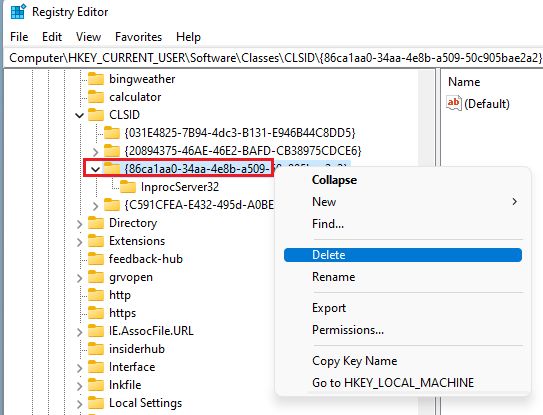
Förstå Windows 10 Högerklicka på Windows 11-menyn
Så här är två sätt du kan använda för att aktivera gamla snabbmeny Windows 11. För de flesta användare är Winaero Tweaker ett bra och komplett verktyg. Men skickliga användare kan justera registret manuellt och få den klassiska snabbmenyn i Windows 11. Det bästa är att du får den gamla högerklicksmenyn på skrivbordet och dina filer och mappar. . Hur som helst, det är allt från oss. Om du vill felsöka Windows 11 för en smidig och snabb upplevelse, kolla in vår länkade guide. Och för anpassade verktyg på Windows 11 kommer den här artikeln att täcka alla dina behov. Slutligen, om du har några frågor, kommentera nedan och låt oss veta.
