Om du får felet “Administratören har blockerat dig från att köra den här appen” på din Windows 10-dator kan det vara ett problem. Användare rapporterar att även när du är inloggad på administratörskontot, stöter Windows 10 fortfarande på samma fel och blockerar dig från att komma åt många system- och tredjepartsappar. Det har förekommit fall där mmc.exe blockerat åtkomst till systemapplikationer som Enhetshanteraren och Diskhantering. Så om du står inför dessa problem på Windows 10-dator, följ vår guide med fyra punkter nedan.
Åtgärda felet “Admin har blockerat dig från att köra den här appen” (2021)
Här har vi täckt fyra olika metoder och var och en har sin egen applikation. Vissa är lösningar, andra ger dig omedelbar åtkomst och ett sätt att komma till roten till problemet. Så för att hitta lösningen på felet “Admin har blockerat dig från att köra den här appen”, låt oss gå vidare och lära oss om alla metoder.
-
Stäng av Windows Smart Display
Du bör använda den här tekniken när du försöker öppna ett tredjepartsprogram, till exempel ett spel eller en verktygsapp, och får felet “Administratören har blockerat dig från att köra den här appen”. Detta kommer att inaktivera den overifierade utgivarens popup-fönster när du försöker komma åt filen.
1. Tryck på Windows-tangenten en gång och skriv “smart skärm“I sökrutan. Du hittar “App & Browser Controls” överst. Öppna den.
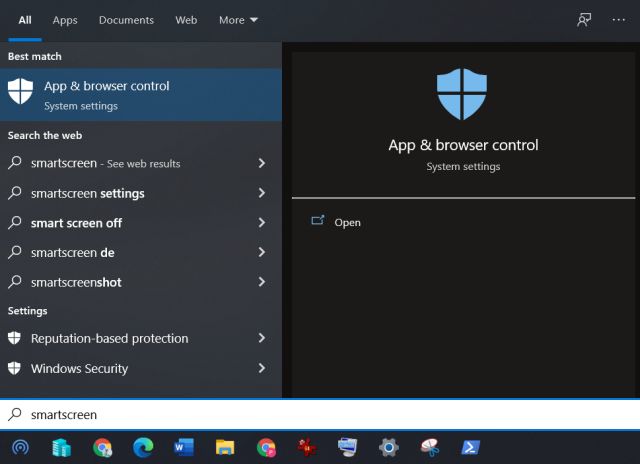
2. Öppna sedan “Skydd baserat på rykte” i Windows-skydd.
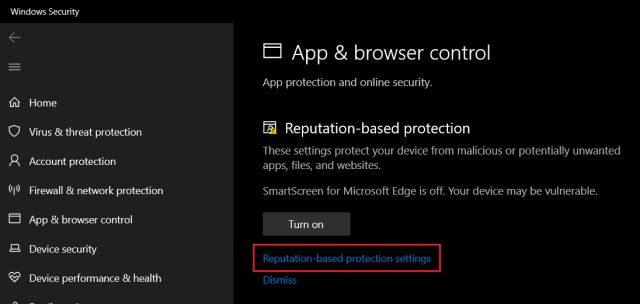
2. Här, stäng av “Kontrollera appar och filer“Och du är klar.
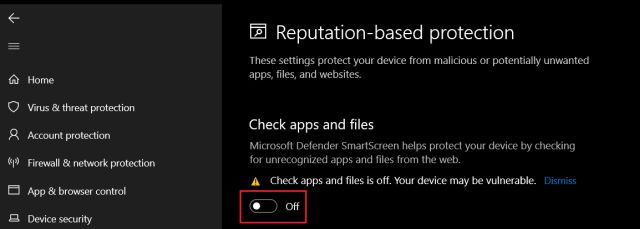
3. Öppna den blockerade appen den här gången och du bör kunna komma åt den. Bara att vara på säkra sidanbör du återaktivera alternativet “Kontrollera appar och filer” i Windows Security för att kontrollera filer i framtiden.
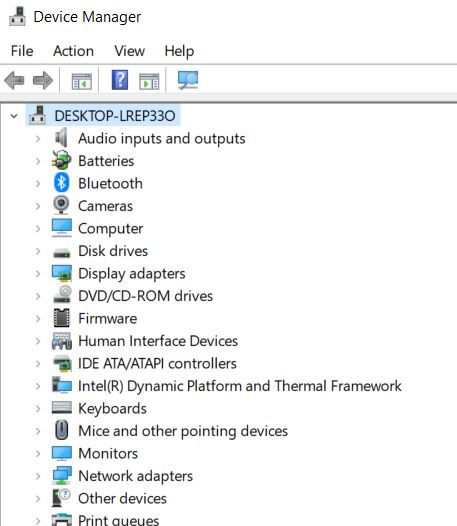
Det låter som ett sunt förnuftsråd, men tro mig, om du inte kan öppna systemprogram som Enhetshanteraren eller Diskhantering, är chansen stor att din dator har äventyrats av skadlig programvara. . Windows 10 kastar ofta felet “Administratören har blockerat dig från att köra det här programmet” när det elektronisk signatur kan inte verifieras av dessa program. I grund och botten misslyckas integritetskontrollen och det är därför ditt system inte låter dig köra programmet, även om du är administratör.
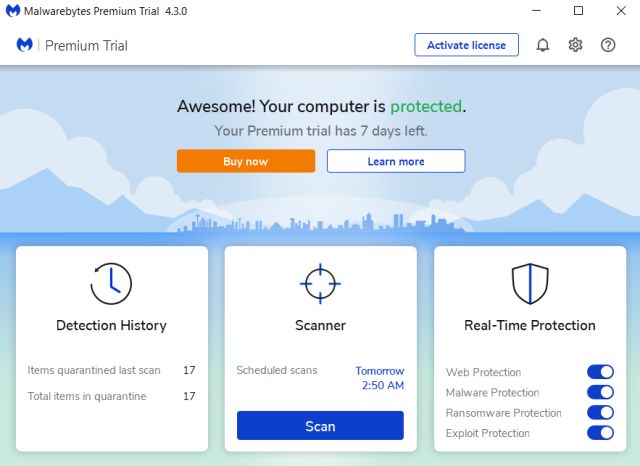
Så jag rekommenderar verkligen Skanna din dator på djupet med Windows Defender. Om du letar efter ett kraftfullt antivirus från tredje part för Windows 10 skulle jag rekommendera Malwarebytes (gratis, erbjuder köp i appar). Efter genomsökningen, isolera alla hot och starta om din dator. Nu kommer du att kunna komma åt blockerade program.
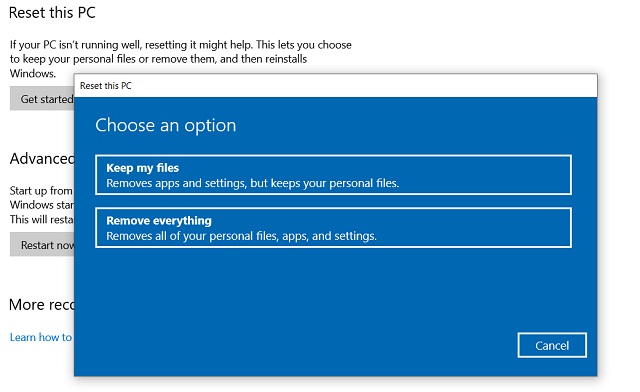
Om det fortfarande inte fungerar så borde du göra det reninstallera Windows 10 på din PC för att helt ta bort viruset från systemet. Du kan också återställa din dator via molnet för att ta bort Windows 10-inställningar.
-
Tvinga upp programmet med kommandotolken
Om du får felet “Administratören har blockerat dig från att köra den här appen” kommer den här metoden att fungera som en Tillfällig lösning. Du bör kunna komma åt systemprogram som Enhetshanteraren eller köra tredjepartsprogram från kommandotolken. Som sagt, du bör fortfarande göra en ren installation av Windows 10 om du vill att problemet ska försvinna helt.
1. Tryck på Windows-tangenten en gång och skriv “cmd“. Klicka sedan på “Kör som administratör”.
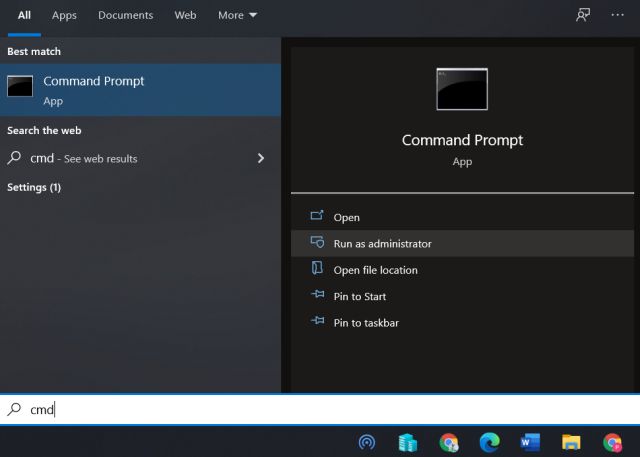
2. Ange här Systemnamn för programmet och tryck enter. Till exempel är devmgmt systemnamnet på Enhetshanteraren. På liknande sätt är diskmgmt systemnamnet för Diskhantering. Du kan hitta systemnamnen för förinstallerade applikationer på webben och köra kommandon på CMD för att komma åt dessa program.
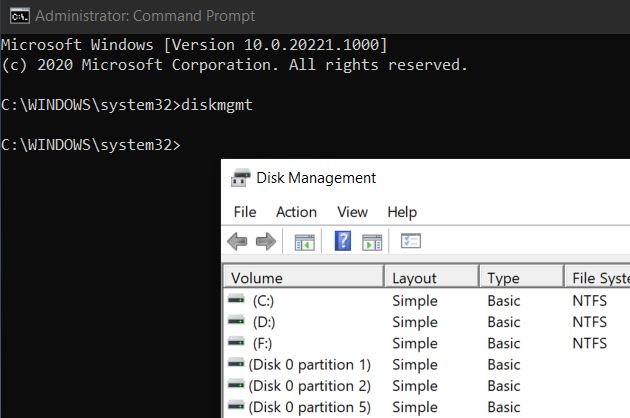
3. Om du vill köra ett tredjepartsprogram då kopiera filsökvägen av programmet från fönstrets adressfält och kör det på kommandotolken. Då ska du kunna köra applikationen utan problem.
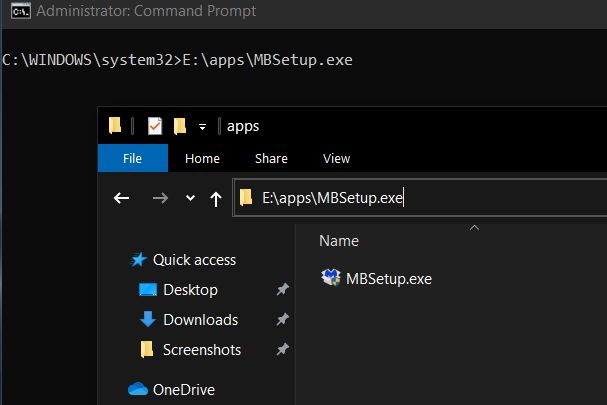
Detta är vår sista lösning för att fixa felet “Admin har blockerat dig från att köra den här appen”. Denna metod fungerar riktigt bra som du inaktivera i princip hela systemet för användarkontokontroll (UAC). på din PC. Jag skulle dock inte riktigt rekommendera den här proceduren om du inte har ett akut behov av att komma åt ett program. Jag antar fortfarande att om antivirus inte löser problemet så är en ren installation av Windows 10 det enda tillgängliga säkra alternativet.
1. Tryck på Windows-tangenten en gång och skriv “regedit“I sökrutan. Klicka nu på “Kör som administratör”.
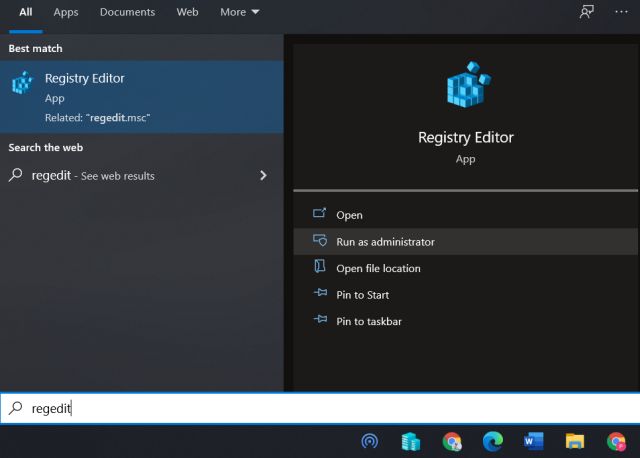
2. I registerredigerarens adressfält, klistra in länken nedan och tryck enter. Det tar dig direkt till rätt mapp inom några sekunder.
ComputerHKEY_LOCAL_MACHINESOFTWAREMicrosoftWindowsCurrentVersionPoliciesSystem
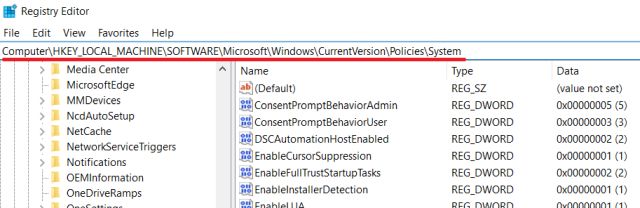
3. Dubbelklicka här på “Aktivera LUA“Och ändra värdedata till “0”. Klicka nu på “OK” och starta om din dator.
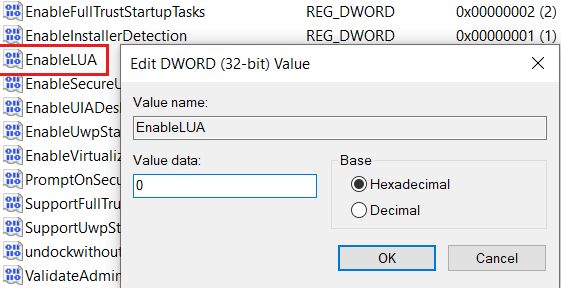
4. När du har gjort det borde du nu kunna göra alla typer av program från systemapplikationer till tredjepartsprogram.
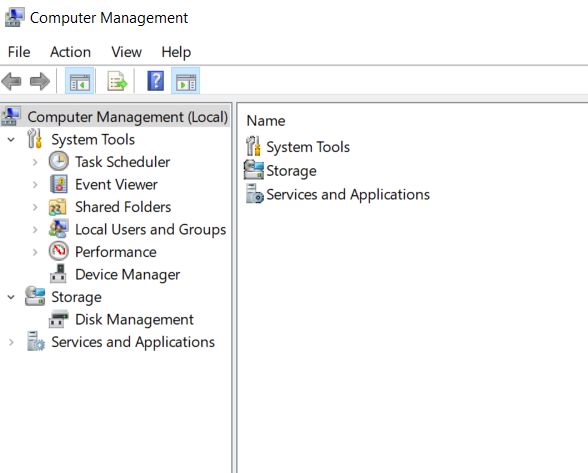
Fixa mmc.exe-dialogrutan i Windows 10
Så det är så du kan fixa felet “Administratören har blockerat dig från att köra det här programmet” på din Windows 10-dator och lösa dialogrutan mmc.exe som fortsätter att dyka upp. Som jag upprepade ovan är det mest sannolikt att detta fel inträffar när systemet äventyras, så du bör säkerhetskopiera dina filer och göra en ren installation av Windows 10.
Hur som helst, det är allt från oss. Om din dator saktar ner med tiden, följ vår guide och snabba upp Windows 10 i enkla steg. Och om du har några frågor, låt oss veta det i kommentarsfältet nedan.
