Så här fixar du felet “iPad är inaktiverad, anslut till iTunes”.
Obs: I nästa ämne du kommer att läsa kommer du att lära dig om: Så här fixar du felet “iPad är inaktiverad, anslut till iTunes”.
Med över 1,5 miljarder aktiva iPad-enheter är det ingen överraskning att Apples surfplatta är så populär över hela världen. Från att vara van vid att titta på film tillsammans på Facetime till att spela de bästa spelen offline, det finns flera användningsfall för iPad. Om du är lika försiktig som vi är chansen stor att du redan har angett ett lösenord för din iPad. Men vi är alla människor, och vi tenderar ofta att glömma saker. Och om du tyvärr befinner dig på felskärmen visar skärmen “IPad är inaktiverad, vänligen anslut till iTunes” Du behöver inte oroa dig. Tja, din iPad är inget undantag eftersom vi kommer att visa dig hur du fixar felet “iPad inaktiverad” och återställer din inaktiverade iPad i den här artikeln.
Fel “iPad är inaktiverad, anslut till iTunes” [SOLVED]
Den här artikeln kommer att täcka hela processen för att återställa en inaktiverad iPad, inklusive hur du tar bort lösenordet och återställer dina säkerhetskopierade data. Om du vill hoppa direkt till de relevanta stegen, använd tabellen nedan och hoppa till det avsnittet.
Vad händer när din iPad är inaktiverad
Mer troligt än inte hamnade du på den här skärmen eftersom du inte angav rätt lösenord för din iPad flera gånger. Även om Apple är ganska trevlig och ger användarna gott om möjligheter att ange koder, kommer din iPad att inaktiveras när du överskrider det totala antalet försök. Du kommer då att se meddelandet “iPad är inaktiverad. Fel vid anslutning till iTunes”.
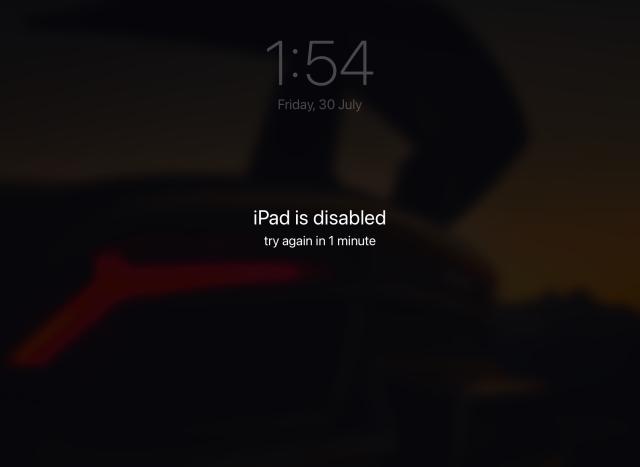
En handikappad iPad är i grunden en handikappad iPad låst för att skydda ägarens data och resten av innehållet. Om din enhet har nått detta stadium är det enda sättet att återfå åtkomst till den att ansluta din iPad till iTunes och försöka återställa processen. Fortsätt läsa eftersom vi har beskrivit denna process nedan.
Kan jag reparera en inaktiverad iPad utan att förlora data?
Användare vars iPads är inaktiverade endast fram till 1 timme timeouts kan fortfarande låsas upp, så länge de anger rätt lösenord när timern tar slut. Men om din iPad är inaktiverad, då Tyvärrkommer du faktiskt att förlora all din data om du inte gör en säkerhetskopia innan felet inträffar.
Du kanske tror att om du tar den till Apple så kanske cheferna där kan låsa upp den åt dig. Men enligt tillgänglig kunskap kan inte ens Apple Support återställa en inaktiverad iPad utan att först radera den. Detta är verkligen en del av de strikta sekretessrutiner som Apple tillämpar. Så, om du är en användare som vill fixa en inaktiverad iPad, läs hur du återställer den nedan.
Saker du behöver innan du fortsätter
Innan vi påbörjar processen att återställa en inaktiverad iPad behöver vi några saker på plats. Se till att du kryssar i den här listan innan du fortsätter.
1. En fungerande Mac- eller Windows-dator
Om du försöker återställa en inaktiverad iPad är det här vad du verkligen behöver. Genom att arbeta på en Windows PC eller Mac kan du ansluta din iPad och påbörja återställningsprocessen. Det behöver dock inte vara din dator. Så om du känner dig utan dator, låna en väns bärbara dator eller Macbook och börja jobba.
Om ingetdera är möjligt bör du kontakta en Apple-återförsäljare för ytterligare hjälp.
2. iTunes eller Finder
Nästa sak du behöver är iTunes eller Finder för att lösa det “IPad är inaktiverad, vänligen anslut till iTunes” fel. Vi ansluter iPad till en PC eller Mac och använder sedan iTunes för att återställa enheten. Windows-användare kan ladda ner iTunes från Microsoft Store (gratis) eller Apples webbplats. Mac-användare med macOS Catalina eller senare kan använda Finder för samma process. Men om du vill använda iTunes, se till att uppdatera den med den inbyggda App Store. Kolla in den här länken för mer hjälp.
3. Alternativ – iCloud Backup
Detta fungerar bara om du inte har aktiverat automatisk iCloud-säkerhetskopiering eller inte har säkerhetskopierat din iPad på länge. Som nämnts ovan, om du inte har säkerhetskopierat iPad tidigare, kommer du inte att kunna få dina data.
Ta bort lösenordet från din inaktiverade iPad
Eftersom vi försöker återställa en inaktiverad iPad efter att du misslyckades med att ange lösenordet, måste vi ta bort det innan vi fortsätter. Vi kommer att göra detta genom en enkel process som gör det sätt din iPad i DFU- eller återställningsläge, detta gör att vi kan ansluta iPad till iTunes. Innan du börjar ansluter du dock din iPads Lightning till USB-kabel till din PC med blixten redo att ansluta till iPad som vi säger så. Beroende på din iPad-modell, följ stegen nedan:
Ta bort ett lösenord från iPad med Face ID
1. Se till att din iPad inte är ansluten till datorn.
2. Tryck på håll den övre knappen och volym upp eller ner knappen tills strömreglaget visas. Dra den till höger för att stänga av din iPad.
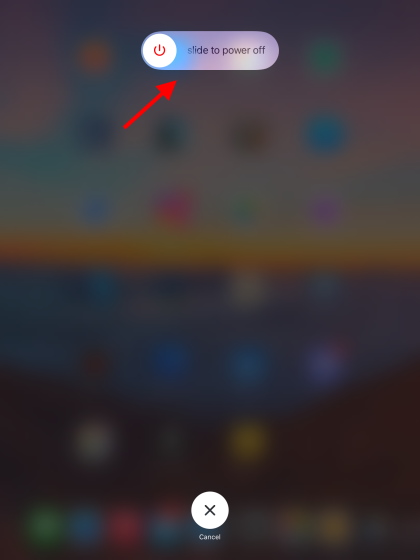
3. Tryck sedan och håll ned den övre knappen medan du ansluter din iPad till din dator. Det betyder att det är dags att koppla in Lightning-kabeln. Fortsätt att hålla ned den övre knappen tills du ser iPad:s återställningslägesskärm.
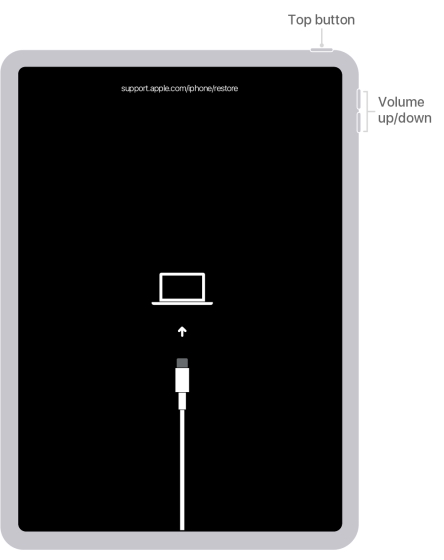 Bild med tillstånd: Apple
Bild med tillstånd: AppleDin iPad-lösenord är nu rensad och den är ansluten till din dator. Fortsätt läsa för att veta vad du ska göra härnäst.
Ta bort lösenordet från iPad med hemknappen
1. Se till att din iPad inte är ansluten till datorn.
2. Tryck och håll ned toppknappen tills strömreglaget visas. Dra den till höger för att stänga av din iPad.
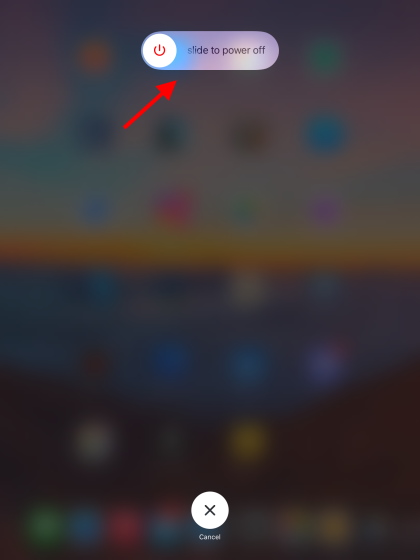
3. Tryck och håll ned hemknappen medan du ansluter iPad till din dator. Fortsätt att hålla ned hemknappen tills du ser skärmen för iPad-återställningsläge.
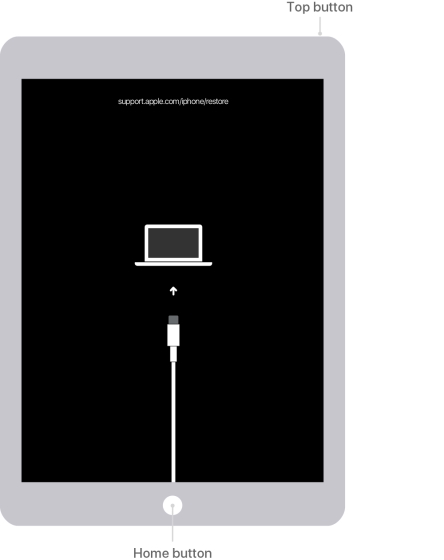
Ditt iPad-lösenord är nu raderat och enheten är ansluten till din Mac- eller Windows-DATOR. Fortsätt läsa för att veta vad du ska göra härnäst.
Steg för att fixa felet “iPad inaktiverad, anslut till iTunes”.
Nu när din iPad är ansluten till iTunes eller Finder kommer du troligen att få en popup som talar om att det är något fel på din enhet. Men om det inte händer kan vi enkelt hitta din iPad och starta processen med att återställa din inaktiverade iPad. Beroende på vilken programvara du använder, följ stegen nedan:
Leta reda på din funktionshindrade iPad i iTunes
När din iPad är ansluten till din dator ser du den i det övre vänstra hörnet av iTunes-fönstret. Klicka på den för att få en popup relaterad till den inaktiverade iPad. Om du inte ser enhetsikonen, försök att ansluta din iPad igen eller uppdatera ditt operativsystem och iTunes.
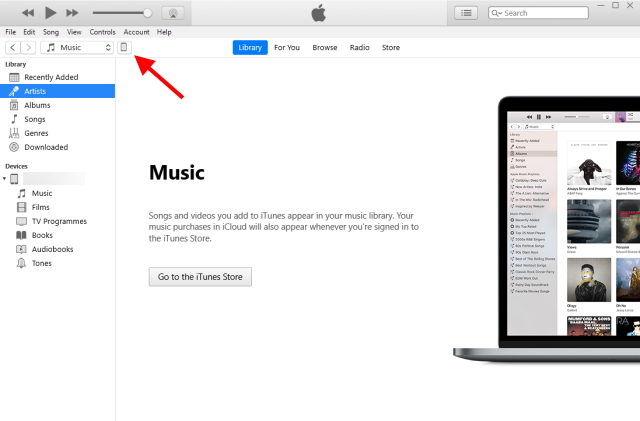
Leta reda på din funktionshindrade iPad i Finder
Om du är en Mac-användare som kör macOS Catalina eller senare kan du göra det hitta din iPad i Finders sidofält. Klicka bara på den för att se din iPad-information.
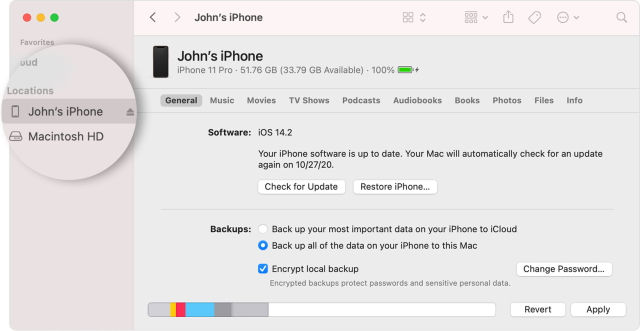 Bild med tillstånd: Apple
Bild med tillstånd: AppleReparera din inaktiverade iPad och få den att fungera igen!
När din iPad är ansluten till din PC eller Mac kommer du att se meddelandet som visas på skärmdumpen nedan. Popup-fönstret ger dig ett alternativ att “Uppdatera din iPad” för att åtgärda problemet, men eftersom vi kom hit med ett felaktigt lösenord klickar vi Återställ knapp.
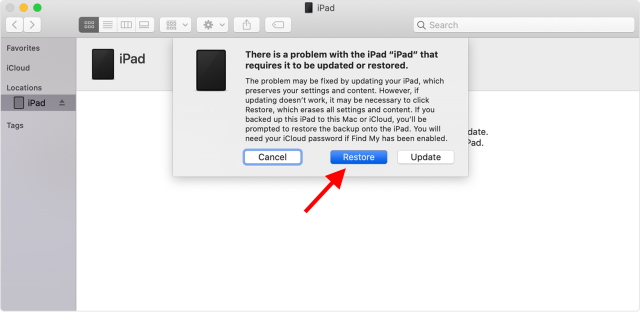 Bild med tillstånd: Apple
Bild med tillstånd: AppleKlicka och bekräfta eventuella bekräftelserutor som visas, och du är klar! iPad kommer nu att initiera återställningsprocessen och iTunes eller Finder kommer att ladda ner nödvändig programvara på din iPad. Att återställa en inaktiverad iPad är en snabb process och bör göras på cirka 15 minuter om du har en bra internetanslutning. Om din iPad lämnade återställningsläget innan det fixades, följ stegen för att ta bort lösenordet och börja om.
När du är klar ser du din iPads hej-skärm, där du måste konfigurera enheten för att använda den.
Återställ din inaktiverade iPad med några enkla steg!
Det är ganska mycket. Genom att följa steg-för-steg-proceduren ovan kommer du att säkerställa “iPad inaktiverad, vänligen anslut till iTunes” Felen åtgärdas utan problem. När du har återställt din inaktiverade iPad och börjat på nytt rekommenderar vi att du laddar upp den med dessa bästa iPad-spel för att ha det bra. Och om du vill testa nya iPadOS 15-funktioner som Quick Note eller nya Multitasking-funktioner på din iPad, läs vår guide om hur du installerar iPadOS 15 public beta på din enhet.
