Skärmflimmer är ofta ett irriterande problem som frustrerar användare. Om du är någon som nyligen har uppgraderat från Windows 10 till Windows 11 eller får skärmflimmer på din nya Windows 11-maskin, har du kommit till rätt plats. Vi har förklarat huvudorsakerna till skärmflimmerproblem i Windows tillsammans med några användbara lösningar som hjälper dig att fixa skärmflimmer i Windows 11.
Vad orsakar skärmflimmer i Windows 11?
Skärmflimmer uppstår främst på grund av föråldrade grafikdrivrutiner och inkompatibla applikationer. Vi har detaljerat de möjliga orsakerna till skärmflimmer på Windows 11 PC tillsammans med deras korrigeringar i den här guiden. Om det inte är ett maskinvarufel kan du fixa den flimrande skärmen med några enkla felsökningsåtgärder. Det inkluderar att koppla bort kabeln och återansluta, starta om maskinen och ändra skärmens uppdateringsfrekvens. Läs vidare till slutet för att veta alla möjliga sätt att fixa skärmflimmer i Windows 11.
Metod för att fixa flimrande skärm i Windows 11 (2021)
Kontrollera bildskärmens kabel
Innan du går vidare till olika felsökningsåtgärder är det enklaste sättet att fixa skärmflimmer i Windows 11 att kontrollera att du har anslutit bildskärmskabeln korrekt till bildskärmen. Du kan prova att koppla bort bildskärmen från din dator och återansluta den. Om du använder en bärbar dator, se till att gångjärnet inte är trasigt eller skadat, eftersom det är en av de potentiella orsakerna till att skärmen flimrar.
Ändra accentfärg och bakgrund för att fixa Windows 11-flimmerskärm
Windows 10 är känt för att orsaka problem med skärmflimmer när du låter operativsystemet välja en accentfärg från din bakgrundsbild. Tyvärr finns det här problemet fortfarande i Windows 11 och du bör undvika att använda automatisk accentfärg i Windows 11 för att fixa problem med flimrande skärm. Den här metoden är användbar om du använder en bakgrundsbild i ett bildspel. Följ stegen nedan för att inaktivera automatiska accentfärger och bildspelsbakgrunder:
1. Öppna Inställningar med Windows 11 genväg Win + I och växla till “Personaliseringssektionen” från vänster sidofält. Klicka nu på “Färger” för att komma åt anpassningsinställningarna.
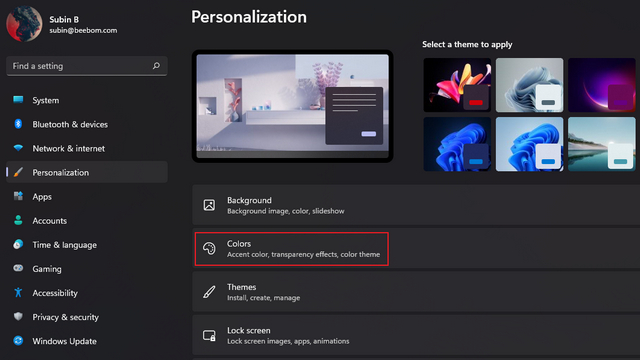
2. Från den här inställningssidan, klicka på “Accentfärg” och välj “Manuell”. Nu är du klar och den här lösningen bör förhoppningsvis lösa problemet med skärmflimmer på Windows 11.
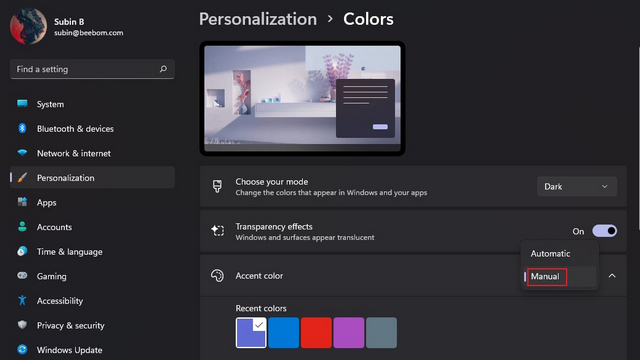
3. Om det inte fungerar kan du försök inaktivera “Alternativ för bildspelsbakgrund”. För att inaktivera inställningen för bildspelsbakgrund, klicka på “Bakgrund” under Personaliseringsinställningar.
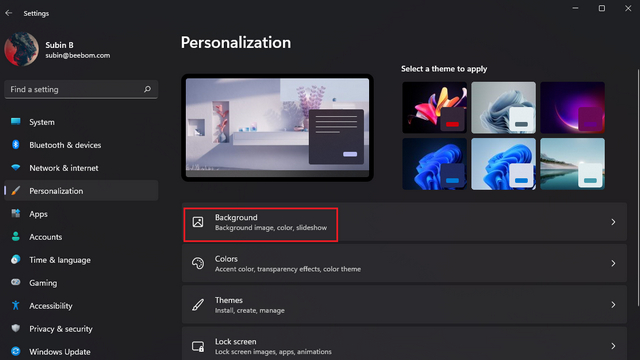
4. Klicka på rullgardinsmenyn till höger om “Anpassa din bakgrund” och välj Bild eller Solid Color som bakgrund. Med andra ord bör du stänga av bildspelsbakgrunden för att bli av med den märkliga Windows 11-flimmerskärmen.
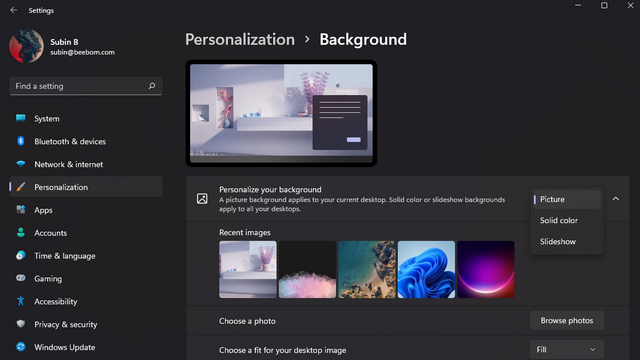
Inaktivera animationer för att lösa skärmflimmer i Windows 11
En annan potentiell lösning för skärmflimmerproblem är att inaktivera animeringseffekter på Windows 11 DATOR. Kolla in stegen för att inaktivera animationseffekter i Windows 11 nedan:
- Öppna appen Inställningar och växla till avsnittet “Tillgänglighet” från det vänstra sidofältet. Efteråt, Klicka på “Visuella effekter” för att komma åt inställningar för animationseffekter.
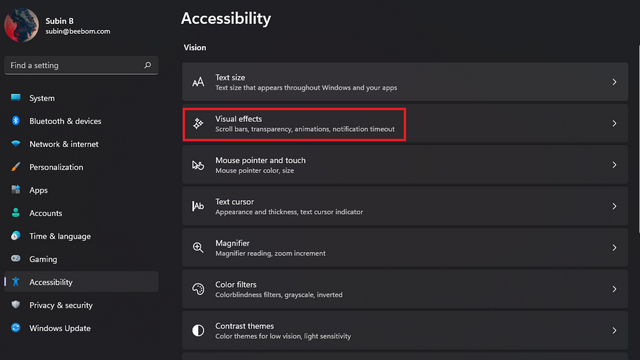
2. Allt du behöver göra nu är inaktivera växeln “Animationseffekter”.. Och du är klar. Prova att använda din Windows 11-dator och kontrollera om du fortfarande har problemet med skärmflimmer. Om detta inte löser problemet, prova de andra metoderna som nämns nedan.
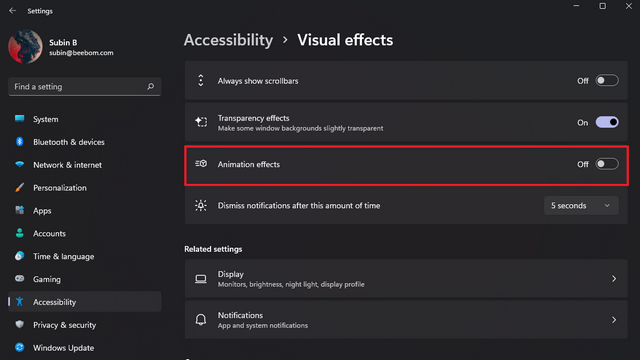
Stäng av maskinvaruacceleration för att åtgärda skärmflimmer i Chrome
Användare rapporterar att inaktivering av hårdvaruacceleration hjälper till med problem med skärmflimmer. I den här guiden har vi detaljerat stegen för att inaktivera hårdvaruacceleration i Google Chrome. Du kan kolla in den här guiden för instruktioner om hur du inaktiverar hårdvaruacceleration på Edge och Firefox.
1. När du har öppnat Chrome-webbläsaren klickar du på menyikonen med tre vertikala punkter i det övre högra hörnet och välj Inställningar.
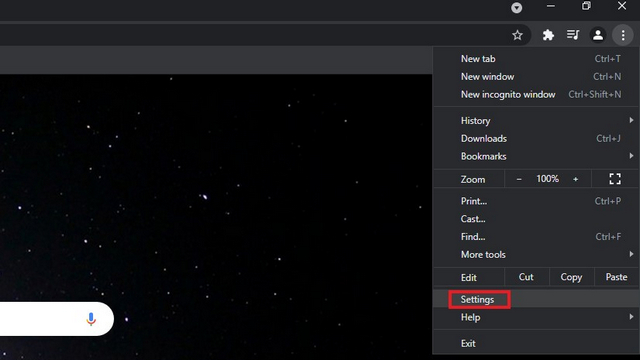
2. Växla till fliken “System” i inställningarna “Avancerade” från vänster sidofält och inaktivera växeln “Använd hårdvaruacceleration när tillgänglig”.. Starta om Chrome nu och du bör inte längre möta några problem med skärmflimmer.
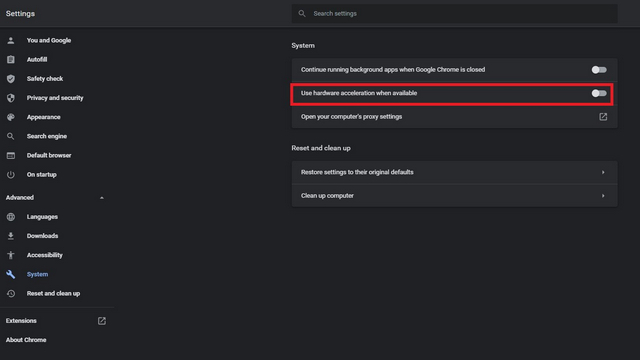
Uppdatera bildskärmsdrivrutinen för att lösa Windows 11-skärmflimmer
Om ingen av ovanstående lösningar hjälper dig att åtgärda problemet kan du prova den klassiska felsökningsmetoden – uppdatera drivrutinen. I det här fallet bör du uppdatera skärm- och grafikdrivrutiner för att felsöka skärmflimmer. Så här kan du uppdatera dina grafikdrivrutiner på Windows 11.
1. Använd Windows 11 kortkommandon Win + R för att öppna fönstret Kör och skriv “devmgmt.msc“För att öppna Enhetshanteraren.
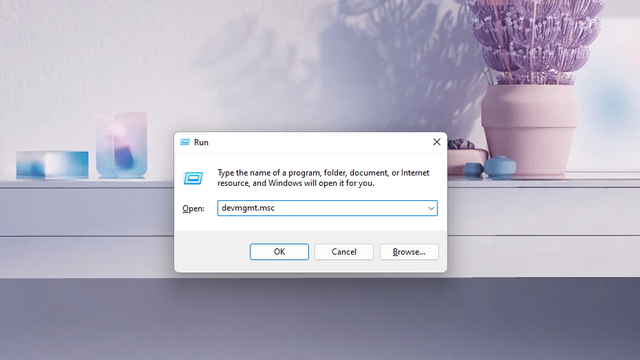
2. Expansion Displayadapter och högerklicka på din dators grafikkort. Från dialogrutan som visas, välj “Uppdatera drivrutin” alternativet för att uppdatera din bildskärmsdrivrutin.
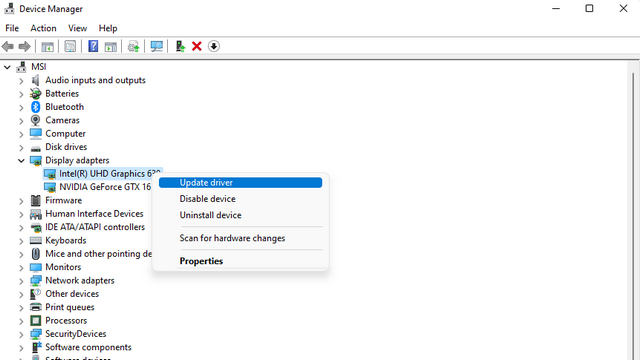
3. När popup-menyn visas kan du välja att automatiskt söka efter drivrutiner på Internet eller hitta och installera dem manuellt från din PC. Du kan också söka efter drivrutinsuppdateringar från appen Inställningar i avsnittet “Valfria uppdateringar” på sidan “Windows Updates”.
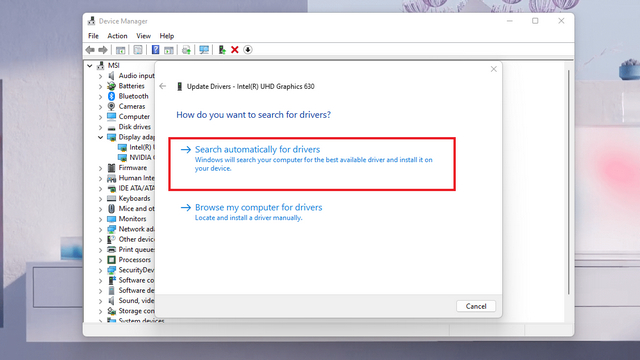
Stegen ovan belyser standardmetoden för uppdatering av grafikdrivrutiner. För drivrutiner som är specifika för populära OEM-tillverkare som HP, Dell, Asus, etc., se vår detaljerade guide om hur du uppdaterar drivrutiner på Windows.
Avinstallera inkompatibla appar för att förhindra att skärmen flimmer
Det finns en möjlighet att ett nyligen installerat inkompatibelt program orsakar skärmflimmerproblemet på Windows 11 DATOR. Vi rekommenderar att du försöker avinstallera apparna du installerade precis innan flimmerproblemet började för att förhindra det. Så här avinstallerar du appar på Windows 11:
- Öppna appen Inställningar, växla till avsnittet Appar från det vänstra sidofältet och klicka på “Installerade appar“För att se en lista över alla appar du har installerat på din PC.
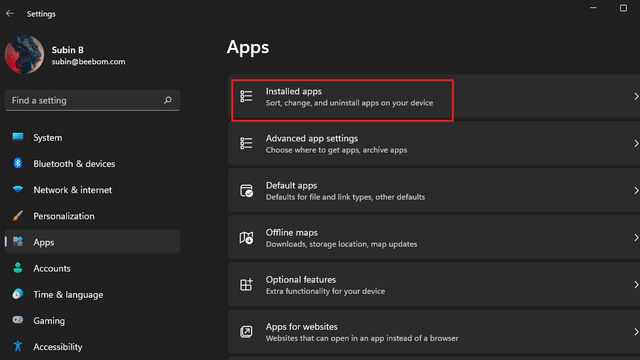
2. För att göra det enklare att hitta appar som du nyligen har installerat, klicka på rullgardinsmenyn “Sortera efter” och välj Senaste installationen Alternativ.

3. Klicka nu på menyn med tre punkter bredvid namnet på varje app och välj “Avinstallera“För att ta bort appar som kan orsaka skärmflimmer från Windows 11 DATOR.
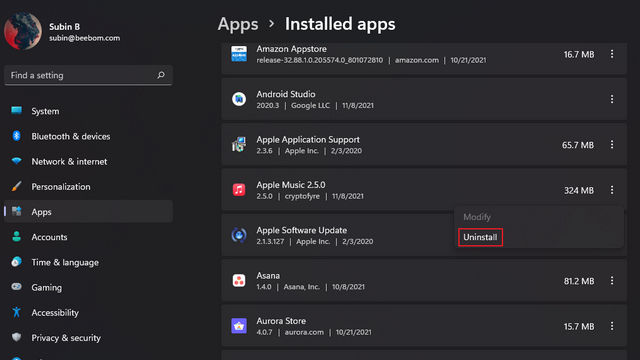
Justera uppdateringsfrekvensen för att fixa Windows 11-skärmflimmer
1. Öppna appen Inställningar och klicka Visa.
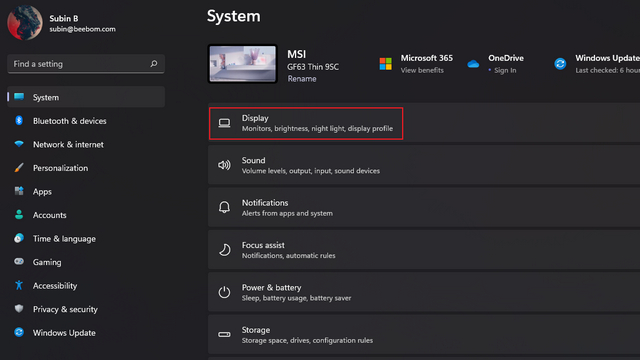
2. Bläddra nedåt tills du hittar Avancerade skärminställningar under “Relaterade inställningar”.
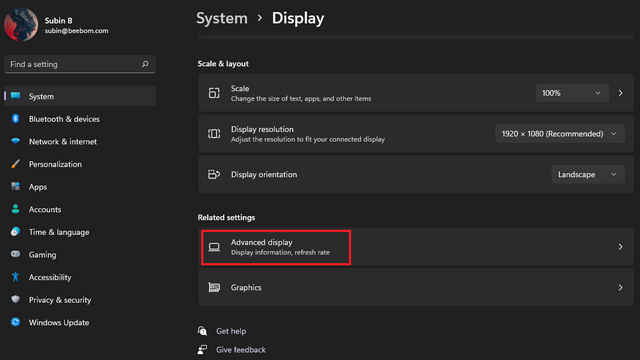
3. Du kommer nu att se alternativet “Välj uppdateringsfrekvens“. Klicka på rullgardinsmenyn bredvid det här alternativet och försök växla till en annan bildskärmsuppdateringsfrekvens. Om skärmflimmerproblemet orsakas av din bildskärms uppdateringsfrekvens, bör den här metoden fixa det.
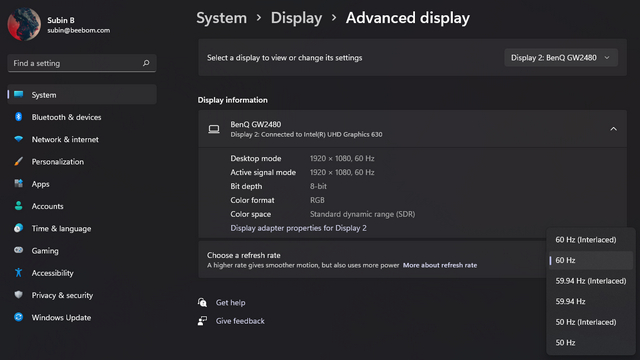
Åtgärda flimrande skärm på Windows 11
Så, här är några fiffiga metoder du kan försöka fixa ditt problem med skärmflimmer i Windows 11. Vi hoppas att den här guiden hjälpte dig att bli av med det irriterande skärmflimmerproblemet på Windows 11 DATOR. Medan du håller på, kolla in vår djupgående guide om hur du felsöker Windows 11 och hur du snabbar upp Windows 11 för att säkerställa en smidig användarupplevelse.
