Obs: I nästa ämne du kommer att läsa kommer du att lära dig om: Så här fixar du UEFI-startproblem på Windows 10
- UEFI, eller om du föredrar Unified Extensible Firmware Interface, som är ett populärt BIOS-ersättningsprotokoll med ny programvara som lägger till några viktiga fördelar som förbättrade säkerhetsåtgärder, snabbare starttider, stöd för diskar större än 2,2 TB och mer
- Trasig UEFI betyder att du har en skadad bootloader, det betyder också att du inte kommer att kunna starta om eller slå på din Windows 10-enhet. Vi kan fixa detta genom vår felsökningsguide nedan.
- För eventuella andra startproblem, gå till Felsök dina startfel i avsnittet Windows PC så hittar du en snabb lösning.
- Var inte arg om du har några Windows 10-fel Besök vårt Windows 10-felcenter för några snabba och korrekta lösningar.

Windows 8, 8.1 och Windows 10-startproblem kan vara ganska irriterande eftersom felsökningsprocessen ofta är komplicerad. Därför väljer de flesta användare att installera om Windows-systemet istället för att fixa det
Om du vill försöka fixa Windows 8, Windows 10 UEFI-startproblem, följ instruktionerna nedan.
UEFI, eller om du föredrar Unified Extensible Firmware Interface, är ett protokoll som ersätter det populära BIOS med ny programvara som lägger till några viktiga fördelar, som förbättrade säkerhetsåtgärder, snabbare starttider, stöd för diskar större än 2,2 TB och mer
Nu betyder en trasig UEFI att du har en skadad starthanterare vilket också betyder att du inte kommer att kunna starta om eller slå på din Windows 8 // Windows 8.1/ / Windows 10-enhet. Du kan också kolla in följande relaterade användbara tips: lär dig hur du fixar chkdsk i Windows 8, 10 eller hur du visar BSOD-detaljer i Windows.
Därför är UEFI-startfelsökning viktigt, särskilt om du vill använda din enhet utan att behöva installera om Windows 8, 8.1, OS 10. Så om jag är övertygad om om du följer den här guiden, tveka inte och prova felsökningslösningen nedan.
Hur kan jag åtgärda Windows UEFI-startproblem?
- Använd Diskpart och återskapa startkonfigurationsdata
- Reparera din dator
1. Använd Diskpart och återskapa startkonfigurationsdata
- Sätt i Windows installationsskiva i din dator.
- Starta om och tryck på valfri tangent för att starta Windows DVD.
- Vänta medan installationssekvensen laddar alla filer.
- Klicka sedan på Nästa och reparera din dator.
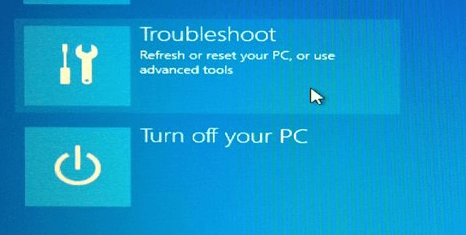
- Alternativt, gå till Avancerade alternativ och välj Systemikon.
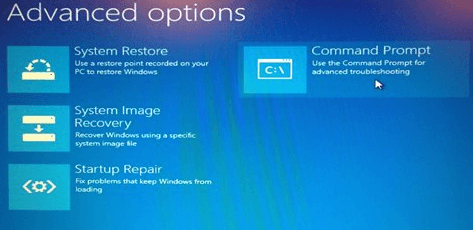
- Okej, nu kommer ett cmd-fönster att visas på din enhet.
- Skriv diskpart i cmd-fönstret.
- Ta reda på vilken skiva du installerade Windows på, ange skivan från listan.
- Vanligtvis är Windows hans system installerat på disk 0 – om inte, ändra följande kommando enligt ditt disknummer.
- Välj cmd 0 på disken.
- Du har valt ditt album; Skriv nu list vol för att visa alla partitioner.
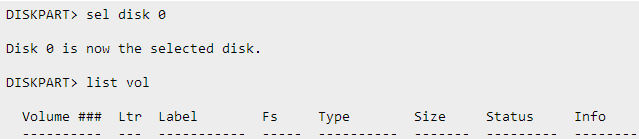
- UEFI-partitionen måste vara en FAT32 Systemfil: Anta att det är volym nummer 3.
- Välj din partition genom att skriva kommandot sel vol 3 och tilldela en ny bokstav till din volym med kommandot tilldela bokstav=b (du kan konfigurera vilken bokstav du vill, detta är bara ett exempel).

- Skriv exit och tryck enter.
- Därefter måste du skriva cd /db:EFI Microsoft Boot följt av bootrec /fixboot för att reparera startposten.
- Så du måste återskapa Startkonfigurationsdata (BCD), skriv sedan ren BCD BCD.old i cmd följt av bcdboot c:Windows /l is-is/sb:/f ALLT.
- Perfekt; allt du behöver göra är att avvisa Windows 8//Windows 8.1-disken och starta om enheten när du är klar.
Du kanske är intresserad av vår guide om hur du gör Windows 10 startbar UEFI USB-enhet
2. Reparera din dator
Ett annat sätt att fixa UEFI-startproblem i Windows 10 är helt enkelt att reparera din dator. Den här metoden liknar något de första stegen i lösningen som anges ovan, men den är mindre komplicerad, så om du är en genomsnittlig Windows-användare kanske du vill använda den här lösningen först. . Här är stegen att följa:
- Sätt i Windows 10 installationsskiva / USB-installation på din dator
- Starta om datorn > välj att starta från disk/USB
- På skärmen Installera nu > välj Reparera din dator
- Gå till Felsökning > klicka på Automatisk reparation
- Välj det problematiska kontot från listan > bekräfta ditt val och vänta på att reparationen ska slutföras.
Så det är så du enkelt kan fixa det Windows 810 UEFI-startproblem. Skicka oss dina kommentarer genom att använda kommentarsfältet nedan och dela dina andra Windows-problem med oss för teknisk support.
Om du har några ytterligare tips och tips om hur du åtgärdar UEFI-startproblem kan du lista dem i kommentarerna nedan.
FAQ: Läs mer om startproblem
Sätt i Windows installationsskiva eller USB, starta om datorn och starta om från given media. Klicka på Reparera din dator på skärmen Installera nu. På skärmen Välj alternativ klickar du på Felsök och sedan på Automatisk reparation. Välj ett konto från listan för att fortsätta och vänta tills processen är klar.
- Hur fixar man fel på smarta hårddiskar?
När du startar ett Windows-system ser du ett SMART-fel på UEFI-huvudskärmen. För att åtgärda detta, ta bort hårddisken från din dator och anslut den igen. Starta din dator och tryck på F2, F8, F10 eller Del-tangenten (nyckeln beror på ditt datormärke) för att öppna BIOS-menyn. Välj alternativet för att köra en hårddiskkontroll. Du hittar den på fliken Avancerat eller Diagnostik. När hårddisktestet är över, starta om datorn och se om SMART hårddiskfelet har åtgärdats.
- Hur fixar du Windows 10 när det inte kan starta?
Om din dator vägrar att starta, försök att starta upp i Windows Säkert läge först. Kontrollera sedan ditt batteri och koppla bort alla dina USB-enheter. Försök sedan att inaktivera Snabbstart och om det inte fungerar, kör antingen en fullständig genomsökning av skadlig programvara. Slutligen, använd Systemåterställning eller Startup Repair.
Från anteckningsredigeraren: Det här inlägget publicerades ursprungligen i februari 2018 och har sedan dess förnyats och uppdaterats i april 2020 för att ge fräschör, noggrannhet och heltäckande.
