Obs: I nästa ämne du kommer att läsa kommer du att lära dig om: Så här fixar du uppdateringsfel 0x80070714 på Windows 10
En sak i taget. Även om detta kan verka som en olämplig lösning på ett allvarligt problem, kan det ändå hjälpa dig. Windows Om du uppdaterar felsökaren medan den körs kommer många relaterade tjänster att återställas och kan lösa ditt problem. För det mesta är problem med uppdateringsfel vanligtvis relaterade till uppdateringsrelaterade tjänster som tenderar att fastna eller inte svarar. Mappen där alla uppdateringsrelaterade filer lagras och installeras kan också vara ett problem. Av denna anledning bör du starta om uppdateringstjänsterna och ta bort innehållet i mappen Application Distribution. Uppdateringsfel kan vara lite knepiga eftersom de kan orsakas av många orsaker. Men vi har ett botemedel mot något av dem Windows Update Center-fel. Windows 10 Bug Center-familjen är gjord speciellt för att ta dig ur problem med den typen av problem.
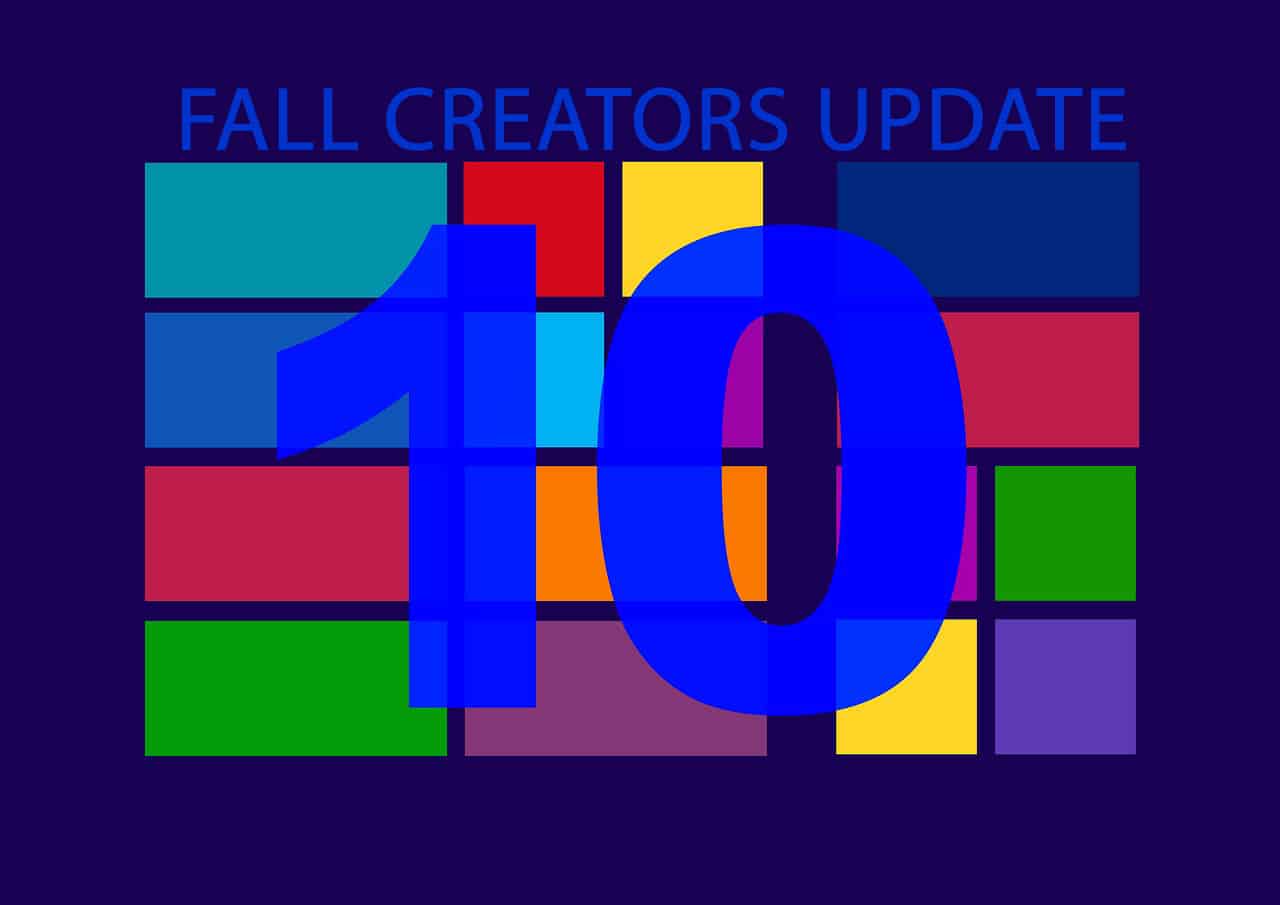
Fall Creators Update täcker 75 % av Windows 10-plattformarna. Men många användare som ännu inte har fått version 1709 har fastnat med ett extremt oflexibelt problem som förhindrar uppgraderingen.
Detta fel går igenom koden 0x80070714 och är lätt att identifiera som kodnamnet ERROR_RESOURCE_DATA_NOT_FOUND.
Om det här felet fångar dig i en aldrig sinande uppdateringscykel, se till att du följer stegen nedan.
Hur fixar jag uppdateringsfel 0x80070714 i Windows 10?
- Kör uppdateringsfelsökare Återställ uppdateringstjänst Kör DISM Använd Media Creation Tool Installera uppdatering via mediainstallation Utför en ren ominstallation
1: Kör felsökaren för uppdateringen
En sak i taget. Även om detta kan verka som en olämplig lösning på ett allvarligt problem, kan det ändå hjälpa dig. Windows Om du uppdaterar felsökaren medan den körs kommer många relaterade tjänster att återställas och kan lösa ditt problem.
Det finns dock inget stort hopp, eftersom detta fel främst uppstår vid uppdatering till större uppdateringar, vilket gör hanteringen svårare än vanligt.
Så här kör du Windows Update Debugger:
- Skriva ut Windows-tangent + jag för att anropa konfigurationsprogrammet. alternativ Uppdatering och säkerhet.
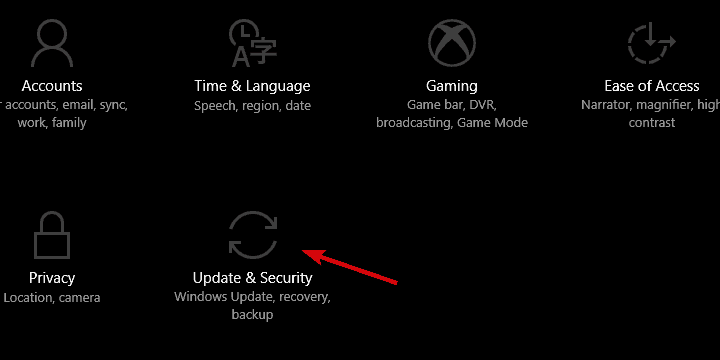 Sedan Välj Problemlösning från den vänstra panelen. Förlänga Uppdatering av Windows felsökare och klicka på “Kör felsökaren“
Sedan Välj Problemlösning från den vänstra panelen. Förlänga Uppdatering av Windows felsökare och klicka på “Kör felsökaren“ Vänta tills återställningen är klar och starta om datorn.
Vänta tills återställningen är klar och starta om datorn.2: Återställ uppdateringstjänst
För det mesta är problem med uppdateringsfel vanligtvis relaterade till uppdateringsrelaterade tjänster som tenderar att fastna eller inte svarar. Mappen där alla uppdateringsrelaterade filer lagras och installeras kan också vara ett problem.
Installationsfiler tenderar att vara skadade eller ofullständiga, särskilt om skadlig programvara tillhör ditt system.
Av denna anledning bör du starta om uppdateringstjänsterna och ta bort innehållet i mappen Application Distribution. Här förklarar vi hur man gör:
- I Windows sökfält, skriv cmd. Högerklicka Systemikon och kör det som administratör. Kopiera och klistra in följande kommandon i kommandoraden och tryck på Enter efter varje kommando: wuauserv netstoppbitar cryptsvc netstop Rensa %systemroot% Software Distribution Software Distribution Software.bak Rengör %systemroot%system32 catroot2 catroot2.bak
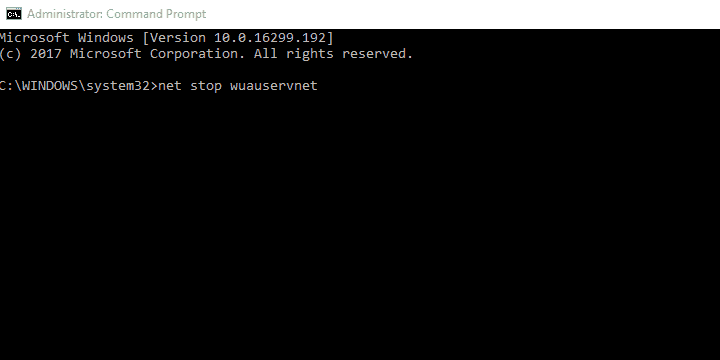 wuauserv nätverksstartbit cryptsvc nätverksstart Starta om datorn och försök uppdateringen igen.
wuauserv nätverksstartbit cryptsvc nätverksstart Starta om datorn och försök uppdateringen igen.Vissa experter föreslår också att du inaktiverar SQL-tjänsten i tjänster. Det verkar som att SQL blockerar uppdateringen av någon anledning. Så här inaktiverar du det:
- I Windows sökfält, skriv serviceoch öppna service. Inaktivera alla Microsoft SQL-tjänster du kan hitta och försök uppdatera igen.
3: Kör DISM
Om inget av ovanstående steg hjälper dig att komma ur depression är det självklara nästa steget att använda DISM. Deployment Image Maintenance and Management Tool är ett avancerat integrerat felsökningsverktyg som går via kommandoraden.
Den huvudsakliga användningen av det här verktyget är när man använder resurser från systemet eller en extern källa, lokaliserar och åtgärdar kritiska fel i systemfiler. Som vi sa är korruption i uppdateringsrelaterade filer ganska vanligt, speciellt om uppdateringsstorleken är för stor som med stora skaparuppdateringar.
Så här kör du DISM Windows 10, så enkelt som det kan vara:
- Snäll cmd Högerklicka på Sök Systemikon och kör det med administrativa rättigheter. På kommandoraden, kopiera och klistra in varje rad en efter en och tryck på Retur efter varje: DISM / Online / Image Cleanup / Health Scan DISM / Online / Ren bild / Återställ hälsa Vänta tills proceduren är klar (det kan ta upp till 10 minuter). Starta om din dator.
4: Använd verktyg för att skapa media
Om du inte kan få felet före 0x80070714 med standarduppdateringsprocessen, finns det fortfarande alternativ du kan komma åt. Microsoft tillhandahåller ett verktyg för att skapa media som kan användas för att åsidosätta standard OTA-uppdateringar.
Du kan också använda det här verktyget för att ladda ner och installera den senaste versionen av systemet manuellt
För att göra det, följ dessa steg:
- Ladda ner Verktyg för att skapa media följande länk. Högerklicka på verktyget och välj kör det som administratör.
Acceptera Licensavtal.
Välj nu Uppdatera den här datorn. Vänta tills alla filer har laddats ner och installationen börjar senare.
5: Installera uppdateringar via installationsmedia
Om detta också misslyckas kan du använda samma verktyg för att skapa externa installationsmedia och installera uppdateringar på det sättet. Detta kommer att utesluta potentiella problem i systemresurserna. På så sätt kommer den att använda data på den startbara USB- eller ISO-enheten för att installera uppdateringen, istället för att använda tjänsterna på huvudsystemet.
Här visar vi dig hur i några steg:
- Ladda ner verktyget för att skapa media härifrån. ansluta till pennenhet med minst 4 GB. springa Verktyg för att skapa media och acceptera Licensavtal.
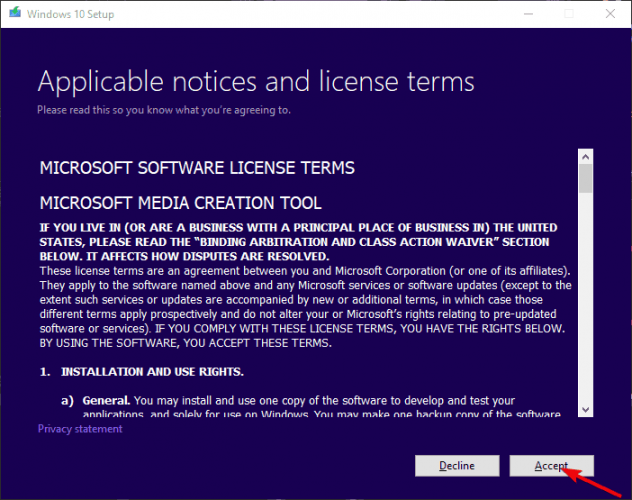
Alternativ Skapa installationsmedia (USB-flashenhet, DVD eller ISO-fil) för en annan dator.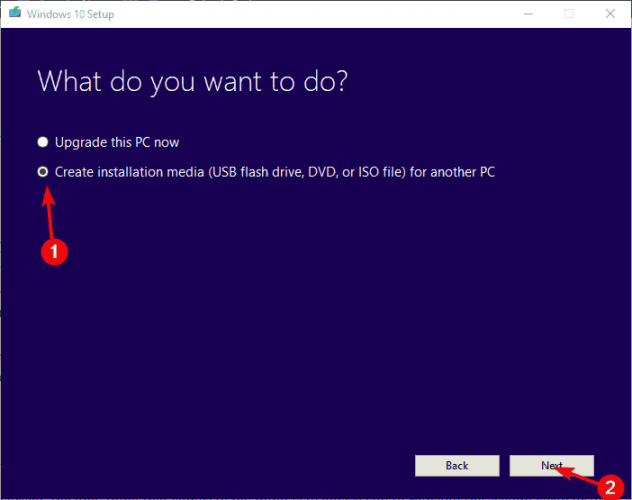
Välj den du vill ha språk, arkitektur och redigering och klicka Nästa.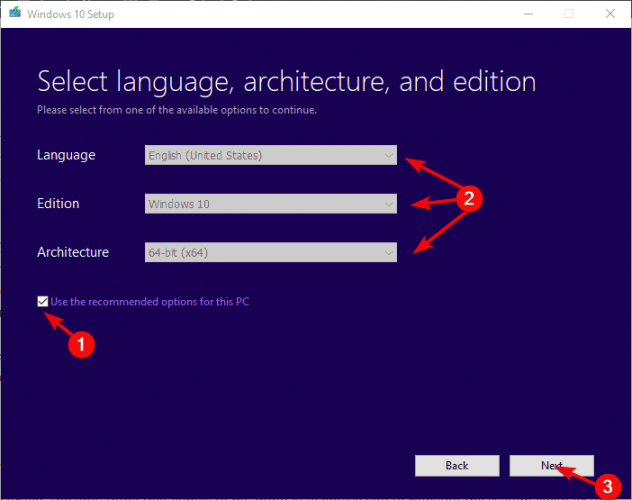
Alternativ pennenhet och klicka sedan Nästa.
Verktyget för att skapa media laddar ner inställningarna och kopierar installationsfilerna till ett USB-minne.
Slutlig, rstarta din dator.
Anslut USB och starta installationen.
6: Gör en ren ominstallation
I slutändan, om inget av stegen ovan fungerade, är det enda att tänka på att rekommendera att installera om systemet genom att ta bort eller inaktivera större uppdateringar och hålla sig till de tidigare. Windows upprepas
Det första är naturligtvis inte ett snyggt steg med tanke på att du kommer att förlora alla dina preferenser och anpassade appar.
Annars kan du tillfälligt inaktivera större uppdateringar och undvika andra problem. Här förklarar vi hur man gör Windows 10:
- Öppna konfiguration. Alternativ Uppdatering och säkerhet.
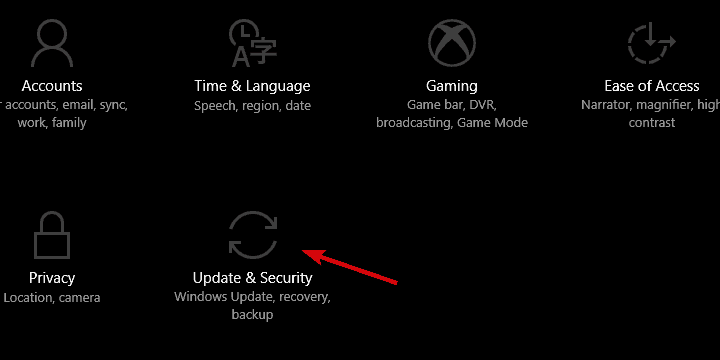 alternativ Förhandsinställning transparent Windows uppdatering.
alternativ Förhandsinställning transparent Windows uppdatering.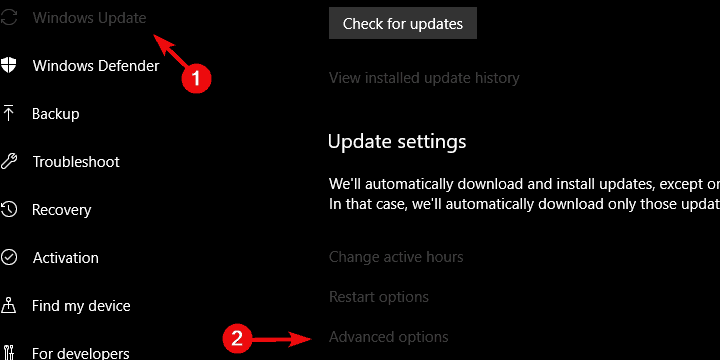 Scrolla ner och aktivera Pausa uppdateringen
Scrolla ner och aktivera Pausa uppdateringen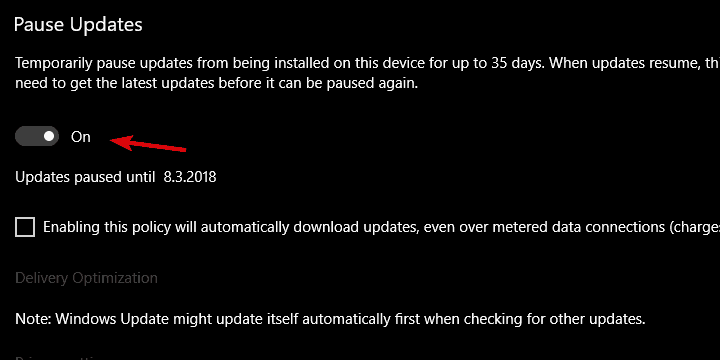
Det borde vara det. Om du har bättre alternativ till våra lösningar eller frågor om felkod 0x80070714 rekommenderar vi att du delar dem i kommentarerna nedan.
Vanliga frågor: Läs mer om fel 0x80070714
Vad är fel 0x80070714?
Fel 0x80070714 kan också identifieras som kodnamnet ERROR_RESOURCE_DATA_NOT_FOUND. Det här felet uppstår främst när du försöker uppdatera Windows 10-systemoperativet.
Vad är orsaken till felet 0x80070714?
Korrupta systemfiler eller felaktigt installerade kumulativa uppdateringar är några av huvudorsakerna som kan orsaka uppdateringsfel 0x80070714.
Hur fixar jag fel 0x80070714?
För att åtgärda detta, följ dessa steg: Kör uppdateringsfelsökaren, återställ uppdateringstjänsten, kör DISM, installera uppdateringen via installationsmediet, gör en ren ominstallation.
Från anteckningsredigeraren: Det här inlägget publicerades ursprungligen i februari 2018 och har sedan dess förnyats och uppdaterats i april 2020 för att ge fräschhet, noggrannhet och heltäckande.
