Obs: I nästa ämne du kommer att läsa kommer du att lära dig om: Så här fixar du USB-kodfel 43 i Windows 10
Att starta om din dator eller bärbara dator kan åtgärda felet snabbare än du tror. Men det finns ett problem: eftersom fel 43 påverkar din USB-anslutning måste du först koppla bort all kringutrustning som är ansluten till din enhet. Starta sedan om datorn och anslut kringutrustningen en efter en. Windows 10 kommer med en inbyggd debugger som gör det möjligt för användare att åtgärda problem snabbt. Om du inte vet hur, kolla in vår steg-för-steg-guide nedan. USB är mer än bara en port eller akronym. Kolla in vår USB-sektion för vår värld av artiklar, tutorials och tips om vardagen. När det gäller misstag i Windows 10 har vi mycket erfarenhet. Gå till vårt Windows Hub 10-fel med ditt problem och du kommer säkert att hitta lösningen.

Om din USB-enhet inte fungerar Windows 7, 8.1, Windows 10 med felkod 43 i Enhetshanteraren, läs följande för att lösa problemet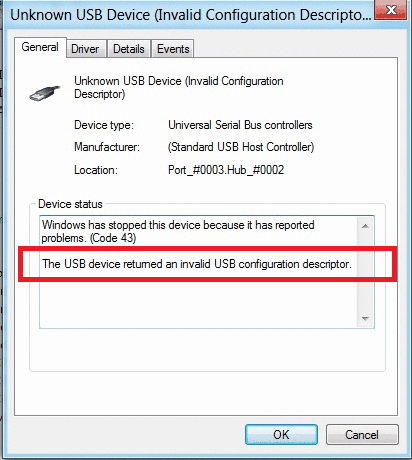 Det finns inga nyheter i det faktum att det finns ett problem med USB-anslutning i Windows 7, 8.1, Windows 10. Vi har förklarat i föregående inlägg hur man åtgärdar långsam USB 3.0-problem I Windows 8.1, 10, och nu är det dags. prata om ett annat specifikt problem: felkoden 43 du ser i Enhetshanteraren.
Det finns inga nyheter i det faktum att det finns ett problem med USB-anslutning i Windows 7, 8.1, Windows 10. Vi har förklarat i föregående inlägg hur man åtgärdar långsam USB 3.0-problem I Windows 8.1, 10, och nu är det dags. prata om ett annat specifikt problem: felkoden 43 du ser i Enhetshanteraren.
Delat av Microsoft Windows USB Core Team i ett senaste inlägg Det här irriterande USB-problemet verkar äntligen ha slutat. Så här sa gruppen:
Vissa USB-enheter när de är anslutna till en Advanced Host Controller-port (EHCI) kanske inte ingår i Windows 8.1 men fungerar med Windows 8. I Windows 8.1 rapporteras felet som felkod 43 i Enhetshanteraren.
En av anledningarna är att enheten rapporterar sig själv som kompatibel med USB-versioner högre än 20.00, men ger inte den nödvändiga BOS-beskrivningen.
Enligt den officiella USB-specifikationen måste en USB-enhet med version 20.00 eller högre ge en BOS-beskrivning. I Windows 8 validerar inte USB 2.0-drivrutinen denna begäran.
Som ett resultat laddas en 2D-enhet till 0,00 eller högre utan en framgångsrik BOS-deskriptor när den är ansluten till en EHCI-kontroller. I Windows 8.1 uppdaterades drivrutinen och uppräkningen misslyckades för dessa enheter.
Obs: USB 3.0 Extensible Host Controller (xHCI) sv Windows 8 och 8.1 bekräftar detta påstående. Vi arbetar på en möjlig lösning för enheter med detta problem.
Det här är en svår nöt att knäcka eftersom du kommer att behöva göra några ganska tekniska saker för att bli av med den. Om stegen nedan inte löser problemet, vänligen lämna ditt exakta enhetsmodellnummer med en kommentar här eller i Microsoft-inlägget som nämns ovan Windows USB Core Team så kanske de hjälper dig.
Hur fixar jag USB-kod 43-fel i Windows DATOR?
1. Kontrollera värdena för bcdUSB och fid_URB_Hdr_Status (Windows 8.1)
Får en USB ETW-spårning för uppräkningsfelen. Öppna spår i Microsoft Network Monitor Application (Netmon) Öppna dialogrutan Hitta ramar (CTRL-F) och sök efter USBPort-händelsen. igen och sök efter USBPort.USBPORT_ETW_EVENT_COMPLETE_URB_FUNCTION_CONTROL_TRANSFER_EX.ControlTransfer.Urb.SetupPacket.Value_DescriptorType == 0xf. Sökningen returnerar slutförande av kontrollöverföring för BOS-deskriptortyp 0x0F. Expandera fältet ControlTransfer i ramdetaljtabellen och visa värdet URB_Hdr_Status Om värdet för fid_URB_Hdr_Status är felaktigt kan enheten inte returnera BOS-deskriptorn.
2. Koppla bort all kringutrustning och starta om datorn
Att starta om din dator eller bärbara dator kan åtgärda felet snabbare än du tror. Men det finns ett problem: eftersom fel 43 påverkar din USB-anslutning måste du först koppla bort all kringutrustning som är ansluten till din enhet.
Starta sedan om datorn och anslut kringutrustningen en efter en.
3. Icke-Windows Firefighter
Windows 10 kommer med en inbyggd debugger som gör det möjligt för användare att åtgärda problem snabbt. Hur man använder det:
- Gå till Inställningar > Uppdatering och säkerhet > Felsökning Gå till Hitta och åtgärda andra problem > klicka på Maskinvara och enheter > starta felsökning
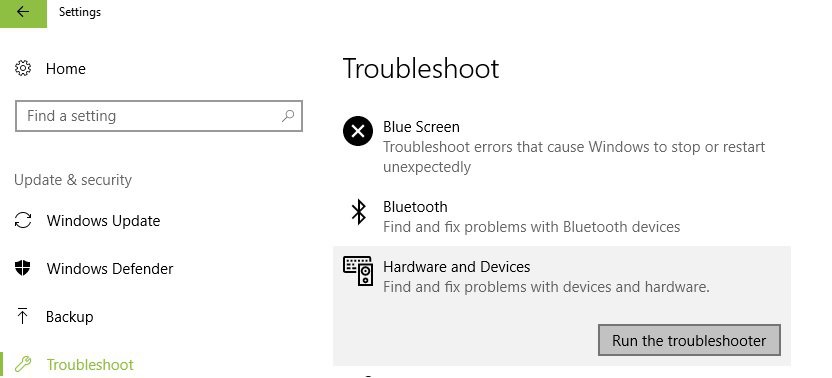 Vänta tills felsökningen är klar > kontrollera om problemet kvarstår.
Vänta tills felsökningen är klar > kontrollera om problemet kvarstår.4. Ta bort den problematiska drivrutinen från USB-drivrutinen
Om ovanstående lösningar inte fungerar, identifiera problemet med USB-drivrutinen, avinstallera och installera om den på din dator.
- Starta Enhetshanteraren > gå till Universal Serial Bus Controller
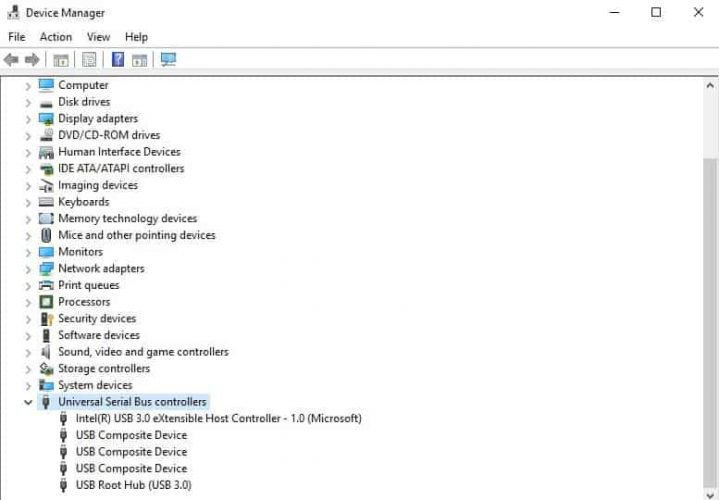 Kolla efter en gul triangel med ett utropstecken där. Den bör komma med beskrivningen Okänd enhet Välj den problematiska drivrutinen > i det nya fönstret gå till fliken Drivrutin > klicka på Avinstallera för att ta bort USB-drivrutinen. Klicka nu på “Hitta maskinvaruändring” för att installera om drivrutinen.
Kolla efter en gul triangel med ett utropstecken där. Den bör komma med beskrivningen Okänd enhet Välj den problematiska drivrutinen > i det nya fönstret gå till fliken Drivrutin > klicka på Avinstallera för att ta bort USB-drivrutinen. Klicka nu på “Hitta maskinvaruändring” för att installera om drivrutinen.Notera: den här lösningen fungerar bara med Windows felmeddelande Du har stoppat den här enheten på grund av rapporterade problem. (Kod 43) visas på fliken Allmänt – Enhetsstatus.
5. Uppdatera Windows
Se till att köra den senaste versionen av Windows Update från operativsystemet på din maskin. Som en påminnelse rullar Microsoft ständigt ut Windows-uppdateringar för att förbättra systemstabiliteten och åtgärda olika problem inklusive USB-fel.
Tillgång till avsnittet Windows Update, du behöver bara skriva uppdatering i sökrutan. Denna metod fungerar för alla Windows-versioner. Gå sedan till Windows Update, leta efter uppdateringar och installera tillgängliga uppdateringar.
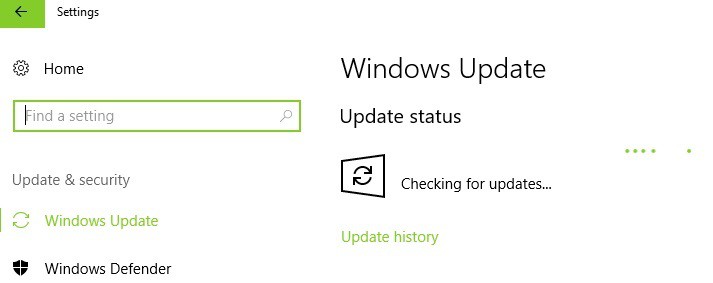
6. Kör en fullständig systemsökning
Skadlig programvara kan orsaka olika problem på din dator, inklusive maskinvarufel. Gör en fullständig systemanalys för att upptäcka skadlig programvara som körs på din dator. Du kan använda Windows” inbyggt antivirus, Windows Defender eller en antiviruslösning från tredje part.
Så här skannar du hela systemet i Windows Update från 10 skapare:
- Gå till Start > skriv “defender” > dubbelklicka på Windows Defender för att starta verktyget Välj sköldikonen på den vänstra panelen
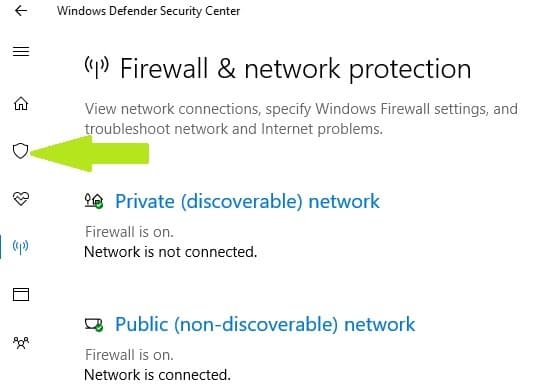 I det nya fönstret klickar du på alternativet Advanced Scan
I det nya fönstret klickar du på alternativet Advanced Scan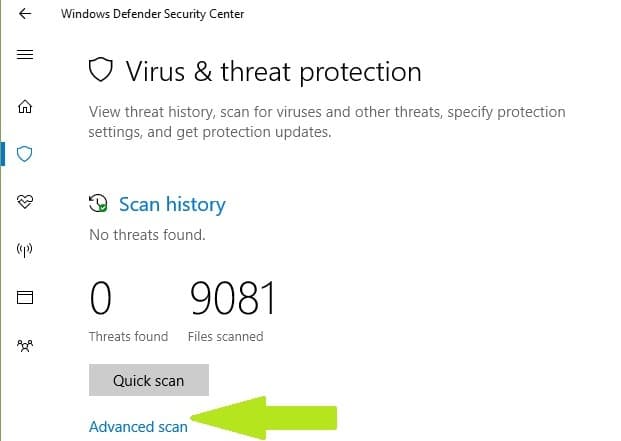 Markera alternativet för fullständig genomsökning för att starta en fullständig genomsökning av skadlig programvara.
Markera alternativet för fullständig genomsökning för att starta en fullständig genomsökning av skadlig programvara.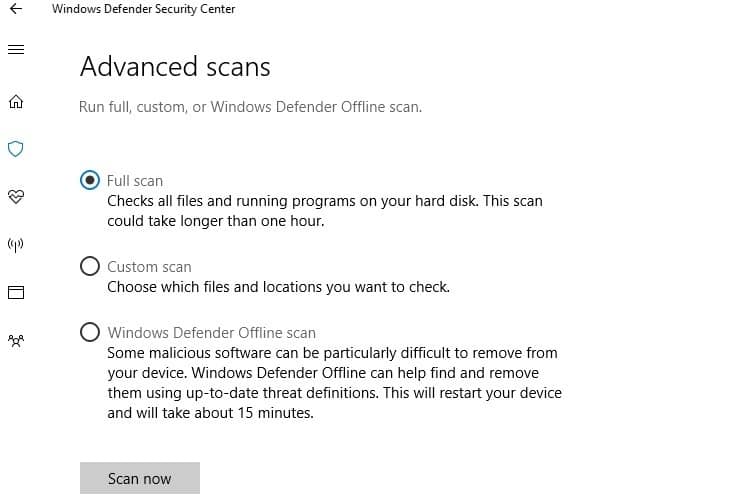
7. Byt ut problematisk hårdvara
Om ingen av lösningarna ovan åtgärdar felet, prova den skrymmande USB-enheten på en annan dator. Om samma fel inträffar eller enheten inte fungerar indikerar detta att enheten utlöser fel 43 och måste bytas ut.
Låt oss veta om du lyckas fixa det Windows 7, 8.1, 10USB Query är märkt med felkod 43 enligt beskrivningen ovan.
Vanliga frågor: Läs mer om USB-problem
Hur fixar man USB-kod 43?
Koppla bort all kringutrustning och starta om datorn. Försök sedan avinstallera och installera om drivrutinen som orsakar problemet. Om USB-enheten är ansvarig för felkod 43, avinstallera alla enheter från hårdvarukategorin Universal Serial Bus Driver i Enhetshanteraren. En fullständig utforskning av systemet Det skadar inte heller.
Hur tvingar jag Windows Känner du igen USB?
Öppna Enhetshanteraren och gå till avsnittet Drives, högerklicka på din USB-enhet och välj alternativet Avinstallera. När du har avinstallerat drivrutinen startar du om datorn. När Windows 10 startar, anslut din USB-hårddisk och den här gången känner den igen Windows 10)
Hur installerar man om USB? 3.0 drivrutin?
Tryck på Win + X-tangenterna och välj Enhetshanteraren. Högerklicka på USB 3.0-drivrutinen och välj Hitta min dator som drivrutin. Klicka på knappen Bläddra och ladda USB 3.0-drivrutinen du redan har. Starta om din dator.
Från anteckningsredigeraren: Det här inlägget publicerades ursprungligen i december 2017 och har sedan dess förnyats och uppdaterats i april 2020 för dess fräschör, noggrannhet och omfattande.
