Obs: I nästa ämne du kommer att läsa kommer du att lära dig om: Så här fixar du vanliga startmenyfel i Windows 10
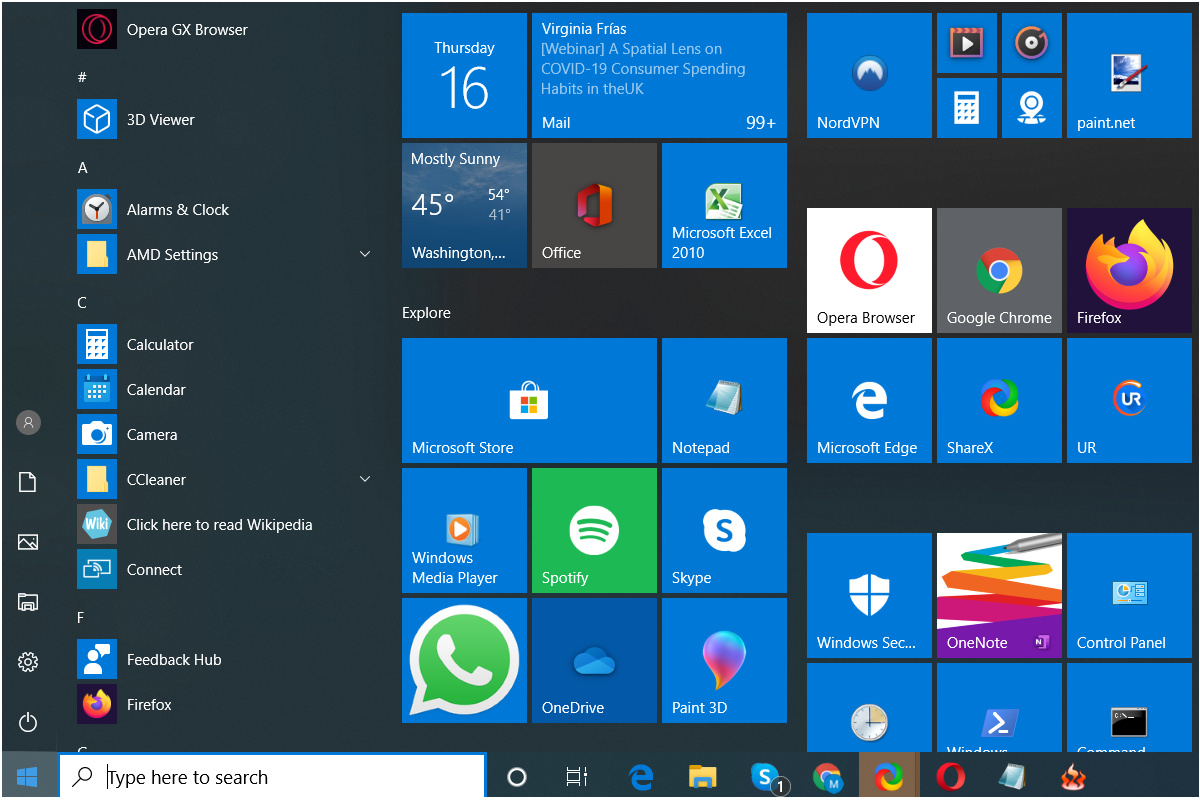
Det verkar som att göra en perfekt stor uppgradering inte är Microsofts kopp te. Vanligtvis så snart användare installerar de senaste uppdateringarna till operativsystemet börjar de rapportera olika problem. För vissa av dem bryter problemet rejält med operativsystemet, för andra är problemen milda men inte mindre irriterande.
Det är dock som om historien upprepar sig. Med andra ord, problemet vi tar upp i den här guiden är inte nytt för Windows 10-användare.
Startmenyfelet påverkar varje Windows 10-funktionsuppdatering, från och med årsdagens uppdatering till den aktuella versionen av operativsystemet. Vissa användare rapporterade att startmenyn saknades eller var otillgänglig. Å andra sidan lyckades andra komma till Start-menyn men fann att apparna och genvägarna saknades.
Här är upplevelsen av en Microsoft-communityforumanvändare:
Men efter installationen försvann alla mina program från startmenyn förutom apparna “i lager” och apparna jag installerade från MS Store (som Facebook, Twitter, etc)
Programgenvägarna finns kvar. De är på rätt plats i Programataata (eld)
Är att Windows Start-menyn vägrar att visa dem. Vad kan jag göra
Av den anledningen har vi sammanställt den här listan med möjliga lösningar för att hjälpa dig med alla Komma igång-problem. Om du har ett liknande problem, se till att kolla in listan nedan.
Så här fixar du problem med startmenyn i Windows 10
Denna guide är uppdelad i två delar. I det första avsnittet hittar du en lista med 5 allmänna lösningar för att åtgärda tekniska problem i startmenyn. I den andra delen av guiden kommer vi att fokusera på specifika fel och specifika metoder du kan använda för att åtgärda dem.
1. Allmän metod för att lösa vanliga Start-menyproblem
1.1. Inaktivera ditt antivirusprogram tillfälligt
1.2. Kör Microsofts felsökare
1.3. Skapa ett nytt administratörskonto
1.4. Registrera om med PowerShell
1.5. Ren installation av Windows 10
2. Hur man felsöker specifik startmeny
2.1. Jag kan inte klicka på Start-menyn i Windows 10
2.2. Windows 10 Start-menyn i helskärm
2.3. Startmenyn i Windows 10 är svart
2.4. Startmenyn i Windows 10 är låst
2.5. Windows 10 liten startmeny
2.6. Windows 10 Start-menyn blinkar bara
2.7. Windows 10 Start-menyn fortsätter att rulla
2.8. Windows 10 Start-menyn fortsätter att öppna och stänga
1. Allmänna metoder för felsökning av startmenyn
1.1. Inaktivera ditt antivirusprogram tillfälligt
Även om antiviruslösningar är det bästa sättet att skydda din dator från skadliga attacker, verkar de inte vara exakt på bästa sätt med Windows 10. Det vill säga att antivirusprogram från tredje part orsakar många problem med systemuppdateringar och övergripande prestanda. .
Två av de mest kända är Norton och McAfee, men ingen kan vara säker på vilka effekter de andra kan ha på dem. Eller i Start-menyn. Under tiden, om du vill avinstallera Norton och McAfee helt, använd de två instruktionerna nedan:
Så i grund och botten, för nu, rekommenderar vi att du inaktiverar ditt antivirus åtminstone tillfälligt och använder Windows Defender. Men om problemet med Komma igång kvarstår bör du gå till ytterligare steg.
1.2. Kör Microsofts felsökare
Den inbyggda felsökaren är det självklara nästa steget. Kör bara felsökaren och vänta tills den är klar. Då är ditt problem löst.
Men förutom den ursprungliga felsökaren för Start-menyn kan du också ladda ner en specifik felsökare som skapats för Start-menyn-relaterade problem först.
Du kan ladda ner felsökaren genom att klicka på den här länken från Microsoft. När du har köpt den är det bara att starta den och följa instruktionerna. Om problemet kvarstår kan det åtminstone ge dig en uppfattning om källan till problemet.
1.3. Skapa ett nytt administratörskonto
En annan lösning visade sig vara en giltig lösning för vissa användare. Det vill säga, efter att de skapat ett nytt administratörskonto löstes startproblemen. Observera att du kommer att förlora dina tidigare inställningar, så en ny anpassning krävs.
Följ dessa steg för att skapa ett nytt administratörskonto och perfekt felsökning:
- Öppna profil med kombination av Windows-tangenten + jag
- Välj konto.
- Klicka på Familj och andra.
- Klicka under andra Lägg till någon annan till den här datorn.
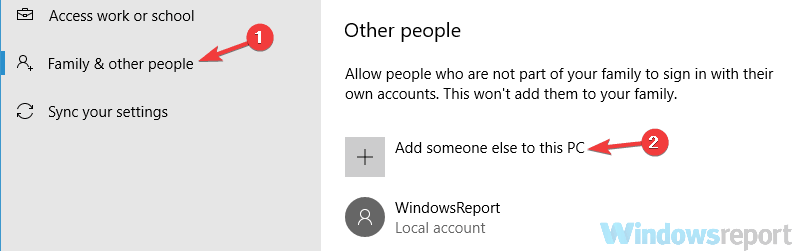
- Ange användarnamn och lösenord (valfritt) och klicka på Nästa och sedan på Slutför.
- Välj nu ett nyskapat konto under Familj och andra.
- Öppna Ändra kontotyp.
- Välj Administratör och bekräfta med OK.
Nu efter att ha startat om datorn, kom ihåg att logga in med det nya kontot. Problemet med startmenyn bör försvinna. Men om de fortfarande finns där, prova andra lösningar.
1.4. Registrera om med PowerShell
Vi går mot ett mer helhetsgrepp. Som du vet är startmenyn en Windows-viktig genom inträde och kan inte avinstalleras eller startas om, i standardspråk.
Men som tur är kan du omregistrera några av de inbyggda processerna med lite hjälp från PowerShell.
Följ denna procedur för att återregistrera Start-menyn och förhoppningsvis reparera din Start-meny:
- Skriv PowerShell under Windows Search.
- Högerklicka på Power Shell och kör som administratör.
- Under kommandoraden skriver du (copy-paste) följande kommando:
- Get-AppXPackage-ALLUsers | Föreach {Add-AppxPackage -DisableDevelopmentMode -Register “$($_.InstallLocation)AppXManifest.xml”}
- Tryck på Enter och vänta tills proceduren är klar.
1.5. Ren installation av Windows 10
Å andra sidan, om ovanstående lösningar saknas kan du alltid installera om systemet. Det är viktigt att komma ihåg att göra en ren ominstallation istället för en uppdatering. Se också till att spara din inloggningsinformation och säkerhetskopiera dina data från systempartitionen.
Att installera om är inte precis en komplicerad process, men om du är osäker kan du alltid hänvisa till den här artikeln med detaljerade förklaringar.
Vanliga frågor: Lär dig mer om Start-menyn
- Hur får jag tillbaka den klassiska startmenyn? Windows 10?
Start10 är ett tredjepartsverktyg som låter Windows 10-användare få den klassiska startmenyn. Ladda ner det, installera det på din dator och verktyget kommer automatiskt att ändra användargränssnittet från Start-menyn.
- Var är Windows 10:s hemkatalog?
Mappen Startmeny i Windows 10 finns på följande sökväg: C: Användare (användarnamn) AppDataRoamingMicrosoftWindowsStartmenyProgramStartup.
- För att det är jag Windows Start-knappen fungerar inte?
Windows-korruption Systemfiler och felaktiga inställningar är två av de vanligaste orsakerna till problem med Start-menyn.
Från redaktörens anmärkning: Den här artikeln fortsätter på nästa sida med fler lösningar för att fixa specifika Start-menyproblem. Om du vill läsa mer om Start-menyn, kolla in vår samling av guider.
