Obs: I nästa ämne du kommer att läsa kommer du att lära dig om: Så här fixar du Winload.efi-felet i Windows 10
- Denna Windows system32 winload efi felkod 0xc00000f uppstår vanligtvis när användaren startar applikationen efter att ha installerat den senaste versionen av Windows Update. Så i princip när du har den här typen av problem kanske du vill försöka nämna systemuppdatering eller systemåterställning.
- Åtgärda felkoden winload.efi kräver uppstart från Windows 10 installationsskiva och följ stegen i vår guide nedan i den ordning som beskrivs. Om du inte har installationsmedieskivan för Windows 10, följ den sista metoden som anges i den här artikeln för att få systemet att fungera.
- Även om de är lite läskiga finns det inga systemfel som vi inte kan lösa. Hitta bara den lösning som fungerar för dig i vår felavsnitt i systemet.
- Om du har ett felaktigt Windows 10 är du inte ensam. Vi finns vid din sida med buggy Windows Hub 10.

Ibland kan Windows 10-användare få felmeddelandet Programmet kunde inte startas eftersom dess parallella konfiguration är felaktig. Kontrollera programmets händelselogg eller använd kommandoradsverktyget sxstrace.exe för mer information.
Användare rapporterade också andra liknande fel orsakade av samma problem och lyckligtvis fick de samma lösning:
– Windows system32 winload efi felkod 0xc00000f
– Asus zenbook laddar fel efi
– Windows systemfel win32 exe 0xc000001
– nödvändig fil saknas eller innehåller felet winf efi
Det här felet uppstår vanligtvis när användare startar programmet efter att ha installerat den senaste versionen av Windows Update. Så när du har den här typen av problem kanske du vill prova systemuppdatering eller systemåterställning.
Det enda problemet är när användaren försöker göra en återställning eller uppdatera systemet de får filfel winload.efi. Ingen anledning till panik – i den här artikeln visar vi dig hur du kan fixa winload.efi på kortast möjliga tid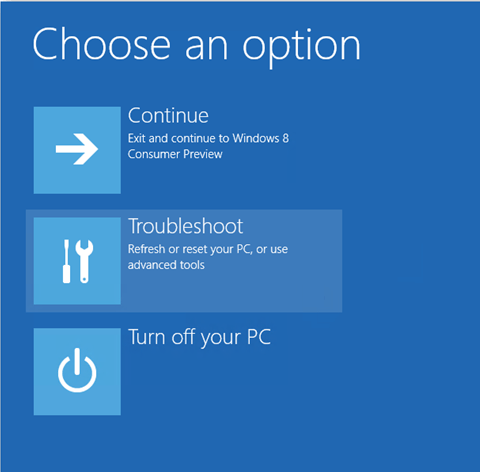
För att åtgärda felkoden winload.efi krävs att du startar från Windows 10 installationsskivan och följer stegen nedan i den ordning som beskrivs. Om du inte har installationsmedieskivan för Windows 10, följ den sista metoden som anges i den här artikeln för att få systemet att fungera.
Hur kan jag fixa Windows 10 winload.efi-felet?
- Uppdatera din PC
- Kör systemåterställning
- Skapa din egen installationsmedia för Windows 10
- Inaktivera säker start
- Kontrollera din disk för fel
- Inaktivera antivirus-/brandväggsskydd
1. Uppdatera din dator
- Sätt i skiva 10 Installera media i enheten.
- Starta om operativsystemet med din installationsmedia-CD eller DVD inuti enheten.
- Efter omstart kommer du till en skärm där du blir ombedd att trycka på valfri tangent för att starta från CD eller DVD.
- Tryck på valfri knapp på tangentbordet.
- Nu kommer du att ha ett fönster framför dig där du ska välja rätt tangentbordstyp och tid.
- Tryck på knappen Nästa efter att ha ställt in tid och tangentbordstyp.
- Du bör nu ha skärmen Välj ett alternativ framför dig.
- Välj Felsöka du har funktionalitet från den menyn.
- Från menyn Felsökning väljer du alternativet Uppdatera din dator.
- Följ instruktionerna på skärmen för att slutföra systemuppdateringen.
- Starta om ditt operativsystem.
- Kontrollera igen om du fortfarande får felet winload.efi.
2. Kör Systemåterställning
Notera: Innan du försöker det här steget, gör en säkerhetskopia av dina filer och mappar.
- starta Windows 10 normalt.
- Flytta muspekaren till det övre högra hörnet på skärmen.
- I menyn som visas väljer du sökfunktionen
- I sökdialogrutan skriver du konsol utan citattecken.
- När sökningen är klar väljer du kontrollpanelens ikon (det blir det första resultatet).
- I kontrollpanelens sökruta högst upp i fönstret skriver du Återställning.
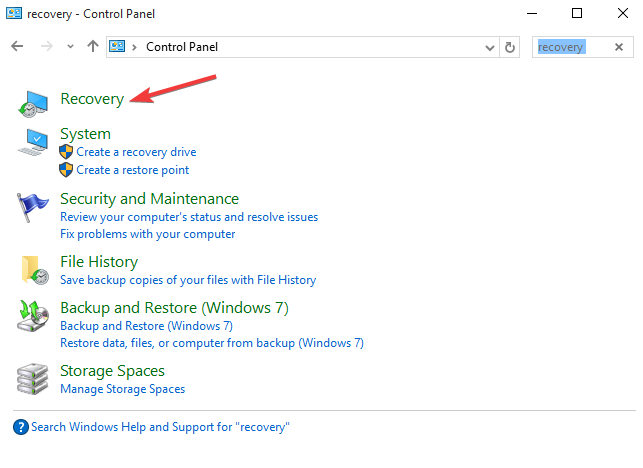
- Tryck på Enter-tangenten på tangentbordet.
- När sökningen är klar, välj funktionen Öppna systemåterställning.
- Följ instruktionerna på skärmen för att slutföra systemåterställningen och återställa ditt systemoperativsystem till en tidigare punkt där du inte hade några winload.efi-felmeddelanden.
3. Skapa din egen Windows 10 installationsmedia
Om du inte har installationsskivan för Windows 10 följer du stegen nedan.
- Skaffa ett USB-minne med minst 8 GB ledigt utrymme och se till att det är ledigt.
- Klicka på den här länken för att öppna Microsofts support.
- Anslut ditt USB-minne till enheten.
- Från länken i listan ovan väljer du knappen Skapa media.
- Följ instruktionerna på skärmen för att skapa Windows 10 USB-installationsmedia.
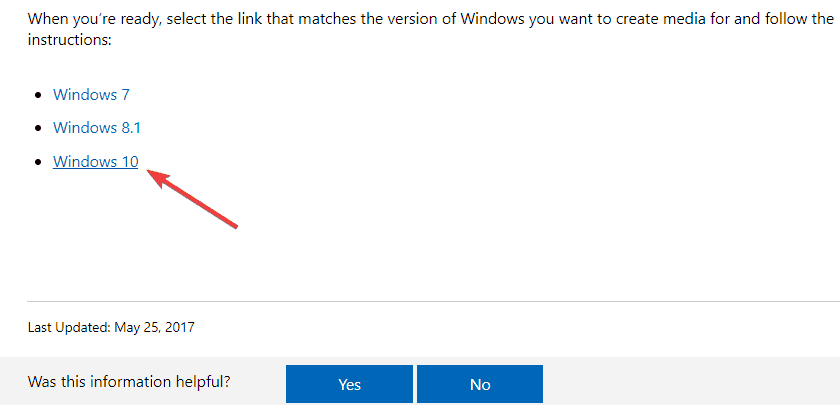
- Sök efter USB-enhet för körbar inställning.
- Högerklicka på ikonen.
- Från menyn som visas väljer du funktionen Egenskaper.
- Gå till fliken Kompatibilitet högst upp i fönstret Egenskaper.
- Under Kompatibilitetsläge, välj Kör detta program i kompatibilitetsläge för.
- Från rullgardinsmenyn väljer du Windows 7 > tryck på Verkställ > OK.
- Dubbelklicka nu för att öppna installationsbatchfilen.
- Följ instruktionerna på skärmen för att slutföra installationen.
4. Inaktivera Säker start
Om du har en UEFI-dator, försök att inaktivera Secure Boot. Den här inställningen kan ibland hindra din dator från att faktiskt komma åt filen winload.efi.
För mer information om hur du inaktiverar den här funktionen, besök din enhetstillverkares webbplats. UEFI-användargränssnittet är olika för varje datorläge.
När du har hittat och inaktiverat UEFI-inställningarna, avsluta användargränssnittet och starta om datorn.
Så här kan du skapa installationsmedia för Windows 10 med UEFI-stöd
5. Kontrollera om det finns fel på din disk
Diskfel och skadade filer kan också utlösa winload.efi-felkoden. Det snabbaste och säkraste sättet att lösa detta problem är att leta efter fel på disken. Här är stegen att följa:
- Gå till Start > Starta systemikonen som administratör och skriv chkdsk C: / f
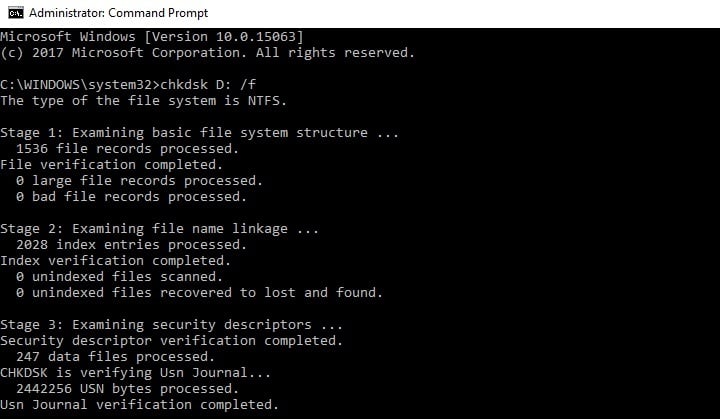
- Presiona Enter och vänta på att skanningen ska slutföras
- Obs: Ersätt C med partitionsbokstaven för hårddisken.
Om du inte använder parametern /f kommer chkdsk att visa ett meddelande som talar om för dig att filen behöver repareras, men det åtgärdar inga fel.
För att åtgärda fysiska problem, kör även parametern /r.
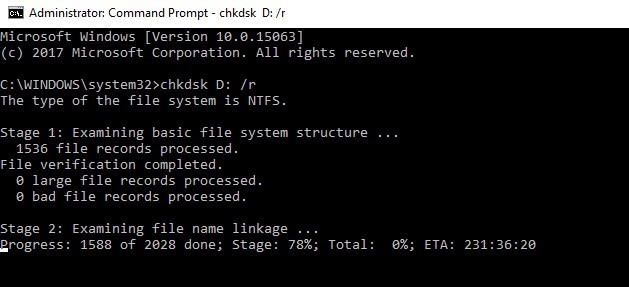
6. Inaktivera antivirus-/brandväggsskydd
Om inget fungerar, försök att inaktivera antivirus- och brandväggsskydd för att se om den här lösningen kan lösa ditt problem. Glöm inte att återaktivera ditt antivirus och brandvägg så snart du startar den problematiska appen.
Det finns flera metoder för att fixa din winload.efi-felkod i Windows 10. Om du har fler frågor om detta ämne kan du skriva en kommentar i avsnittet nedan. Vi kommer att försöka hjälpa dig så snart som möjligt.
FAQ: Läs mer om Winload EFI
Winload efi är en förlängningsmjukvarugränssnittsfil. Dessa är huvudsakligen UEFI-baserade körbara filer och utför filuppladdningsuppgifter till datorns bootloader.
Winload EFI Error, är ett fel som hindrar Windows från att laddas. Detta orsakas vanligtvis av felaktig startkonfiguration eller skadad startprofil. Beroende på ditt operativsystem kan felmeddelandet variera.
- Hur reparerar man Winload EFI?
Här är några steg du kan vidta för att åtgärda det här problemet: uppdatera din dator, kör Systemåterställning skapa din egen Windows 10 installationsmedia, inaktivera Säker start, kontrollera din disk efter fel och inaktivera antivirus-/brandväggsskydd.
Från anteckningsredigeraren: Det här inlägget publicerades ursprungligen i februari 2018 och har sedan dess förnyats och uppdaterats i april 2020 för att ge fräschör, noggrannhet och heltäckande.
