Att stänga av din Mac bör vara det enklaste i världen. Du klickar bara på Apple-menyn och väljer Stäng av och bekräftar sedan att du vill stängas av, eller hur? Vanligtvis är det vad som hände. Ibland vägrar din Mac dock att stänga av. Så vad gör du? Läs vidare, det är vad som hände.
Så här stänger du av din MacBook Pro (eller en annan Mac)
Gå till Apple-menyn och välj Stäng av. Så enkelt som det!
Vad som händer bakom kulisserna på din Mac är dock inte så enkelt. Det är en bra idé att ta en minut för att komma över vad som händer när du stänger av din Mac, så att du kan förstå var problemet kan vara. Det här är vad som hände.
- Öppna applikationen, spara ändringar som gjorts i dokumentet sedan det senast sparades.
- macOS registrerar vilka applikationer och dokument som är öppna så att du kan återgå automatiskt vid start
- Öppna utgångsprogrammet.
- Tillfällig fil raderad.
- Cache rensad.
Problem med en av dessa processer kan leda till att reduktionsförfarandet stannar eller till och med stoppar helt.
Ett av de vanligaste orsakerna till att en Mac misslyckas med att stänga av är att den förhindras från att göra det med en applikation som fryser och inte kommer att sluta. På min egen Mac får Microsoft Outlook ofta problem när jag försöker stänga av.

Vad gör du om din Mac inte stänger av
- Vänta en minut
Ibland tar allt det som din Mac måste göra innan du stänger av det lite tid, så ge det några minuter innan du provar något annat.
2. Kontrollera applikationen som inte lyckades avsluta
Normalt, när ett program förhindrar din Mac från att stängas av, kommer det att visa en dialogruta som berättar det för dig. Men om du använder två skärmar eller har många fönster öppna kanske du inte ser det. Så, kolla Dock för att se om någon av ikonerna studsar. Om inte, kontrollera om applikationsikonen har en punkt nedan som indikerar att de fortfarande är öppna. I så fall högerklicka på dem och välj Avsluta eller Tvinga Avsluta. Om applikationen fortfarande inte stannar, välj Force Quit från Apple-menyn eller tryck på Alt-Command-Esc, välj applikationen i dialogrutan som öppnas och tryck Force Force Avsluta. Din Mac ska nu stängas av. Om inte, försök att välja Stäng av igen från Apple-menyn.
3. Tryck och håll in strömbrytaren
Om din Mac inte stängs av efter att alla program har slutat, eller om ett program inte kommer att stoppa, eller om din Mac roterar och du inte kan välja något, tryck och håll ner strömbrytaren tills skärmen blir svart.
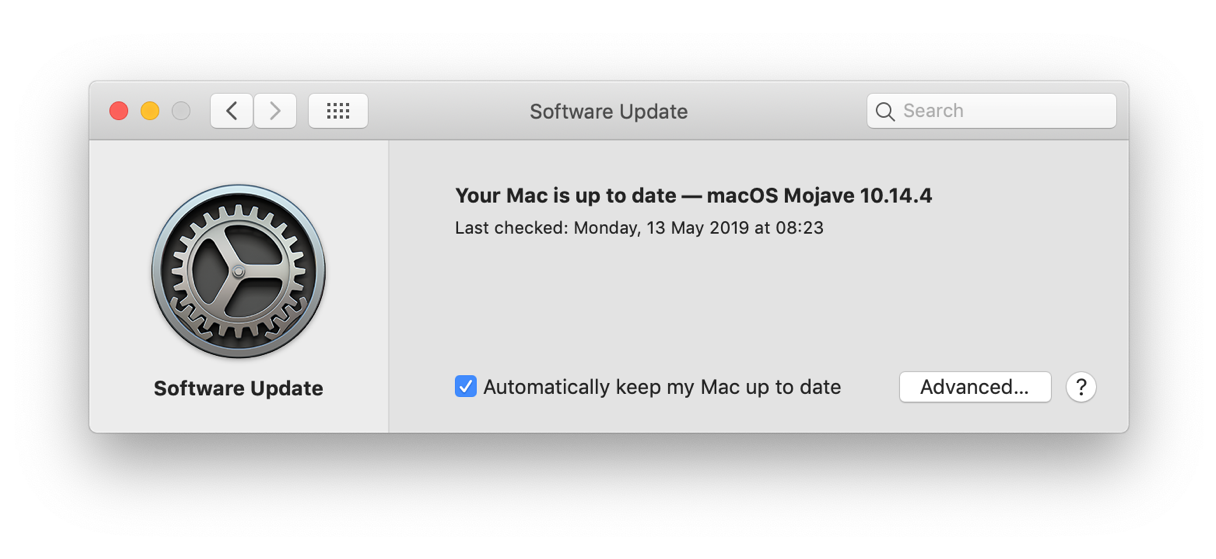
Vad du ska göra om din Mac ofta har problem med att stänga av
Ofta stängda problem indikerar att något är fel, utanför lite dåligt beteende från applikationen. Det finns ett antal steg som du kan vidta för att lösa problemet, från att orsaka inga, eller väldigt lite besvär, till att ominstallera macOS, vilket naturligtvis tar tid och kräver att du säkerhetskopierar din Mac först. Följ dessa steg en efter en, i följd, tills du löser problemet.
1. Uppdatera MacOS
När du har regelbundna problem med din Mac är det en bra idé att uppdatera till den senaste versionen av det operativsystem du kör
- Gå till Apple-menyn och välj About the Mac.
- Klicka på Programuppdatering på fliken Översikt.
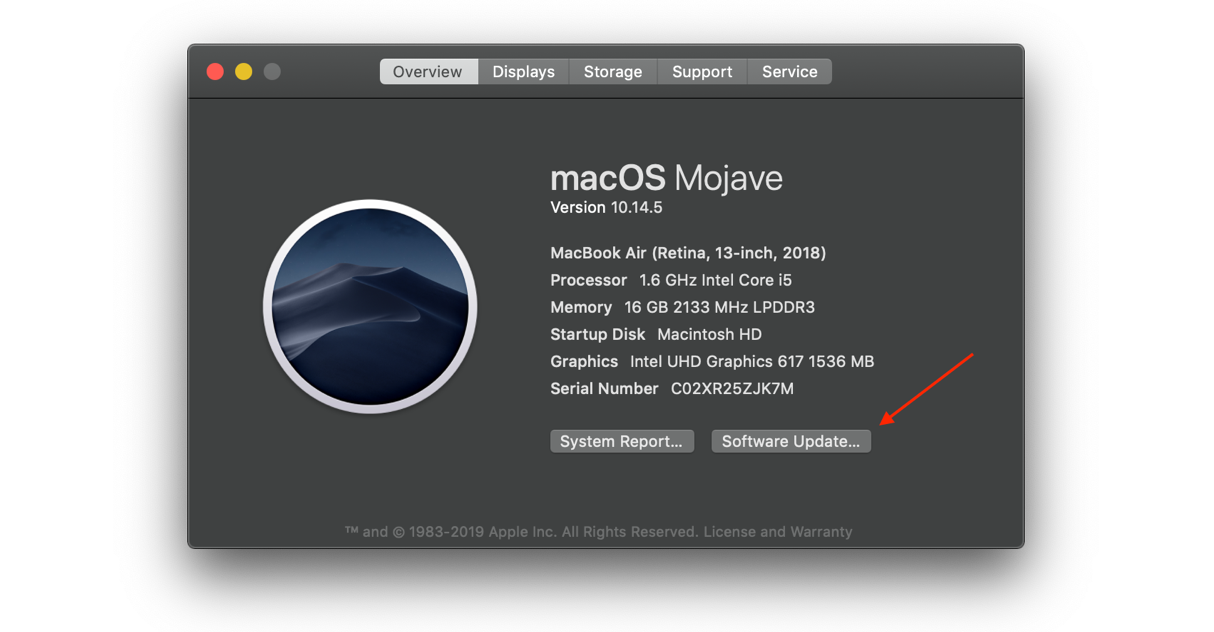
3. När Systeminställningar öppnas, vänta med att kontrollera och om den rapporterar att en uppdatering är tillgänglig, installera den.
2. Uppdatera applikationen
- För appar från App Store, starta App Store, klicka på Uppdatera och sedan uppdatera alla.
- För applikationer som inte är App Store klickar du på namnet i menyraden och väljer Sök efter uppdateringar.
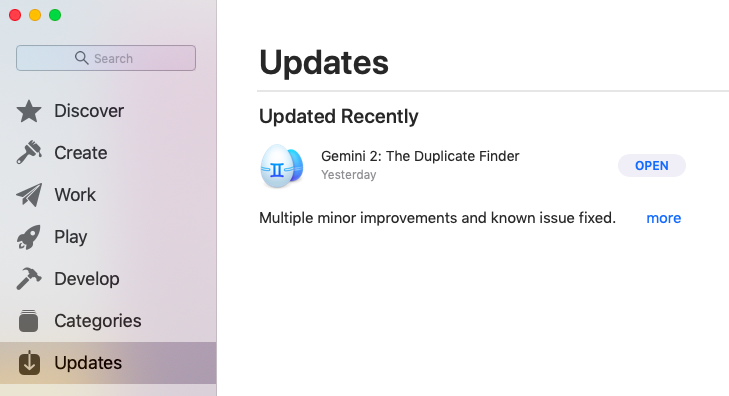
3. Fixa diskrättigheter
I den moderna versionen av macOS finns det ett antal omständigheter där du behöver reparera diskbehörigheter. Men det kan fortfarande hjälpa. Diskverktyget i El Capitan och varje efterföljande version av macOS tillåter dig inte längre att reparera behörigheter. Du kan dock göra detta med ett program som CleanMyMac X.
- Ladda ner och installera CleanMyMac X – få en gratis provversion här.
- Starta och klicka på underhållsverktyget i den vänstra sidofältet.
- Kontrollera knappen bredvid Reparera diskbehörigheter.
- Tryck på Kör.
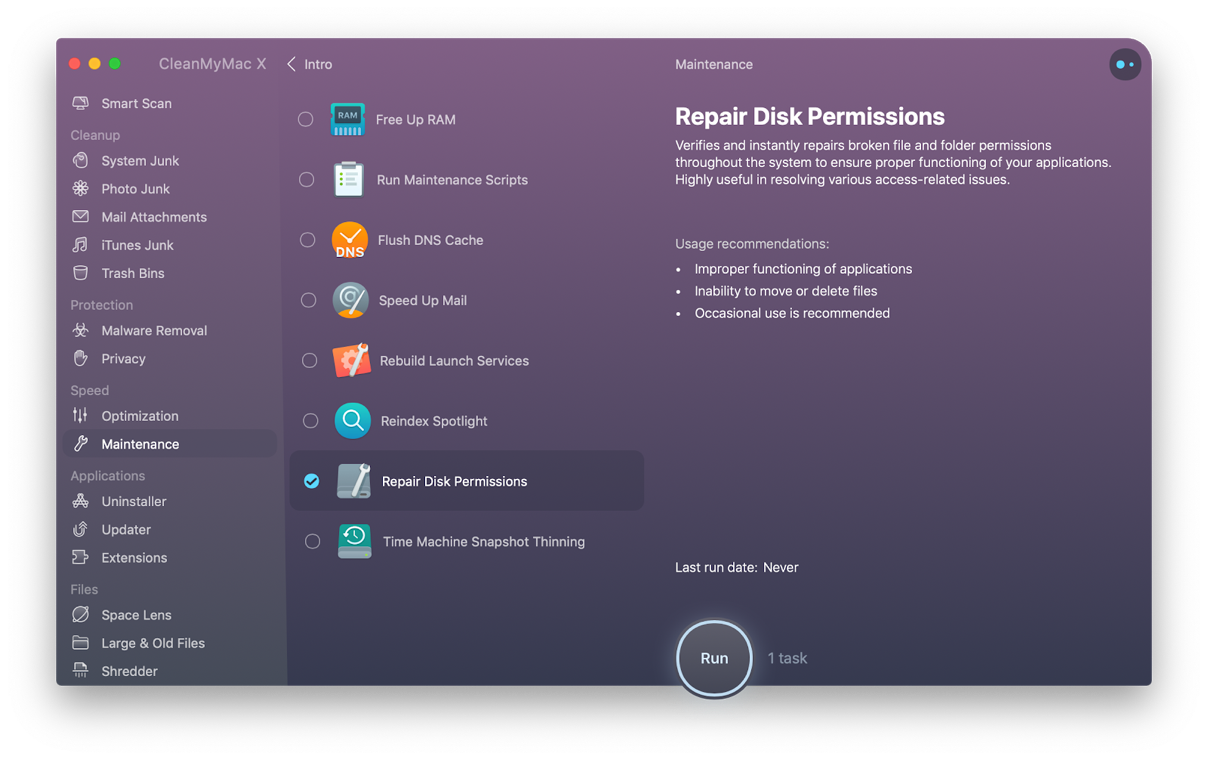
4. Kontrollera att File Vault är avstängd – ibland kan det orsaka problem.
- Klicka på Apple-menyn och välj Systeminställningar.
- Välj panelen Säkerhet och sekretess och sedan fliken Arkivvalv.
- Om File Vault är aktivt, tryck på Stäng av File Vault.
5. Sök efter skadlig programvara
Ibland kan hot mot skadlig kod förhindra att din Mac dör. Återigen är det enklaste sättet att göra detta, om du inte installerar ett anti-malware program, att använda CleanMyMac X.
- Starta CleanMyMac.
- Välj verktyget för borttagning av skadlig programvara från sidofältet.
- Tryck på Scan.
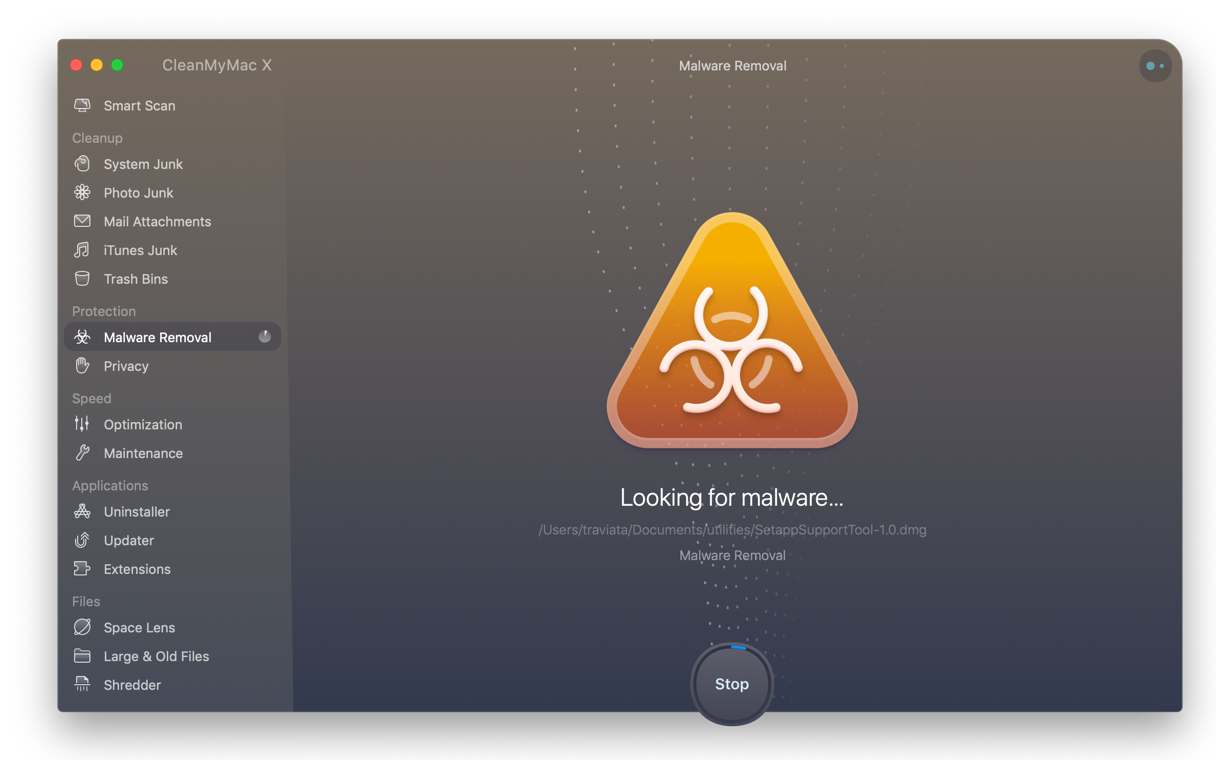
4. Om CleanMyMac X hittar något kommer det att meddela dig och låta dig ta bort det med ett klick.
6. Reparera din startdisk
- Starta Diskverktyget från Program> Verktyg.
- Klicka på Macintosh HD, eller vad din startvolym kallas.
- Välj fliken Första hjälpen.
- Tryck på Kör.
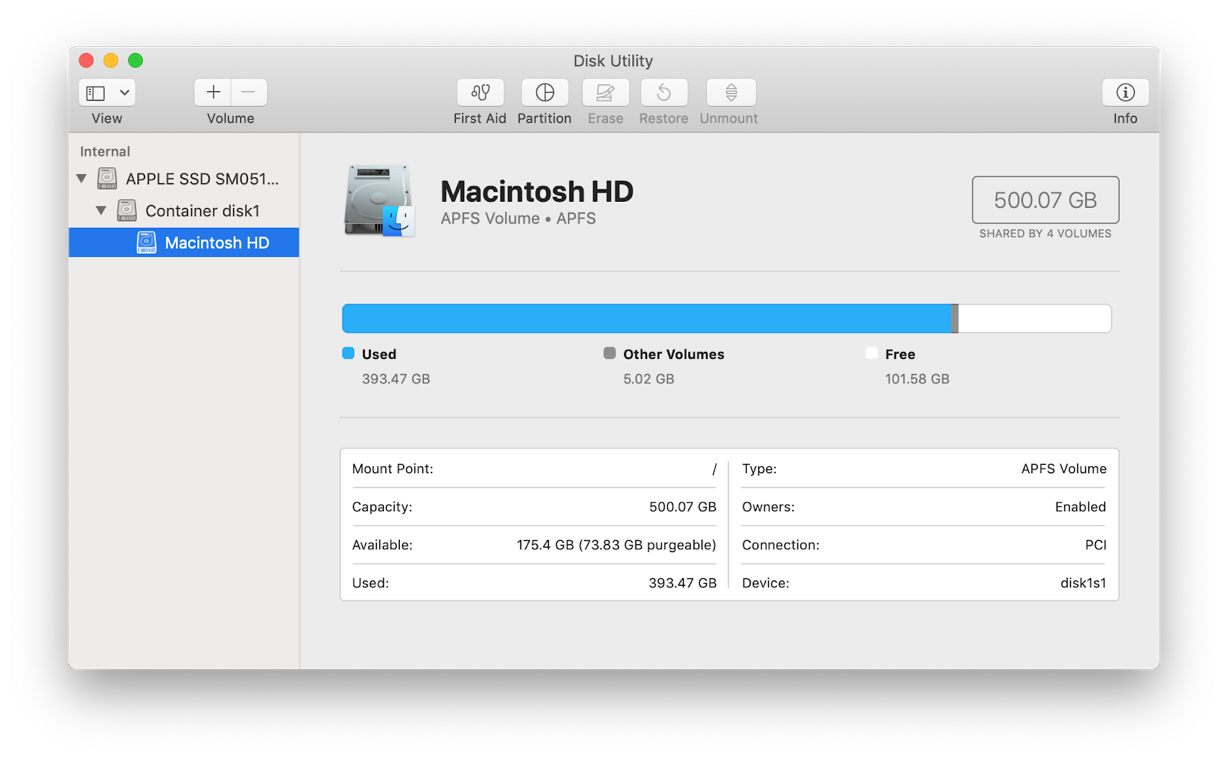
Om Diskverktyget inte kan reparera din startdisk kan du försöka starta om den i återställningsläge och sedan reparera den. När du gör det omstartas din Mac från en annan volym så att den kanske kan fixa din vanliga startvolym.
- Stäng av din Mac – genom att hålla ned strömbrytaren om det behövs.
- Börja igen medan du håller Command + R för att starta i återställningsläget.
- Välj Diskverktyg från alternativen och följ sedan stegen ovan för att välja Första hjälpen.
7. Återställ System Management Controller (SMC)
Det finns flera olika sätt att göra detta, beroende på vilken Mac du har.
Bärbar dator före 2018 med ett avtagbart batteri
- Stäng av Mac-datorn.
- Ta bort batteriet.
- Tryck och håll in strömbrytaren i fem sekunder.
- Byt ut batteriet.
- Starta Mac.
Bärbar dator före 2018 med ett icke-löstagbart batteri
- Stäng av Mac-datorn.
- Tryck på Shift-Control-Alt (tillval) till vänster om tangentbordet, och håll ner det, tryck på strömbrytaren (TouchID-knappen på en ny bärbar dator)
- Håll in alla knappar i tio sekunder och släpp sedan.
- Tryck på strömbrytaren för att starta Mac.
Desktop Mac, inte inklusive iMac Pro och 2018 Mac mini
- Stäng av din Mac.
- Koppla ur nätsladden och vänta i 15 sekunder.
- Sätt i nätsladden igen.
- Vänta i fem sekunder och tryck sedan på strömbrytaren för att starta din Mac.
iMac Pro, 2018 Mac mini, 2018 MacBook Air, och 2018 MacBook Pro
- Stäng av din Mac från Apple-menyn.
- Tryck och håll in strömbrytaren i tio sekunder.
- Släpp strömbrytaren, vänta några sekunder och tryck igen för att slå på din Mac.
När du har slutfört vart och ett av stegen ovan borde din Mac ha löst problemet orsakat av att stänga av det. Men om det inte är fallet, och det fortfarande är problematiskt, finns det ett sista alternativ: installera om macOS. Du måste göra en ren ominstallation, vilket innebär att du först tar bort allt på hårddisken. Så detta är definitivt en sista utväg. Den goda sidan är att du kommer att ha en Mac som är lika bra som en ny, med alla skräpfiler raderade och den kommer att gå mycket smidigare än tidigare.
Det finns ett mycket enklare sätt att bli av med skräpfiler på din Mac. Starta CleanMyMac X igen och kör skanningen och radera sedan de rekommenderade filerna. Detta rekommenderas av många toppteknikwebbplatser, inklusive iMore, som säger i sin recension: “Jag gillar CleanMyMac eftersom det är mycket lättare att använda än att gräva runt mitt system, ta bort gamla filer, ta bort cache, ta bort cookies, frigöra minne och alla rengöringsverktyg. Andra Mac-datorer gör det för mig med bara ett klick. “
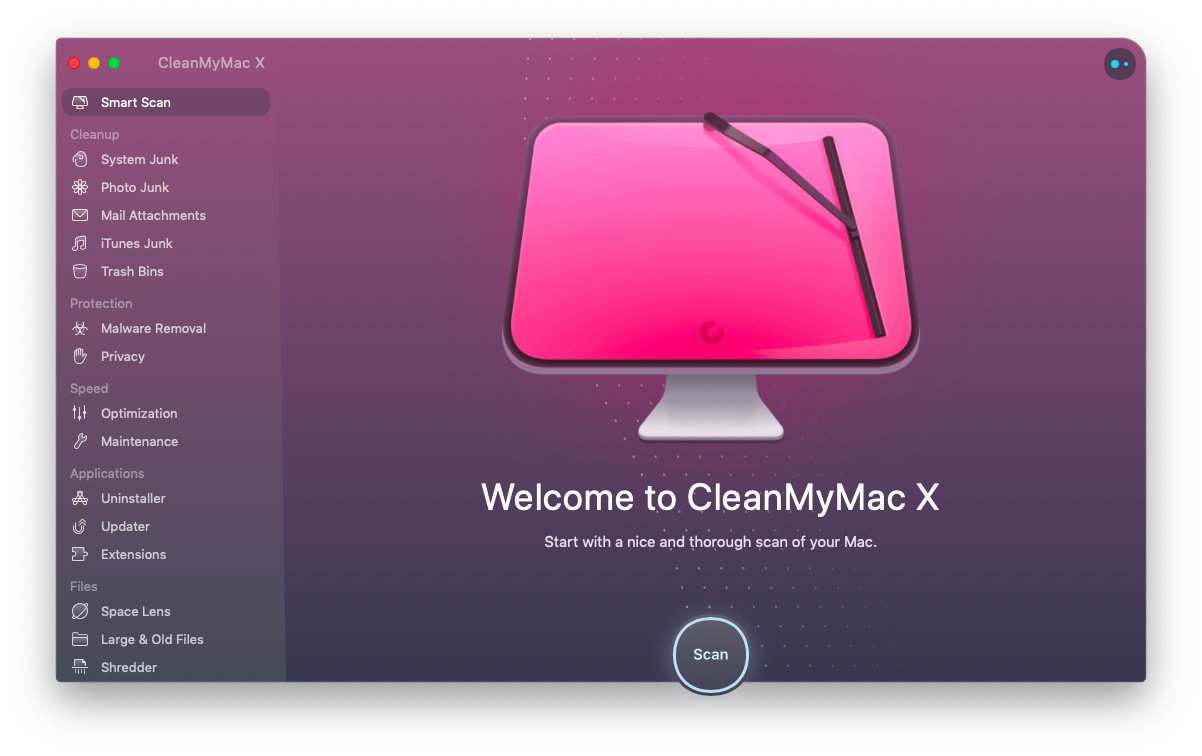
Innan du installerar om macOS måste du säkerhetskopiera din Mac. Om du använder Time Machine för att göra vanliga säkerhetskopior kan du återställa den när du installerar om. Se dock till att du inte utesluter någon mapp som du behöver säkerhetskopiera. Om du inte använder Time Machine kan du använda säkerhetskopieringsprogram för att klona din Mac.
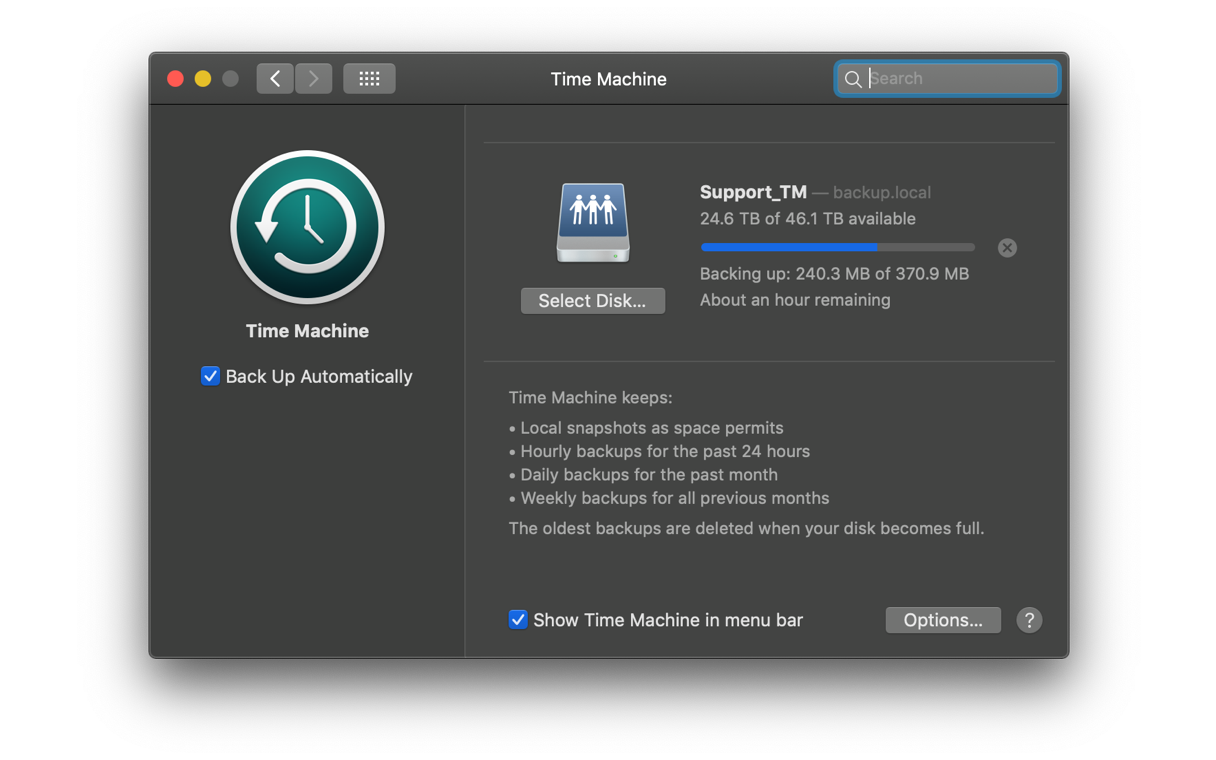
Att inte stänga av din Mac kan vara frustrerande, men om det bara händer en gång är det inte ett allvarligt problem och orsakas troligen av en applikation som uppför sig dåligt. Om det händer upprepade gånger finns det ett grundläggande problem. Du kan identifiera och förbättra det genom att följa stegen ovan. Och kom ihåg, om du behöver reparera behörigheter, söka efter skadlig programvara eller uppdatera ett program direkt, är det enklaste sättet att göra detta genom att använda CleanMyMac X. Jag använder det hela tiden och det är till stor hjälp.
