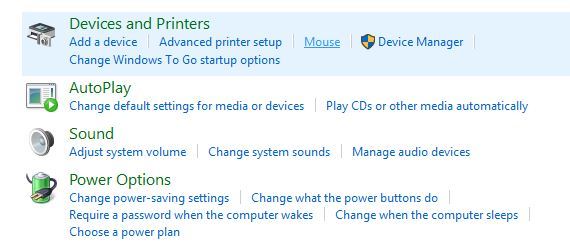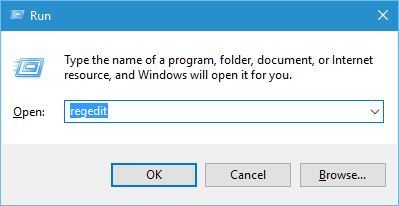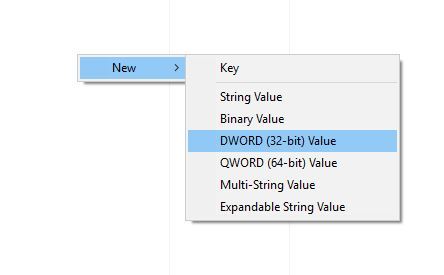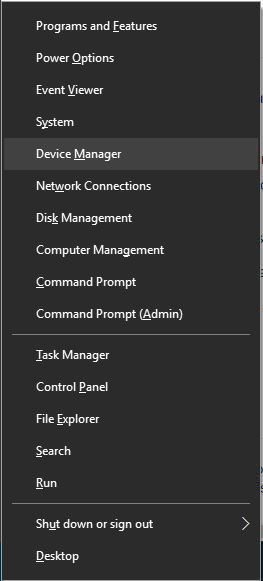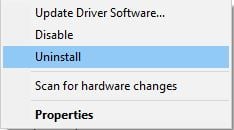Obs: I nästa ämne du kommer att läsa kommer du att lära dig om: Så här gör du: Stäng av pekplattan när musen är ansluten Windows 10

Nästan alla bärbara datorer De har en pekplatta som inmatningsenhet, men många användare tenderar att använda en mus på sin bärbara dator eftersom det är mycket enklare att använda en mus än att använda en styrplatta. Eftersom många användare föredrar att använda musen på styrplattan kommer vi idag att visa dig hur du inaktiverar pekplattan när musen är ansluten (Windows 10)
Hur inaktiverar man pekplattan när musen är ansluten Windows 10?
Innehållsförteckning:
- Ändra ingångsinställningar
- Kontrollera musinställningarna
- Redigera din prenumeration
- Installera den senaste drivrutinen
- Inaktivera pekplattan med Smart Gesture-appen
- Använd kortkommandon
- Inaktivera pekplattan via registret
Som vi nämnde tidigare tenderar många användare att använda en mus på sin bärbara dator eftersom de tycker att det är bekvämare, men ibland kan vissa problem uppstå när du ansluter en mus till din bärbara dator. I många fall kommer din styrplatta att förbli aktiverad, så du kan av misstag röra vid den och flytta pekaren medan du skriver. Detta är ett mindre besvär, men det finns flera sätt att kringgå det.
Lösning 1 – Ändra ingångsinställningar
Enligt användarna är datorer bärbara Med Precision Trackpad har du möjlighet att automatiskt stänga av din pekplatta varje gång du ansluter en mus till din bärbara dator. För att aktivera den här inställningen, följ dessa steg:
- Tryck Windows-tangenten + jag för att öppna appen Inställningar.
- Gå Enhet och navigera till Mus och pekplatta tunga.
- Du får se Lämna pekplattan när musen är ansluten alternativ. Ställ in det här alternativet till Stäng av.
- Stäng appen Inställningar och kontrollera om problemet är löst.
Lösning 2 – Kontrollera musinställningarna
Ett sätt att åtgärda problem med Windows 10-aktiverade pekplattor är att ändra musinställningarna. Ibland lägger pekplattans drivrutin till sina egna inställningar till musinställningarna, så du måste kunna inaktivera pekplattan därifrån. För att göra det, gör följande:
- Tryck Windows-tangent + för att öppna Win + X-menyn och välj instrumentbräda från listan.
- När kontrollpanelen är öppen, gå till Hårdvaran och ljudet avsnitt och välj Mus.
- När fönstret för musinställningar öppnas ser du LEVANDE eller Enhetsinställningar tunga. Byt den
- Lokalisera Inaktivera den interna pekenheten när en extern USB-pekenhet är ansluten alternativet och aktivera det.
- Klick Tillämpa Y Okej för att spara ändringar
Lösning 3 – Redigera din prenumeration
Den här lösningen fungerar med Synaptics-pekplattor, så om din bärbara dator har en Synaptics-pekplatta, kanske du vill prova den här lösningen. När du gör den här lösningen kommer du att kunna se alternativet att inaktivera pekplattan när du ansluter musen i musinställningarna.
Observera att modifiering av ditt register kan leda till systeminstabilitet. Därför rekommenderar vi att du skapar en säkerhetskopia av ditt register ifall något går fel. För att ändra din prenumeration, gör följande:
- Tryck Windows-nyckel + BILLIGT och gå in regedit. Tryck Logga in eller klicka Okej.
- När Registereditorn öppnas, gå till HKEY_LOCAL_MACHINE Synaptics SynTPEnh knapp i den vänstra panelen.
- I den högra rutan högerklickar du på ett tomt utrymme och väljer Nytt > DWORD (32 bitars värde).
- Logga in DisableIntPDFeature är namnet på det nya DWORD och dubbelklicka för att öppna dess egenskaper.
- Välja Hexadecimalt system alternativ och ändringar Värdedata för 33. Klick Okej.
- Stäng Registereditorn och starta om din dator.
När du har gjort dessa registerändringar kommer du att se ett alternativ för att inaktivera pekplattan i musinställningarna.
Lösning 4 – Installera den senaste drivrutinen
Ibland är alternativet att inaktivera pekplattan när en mus är ansluten inte tillgängligt om du inte har de senaste drivrutinerna. För att åtgärda detta problem, gå helt enkelt till din bärbara datortillverkares webbplats och ladda ner drivrutinen för pekplattan för den senaste drivrutinen för din bärbara dator. När du har laddat ner den senaste drivrutinen, avinstallera din nuvarande drivrutin genom att följa dessa steg:
- Tryck Windows-tangent + och välj Utrustningshantering från listan.
- När Enhetshanteraren öppnas, bestäm din plats Pekplatta styr högerklicka och välj Avinstallera.
- Om tillgängligt, välj Ta bort drivrutinen för den här enheten och klicka Okej.
- När du har tagit bort drivrutinen startar du om din dator.
- När din dator har startat om, installera de senaste drivrutinerna för pekplattan och se om det löser problemet.
Uppdatera drivrutiner automatiskt
Om du inte vill installera drivrutinen för pekplattan själv, finns det ett bra verktyg som gör det åt dig.
Tweakbit Driver Updater (godkänd av Microsoft och Norton Antivirus) hjälper dig att automatiskt uppdatera dina drivrutiner och förhindra skador på din dator genom att installera felaktiga drivrutinsversioner. Efter många tester har vårt team kommit fram till att detta är den bästa automatiserade lösningen.
Här är en snabbguide om hur du använder den:
- ladda ner och installera TweakBit. Uppdatering av drivrutiner

- När programmet har installerats börjar det skanna din dator efter inaktuella drivrutiner. Driver Updater kommer att kontrollera versionerna av dina drivrutiner installerade i sin molndatabas för de senaste versionerna och rekommenderar lämpliga uppdateringar. Allt du behöver göra är att vänta på att skanningen ska slutföras.

- I slutet av skanningen får du en rapport över alla drivrutiner som finns på din dator. Granska listan och se om du vill uppdatera varje styrenhet individuellt eller alla på en gång. För att uppdatera en kontrollenhet åt gången, klicka på länken “Uppdatera kontrollenhet” bredvid kontrollenhetens namn. Eller klicka bara på knappen “Uppdatera alla” längst ner för att automatiskt installera alla rekommenderade uppdateringar.

Notera: Vissa drivrutiner måste installeras i flera steg, så du måste trycka på knappen “Uppdatera” upprepade gånger tills alla deras komponenter är installerade.
Lösning 5 – Stäng av pekplattan med Smart Gesture-appen
Om du använder en ASUS bärbar dator kommer du att kunna inaktivera dess pekplatta via Smart Gesture-appen. För att göra det, följ dessa enkla steg:
- Lokalisera Smarta gester applikationen och kör den. Smart Gesture-appen bör vara tillgänglig i aktivitetsfältet, så att du enkelt kan komma åt den därifrån.
- Gå Detektering av mus fliken och kontrollera Stäng av pekplattan när musen är ansluten alternativ.
- Spara ändringarna och kontrollera om problemet är löst.
Lösning 6 – Använd kortkommandon
Om du inte hittar alternativet att automatiskt inaktivera pekplattan kan du prova att använda ett kortkommando för att inaktivera det manuellt. För ASUS bärbara datorer bör genvägen vara FN + F9men det kan vara annorlunda på din bärbara dator, så du kan se manualen för din bärbara dator.
Lösning 7 – Inaktivera pekplattan via registret
Vissa användare rapporterar att det inte finns något tillgängligt alternativ för att inaktivera sin pekplatta i musinställningarna, men du kan undvika detta problem genom att redigera ditt register. För att göra det, följ dessa steg:
- Öppen Prenumerera på redaktör Och gå till HKEY_CURRENT_USER Andra Elantech-programvaruinställningar AvWhenDetectUSBMouse knapp i den vänstra panelen.
- Ändra värdet på 0 till först och stäng Registereditorn.
När du har gjort dessa ändringar kommer din pekplatta att inaktiveras varje gång du ansluter musen till din bärbara dator. Som du kan se, även om det här alternativet inte är tillgängligt, kan du aktivera det genom att följa dessa steg. Vi måste nämna att denna lösning endast gäller om du använder en ELAN-pekplatta.
Lösning 8 – Återställ ASUS Smart Gestures
Enligt användarna kan du åtgärda det här problemet helt enkelt genom att installera om ASUS Smart Gesture-programvaran. För att göra det måste du först ta bort programvaran från din dator. Navigera sedan till ASUS webbplats, ladda ner den senaste versionen av ASUS Smart Gesture och installera den.
Du bör då kunna inaktivera pekplattan när en mus upptäcks utan problem. Dessutom föreslår vissa användare också att ladda ner och installera ATK-paketet, så du kanske vill prova det också.
Att aktivera pekplattan och musen samtidigt kan vara besvärligt, men du kan enkelt inaktivera pekplattan när du ansluter en mus bara genom att använda en av våra lösningar.
LÄSNING LÄSNING: