Windows 10:s aktivitetsfält kan vara lite överväldigande när du fäster många av dina viktiga appar. Om du är någon som behöver bekvämligheten att lägga till så många genvägar som möjligt utan att offra utrymme på hela aktivitetsfältet, finns det en ny öppen källkodsapp som heter “Taskbar Groups”-tjänsten som du inte bör ignorera.
Aktivitetsfältets genvägsgrupp finns på Windows 10
1. Ladda ned Aktivitetsfältsgrupper från GitHub. Appen är lätt och bara ca 150KB. Efter att ha laddat ner ZIP-filen, extrahera ZIP-filen med en av filextraktörerna för att komma åt den körbara filen.
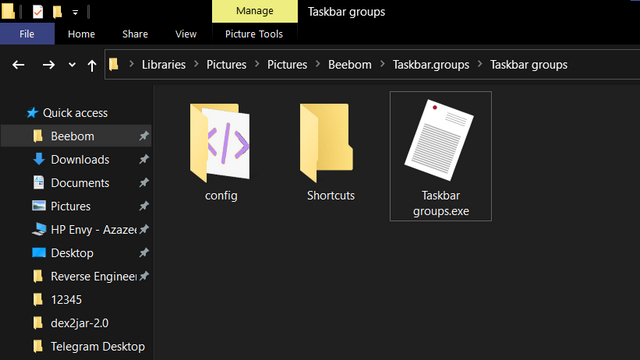
2. När du öppnar appen för första gången är det enda alternativet du ser “Lägg till aktivitetsfältsgrupp”. Klicka på den för att börja skapa genvägar till dina favoritprogram.
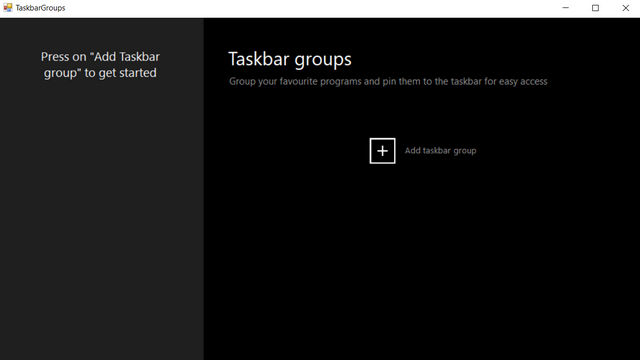
3. På sidan som visas nu kan du lägg till en ikon för gruppen du håller på att skapa. Den här ikonen kommer att visas i aktivitetsfältet. Du kan också ställa in den maximala bredden, från 1 till 20. När du har ställt in gruppikonen klickar du på “Lägg till ny genväg” och väljer den app du är intresserad av att lägga till i gruppen.
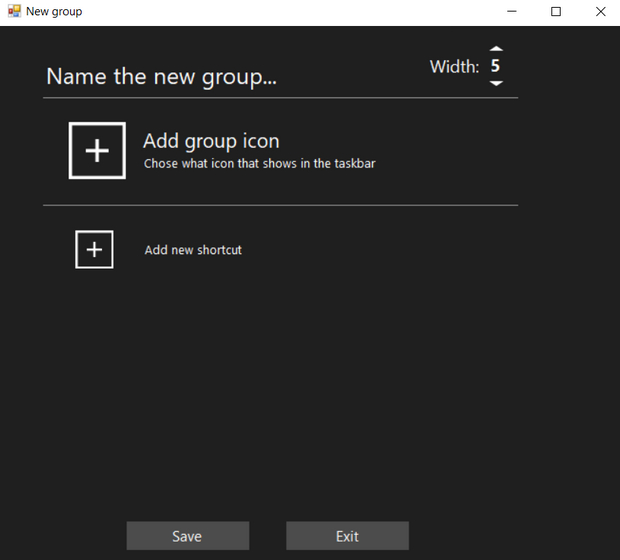
4. När du har lagt till alla nödvändiga applikationer, ge gruppen ett namnoch klicka på Spara. I det här fallet valde jag ett par webbläsare för snabbare åtkomst.
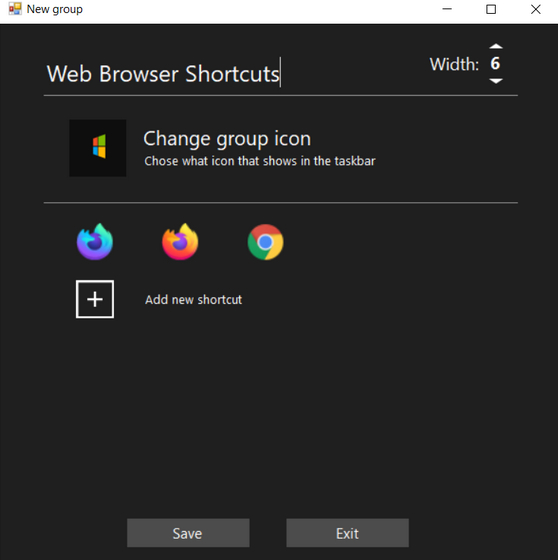
5. Så fort du klickar på Spara sparar appen gruppen och tar dig till startsidan. Här hittar du gruppen du just skapat. Du borde genast klicka på gruppen för att komma till mappen Genvägar.
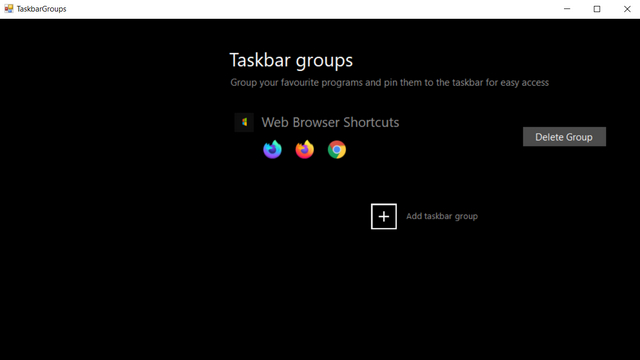
6. Från mappen Genvägar, högerklicka på genvägen du just skapade och välj “Fäst till aktivitetsfältet”. Alternativt kan du också välja att fästa genvägen till Start-menyn.
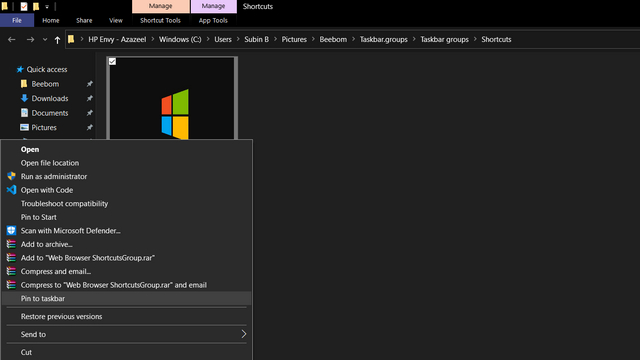
7. När du har fäst genvägen till aktivitetsfältet kommer du att se ett nytt objekt i aktivitetsfältet med gruppikonen som du angav i det tredje steget. Du kan komma åt alla grupperade genvägar genom att klicka på ikonen. På så sätt behöver du inte längre gå igenom besväret med att ha flera ikoner för samma programkategori i aktivitetsfältet.
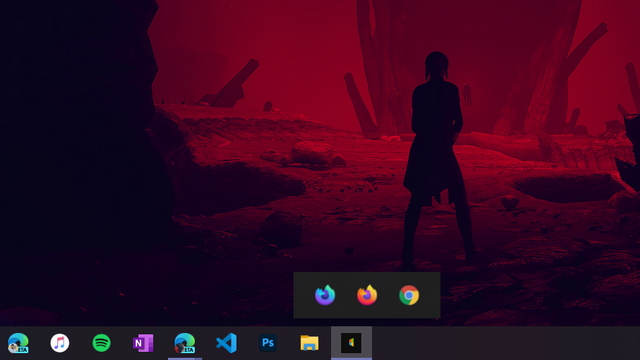
Använd genvägar i aktivitetsfältet för att organisera aktivitetsfältet i Windows 10
Även om jag gillar idén med appen och enkelheten som kommer med den, måste jag säga att den nuvarande klienten är ganska okomplicerad. Till exempel, du kan inte ordna om appar eller ändra listan med genvägar. Vid det här laget måste du skapa en ny grupp om du vill ändra applikationspoolen i hinken. För vad det är värt kan du försöka se om denna lätta applikation är rätt för ditt arbetsflöde. För fler sådana knep, glöm inte att hänvisa till vår artikel om de bästa Windows 10-tipsen och tricken.
