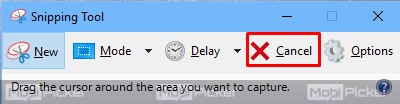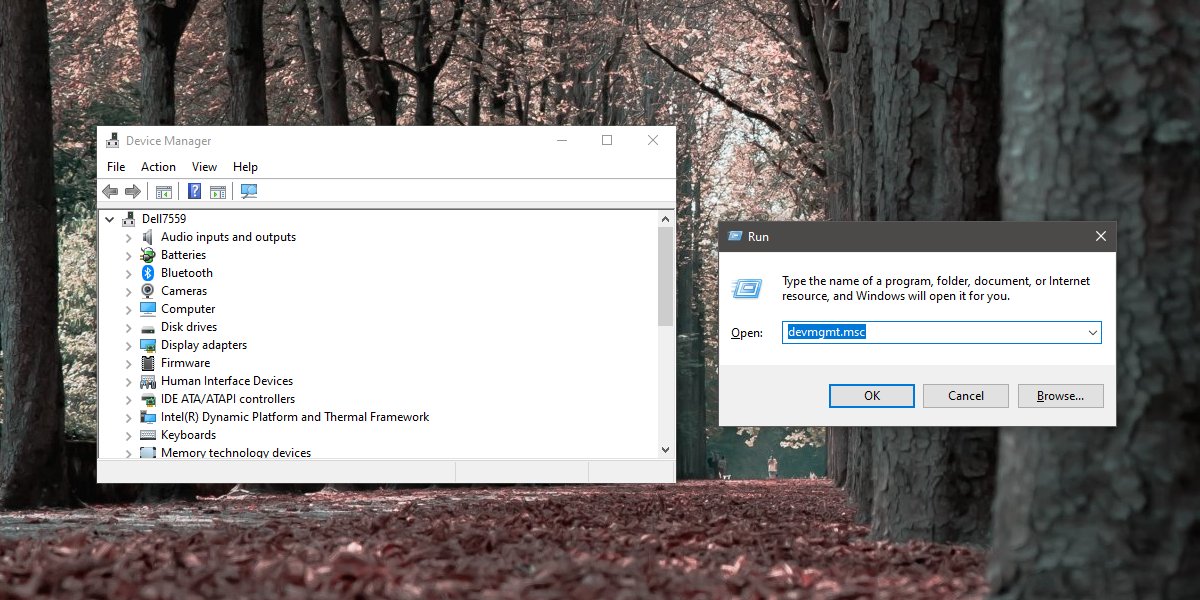Så här hittar du och använder verktyget för kodning i Windows 10
Undrar du, hur tar du skärmdumpar av Windows 10? Microsoft kom med många ändringar i Windows 10. Att ta skärmdumpar är också en av dessa förändringar. Metoden som används före finns fortfarande, men nu är det mycket lättare att ta skärmdumpar Snäppverktyg i Windows 10. Många har aldrig ens hört talas om namnet på det här verktyget. Vissa är inte ens säkra hur man hittar Snipping Tool i Windows 10. Det är därför vi beslutade att skapa den här artikeln för att hjälpa dig att lära känna detta fantastiska verktyg. I den här guiden kommer vi att berätta olika sätt att öppna verktyget Snipping och hur du använder det, tillsammans med andra funktioner. Men innan vi börjar, låt oss ta en liten introduktion om Windows 10 Snipping Tool.
Alla då och då, om inte varje dag, måste vi alla arbeta med bilder. Att ta skärmdumpar i tidigare versioner av Windows OS är en ganska lång process. Du måste trycka på PrtScn, sedan öppna Måla och klistra in skärmdumpen från urklippet och sedan spara. Hela processen är tidskrävande. Windows XP är det överlägset mest framgångsrika Microsoft-operativsystemet, och att följa hela denna process är det enda valet för att ta skärmdumpar. Det är därför och när Microsoft beslutade att göra Snipping Tool. Windows-operativsystem efter Windows XP, alla har ett Snipping Tool.
Ja, många av oss har aldrig hört talas om det här coola verktyget, men det har varit med oss i fler år än vi förväntat oss. Snipping Tool introducerades 2005 i Windows XP Tablet PC Edition och inkluderades senare i Windows Vista och alla Windows OS efter det. Vilket innebär att om du letar efter nedladdningslänken för Snipping Tool finns det inget behov. Redan där. Innan du börjar fånga skärmar med Snipping-verktyget i Windows 10, låt oss titta på hur du öppnar det.
Hur man öppnar kodningsverktyget i Windows 10
Du undrar kanske, var går Snipping Tool in i Windows 10, eller hur? Nej, det är inte dold. Det är faktiskt väldigt lätt att hitta och öppna det. Titta på stegen nedan.
1. Från Cortana
Det enklaste och snabbaste sättet att starta applikationer på Windows 10 är att söka igenom Cortana. Öppna helt enkelt Cortana i aktivitetsfältet och skriv Snipping Tool och tryck på Enter. Snäppverktyget öppnas om en sekund.
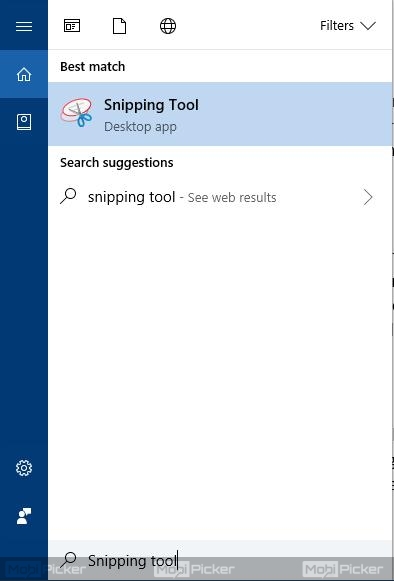
Många känner fortfarande till AI Assistant Cortana och föredrar att öppna applikationer på gammaldags sätt, från Start-menyn. Startmenyn visar alla applikationer och deras genvägar. Snipping-verktyget listas också där. Öppna bara Start-menyn och expandera Windows-tillbehör. Du hittar Sniping-verktyget här.
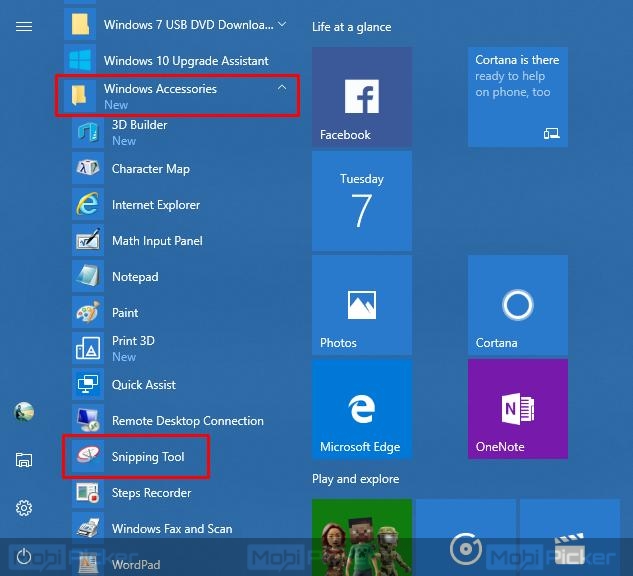
3. Från körning
Åtkomst till alla program eller program via Run är också en konventionell metod. Öppna helt enkelt Kör från Start-menyn eller genom att trycka på Windows-logotypen + R. Om du vill öppna Snipping Tool skriver du “snipping tool” i Run-fönstret och klickar på OK.
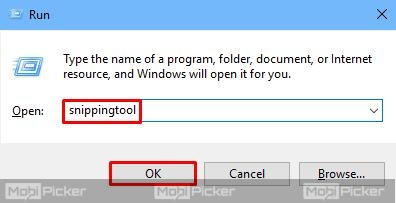
4. Från kommandotolken
Ofta när vi kör flera kommandon i fönstret Kommandotolken, vill vi ta en skärmdump. Tja, det är bra att du också kan komma åt Snipping Tool från kommandotolken. Skriv bara “snippingtool.exe” och tryck på Enter. Den här metoden är också användbar när du är i återställningsläge och vill ta en skärmdump där. Kommandotolken finns på skärmen Återställning, vilket innebär att du också kan öppna Snipping Tool där.
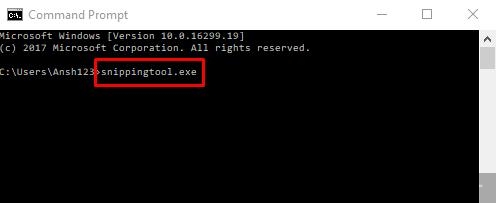
5. Från Windows PowerShell
Snipping Tool kan också öppnas från Windows PowerShell. Skriv bara “snippingtool” och tryck på Enter.
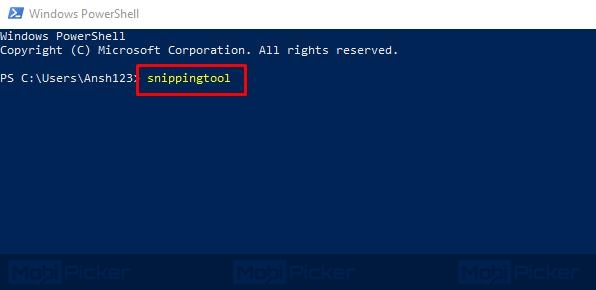
6. Från Explorer
Precis som alla andra program kan Snipping Tool också öppnas från dess plats. Öppna Windows Windows Explorer och följ denna sökväg –
Lokal disk (C:)> Windows> System 32
Leta nu efter Snipping Tool och öppna det. Om du vill skapa en genväg kan du göra det härifrån. Högerklicka bara på Snipping Tool och välj Create Shortcut. Med hjälp av detta kommer en Windows 10 Snipping Tool-genväg att skapas på skrivbordet.
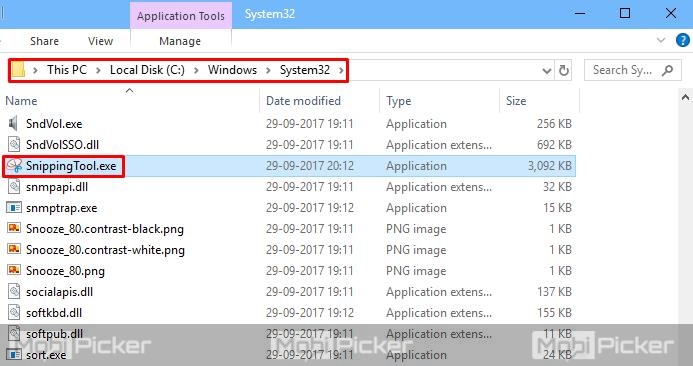
Så här öppnar du Snipping Tool för Windows 10. Nu låter vi lära oss att använda det.
Windows 10 Snäppverktygsfunktioner
Om du har använt Snipping Tool i en tidigare version av Windows operativsystem hittar du det Windows 10 med några ändringar. Nu finns det ett läge och en Snooze-knapp ingår i den. Vad gör dessa knappar? Låt oss ta reda på det, tillsammans med alla andra funktioner i Windows 10 Snipping Tool.
När du öppnar Snipping Tool ser du 5 knappar på det. Låt oss lära oss om dessa knappar och vad de gör.
1. Ny
Den nya knappen hänvisar till att ta en ny skärmdump. Genom att klicka på den kan du välja det område på skärmen som du vill fånga.
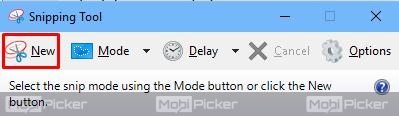
2. Läge
Mode-knapp refererar till olika lägen för att ta skärmdumpar med detta verktyg. När du klickar på den ser du fyra alternativ att välja mellan. Det här är vad de menar –
- Gratis snipformer: Med hjälp av Free Form Snip-läget kan du ta skärmdumpar av valfri form. Om du klickar på den låter du omedelbart välja det område du vill fånga.
- Rektangulärt snip: Som namnet antyder kan du välja ett område på skärmen i en rektangulär form. Genom att klicka på den kan du välja det område som ska tas.
- Snip Window: Knappen Window Snip-läge låter dig ta en skärmdump av ett fönster. Anta att du har mer än två fönster öppna sida vid sida, och du vill ta skärmdumpar av bara ett specifikt fönster. Klicka på fönstret Snip-läge-knappen och Cut-verktyget låter dig välja det fönster du vill fånga.
- Hälsosnip: Helskärm Snip-läge är där för att ta din skärmbild på helskärm. Om du klickar direkt på den tar du en skärmdump av skärmen och öppnar den i själva Snipping Tool.
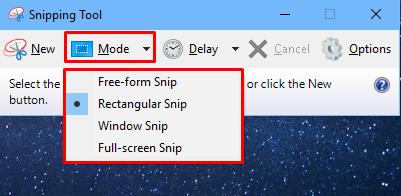
3. Försening
Fördröjningsknappen är en annan ny funktion som läggs till Snipping Tool i Windows 10. Om du klickar på den här knappen öppnas 6 alternativ att välja mellan. Ingen fördröjning väljs som standard. För att bättre förstå syftet med den här funktionen antar du att du väljer “3 sekunder”. När du har valt det, som vanligt, för att ta en skärmdump, kan du klicka på Ny eller välja valfritt alternativ från Mode. När du klickar på Nytt eller ett alternativ från läge låter det här verktyget dig välja det område som ska tas efter en 3 sekunders fördröjning. Den här funktionen kan vara användbar när du vill ta en skärmdump med alternativet att högerklicka på vissa program etc. Förhalning ger dig tid att vidta åtgärder och nå den situation du vill fånga.
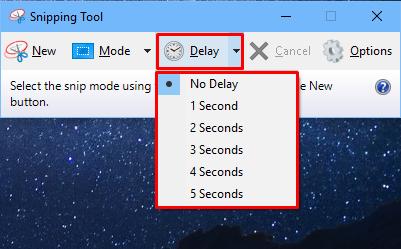
4. Avbryt
Knappen Avbryt är att avbryta skärmdumpsprocessen när verktyget låter dig välja det område som ska tas. Om du klickar på den avbryts processen och tar dig tillbaka till huvudskärmen i Snipping Tool.
5. Alternativ
Om du klickar på knappen Alternativ öppnas en liten dialogruta med olika inställningar för att välja och inte välja. Du kan också ändra färgfärgen som används för att indikera det markerade området när du väljer det område som ska tas.
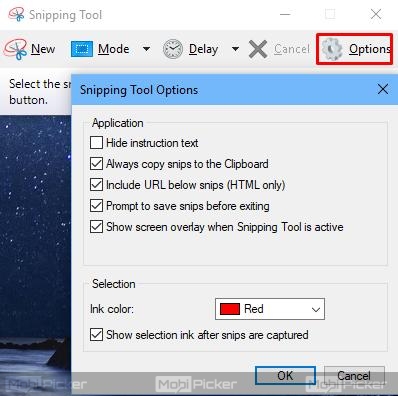
Hur man tar en skärmdump med hjälp av verktygsverktyget i Windows 10
Det är väldigt enkelt att ta skärmdumpar med Snipping Tool. Nu berättar vi hur du tar en skärmdump med Snipping Tool steg för steg.
Steg 1 Klicka på Ny för Rectangle Snip-läget (standard). Du kan också välja valfritt snipläge från Mode.
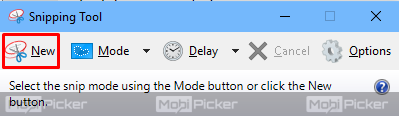
Steg 2 Välj nu ett område med musen. I fallet med Window Snip, välj fönster. Det här steget hoppas över om du väljer Snip-läget på full skärm.
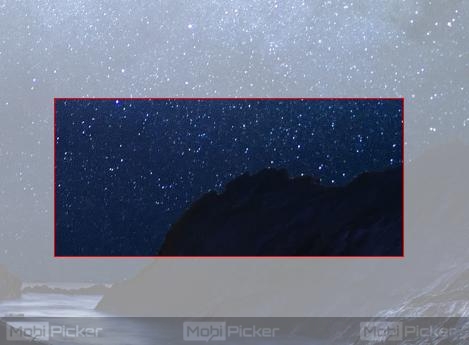
Steg 3. När du har valt ett område visar skärmverktyget skärmdumpen som tagits.
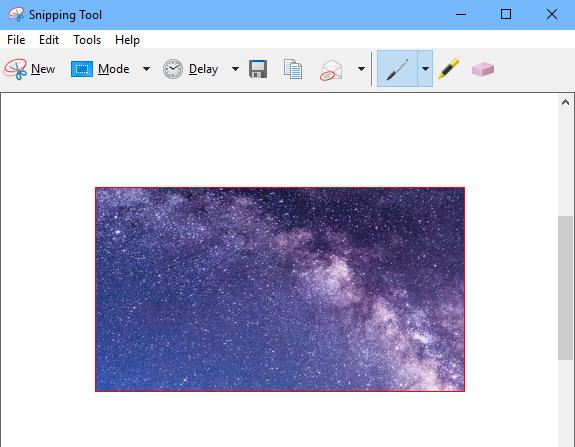
Steg 4 Om du inte är nöjd med det och vill ta en ny skärmdump klickar du bara på Ny. Du kan också redigera skärmdumpar härifrån. Om du vill spara en skärmdump öppnar du Arkiv och väljer Spara. Skärmdumpen sparas i ditt Bilder-bibliotek under mappen Skärmdump.
Ta en skärmdump med Snäppverktyg i Windows 10 väldigt lätt. Förhoppningsvis kan vi hjälpa dig att förstå det här verktyget. Om du har frågor om detta, vänligen nämna i kommentarerna nedan.
Kontrollera också: Hur man tar en skärmdump av Galaxy Note 8