Obs: I nästa ämne du kommer att läsa kommer du att lära dig om: Så här inaktiverar du aktivitetsfältets transparens i Windows 10
- Genom att använda Classic Shell-mjukvaran kommer du att kunna återställa dina klassiska Windows-tweaks till ditt Windows 8 och Windows 8.1-system: det här programmet kan också användas av dem som vill ha det klassiska Windows 7-utseendet. Användare är installerade på Windows 8 enheter.
- Om du använder Windows 10 kommer du vara glad att veta att du inte behöver använda appar eller teman från tredje part för att inaktivera aktivitetsfältets transparens. Till skillnad från Windows 8 har Windows 10 en inbyggd inställning som låter dig aktivera eller inaktivera genomskinlighet i aktivitetsfältet. Se hur du kan göra det i vår guide nedan.
- Är du noga med att lära dig mer om aktivitetsfältet i Windows 10? Kolla in våra artiklar i Windows 10 Aktivitetsfältssektionen för fler instruktioner, tips och lösningar.
- Vårt How-To-Center är fullt av omfattande guider, tips och tricks om nästan allt på eller runt din dator. Kolla in det nu!
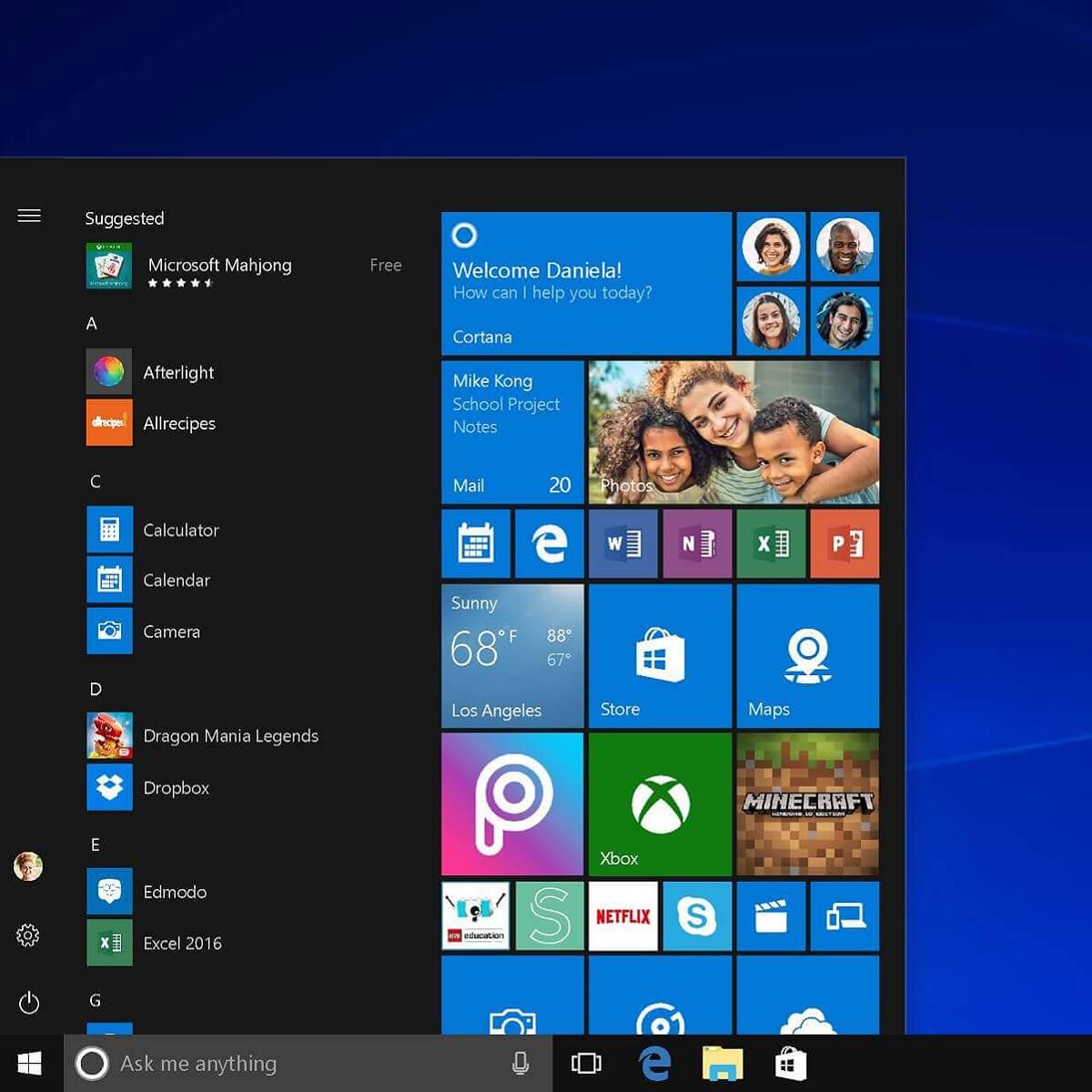
Windows 8 Det är ett utmärkt system optimerat speciellt för enheter med bärbara enheter och med pekskärmar. Men plattformen fungerar smidigt på båda portalarna precis som skrivbordet, så du kan säkert installera programvaran på din enhet.
Hur som helst, det bästa är Windows 8 och Windows 8.1 Det kan enkelt optimeras och anpassas vilket innebär att du kan anpassa Windows baserat på din enhet när som helst. I så fall kommer jag att visa dig hur du enkelt inaktiverar och aktiverar aktivitetsfältets transparens i Windows 8 och Windows 8.1.
Den här guiden är specifikt för Windows 8 och Windows 8.1-baserade enheter och kan enkelt användas av användare som vill ändra standardinställningarna för systemet.
Nu genom att tillämpa stegen nedan kommer du att kunna inaktivera och även aktivera genomskinlighet i aktivitetsfältet, vilket är en utmärkt funktion att använda om du vill anpassa Windows 8 och 8.1 lär dig
Men om du föredrar att använda ett klassiskt Windows 8-gränssnitt, bör du försöka inaktivera aktivitetsfältets transparens enligt instruktionerna nedan.
Hur inaktiverar jag aktivitetsfältets transparens i Windows 8.1?
Att inaktivera aktivitetsfältets transparens är inte så svårt som du kanske tror och i den här artikeln kommer vi att täcka följande ämnen:
- Hur man gör aktivitetsfältet inte transparent i Windows 10 – Som standard är aktivitetsfältet i Windows 10 inte transparent, men du kan enkelt ändra den här inställningen. Windows 10 låter dig enkelt aktivera eller inaktivera aktivitetsfältets transparens genom att helt enkelt ändra en inställning.
- Inaktivera genomskinlighet i aktivitetsfältet i Windows 810 – Windows 8 Den levereras med ett genomskinligt aktivitetsfält som standard och om du vill inaktivera det bör du använda en av våra lösningar. Hur till Windows 10, det finns en inbyggd inställning som låter dig enkelt inaktivera aktivitetsfältets transparens.
- Klassiskt skal inaktiverar aktivitetsfältets transparens – Ett av de enklaste sätten att inaktivera aktivitetsfältets transparens i Windows 8 är att använda ett tredjepartsverktyg som heter Classic Shell. Detta är ett gratis och enkelt verktyg och ett utmärkt sätt att inaktivera och justera transparens om du använder Windows 8.
- Windows 10 genomskinliga aktivitetsfält – Windows 10 är helt kompatibelt med det genomskinliga aktivitetsfältet, så du behöver inte använda verktyg från tredje part. Om du vill att aktivitetsfältet ska vara ogenomskinligt, aktivera helt enkelt transparens från appen Inställningar.
- Transparent aktivitetsfält och Start-meny – Att göra Aktivitetsfältet och Startmenyn transparenta är ganska enkelt, särskilt om du använder Windows 10. Genom att helt enkelt aktivera transparens i din Inställningar-app blir Aktivitetsfältet och Startmenyn genomskinliga.
Lösning 1 – Använd det klassiska fallet
Genom att använda Classic Shell-mjukvaran kommer du att kunna återställa dina klassiska Windows-tweaks till ditt Windows 8 och Windows 8.1-system: det här programmet kan också användas av dem som vill ha det klassiska Windows 7-utseendet. Användare är installerade på Windows 8 enheter.
- Ladda ner Klassiskt fodral på din enhet
- jaginstallera programvara följ instruktionerna på skärmen.
- Högerklicka på Börja knappen och välj Konfiguration.
- Välja Börja knappfliken och kolla bara Inaktivera genomskinlighet i aktivitetsfältet.
- Klick OK och det är; avmarkera samma alternativ om du vill aktivera aktivitetsfältets transparens i Windows 8.
Lösning 2 – Använd Aero Lite-tema
Ett annat sätt du kan slutföra den här operationen är genom att använda ett tema dedikerat till Windows 8 och Windows 8.1.
- Ladda ner Aero Lite-tema härifrån och extrahera temat på din enhet.
- Spara sedan den här filen i sökvägen C: Windows-temaresurser.
- Nu bara nuvarande förändring Windows 8-tema för Aero Lite.
- Anpassa nytt tema för att ställa in ny bakgrund, för att aktivera/ inaktivera aktivitetsfältets transparens etc
- Prova temat och om du inte gillar det bara avinstallera det från kontrollpanelen.
Vissa användare hävdar att du inte ens behöver ladda ner detta tema för att använda det. Enligt användare är temat fortfarande tillgängligt på din PC och du kan aktivera det manuellt genom att göra följande:
- Tryck Windows-nyckel + BILLIGT för att öppna dialogrutan Kör. Ange i inmatningsfältet Resurser och tryck Logga in eller klicka OK.
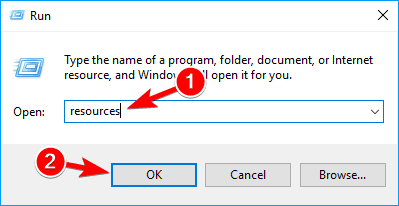
- Navigera till Ämne mapp och kopiera aero.theme till ditt skrivbord Observera att du kan se den här filen som aero endast om du inte avslöjar filtilläggen.
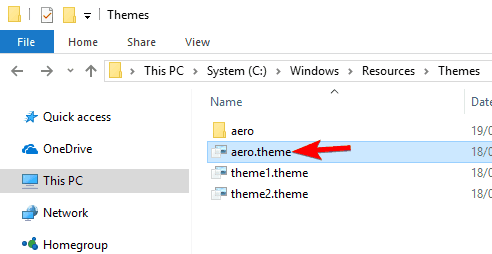
- Byt namn på filen du just kopierade till skrivbordet aero.theme till aerolit.tema.
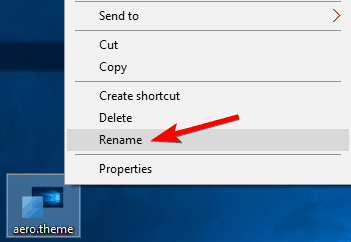
- Högerklicka nu aerolit.tema fil på skrivbordet och välj Öppna med.
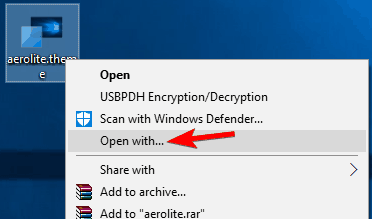
- Välja Prydnadskudde från listan och tryck OK.
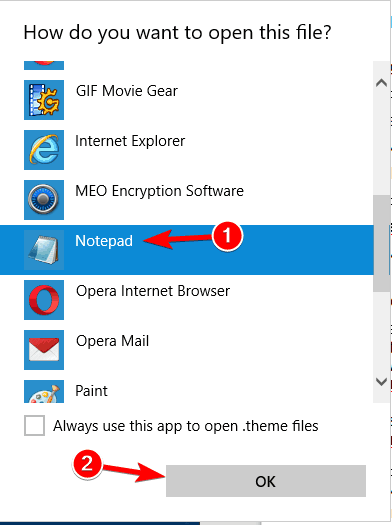
- Lokalisera Visningsnamn i kö (Ämne) avsnitt och ändra det till DisplayName = Aero Lite. I grund och botten behöver du bara ändra värdet efter =-tecknet till önskat namn.
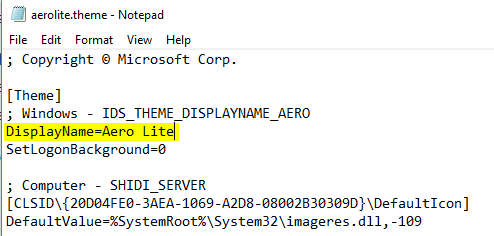
- Hitta nu (Visuella stilar) del. Lokalisera Sätt Och ändra Flygstyling till Aerolite.msstyle. Efter att ha gjort det, spara ändringarna.
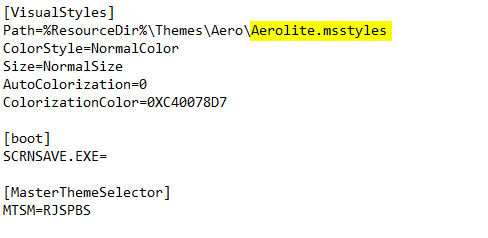
- Flytta nu aerolit.tema från dig Tabell kom tillbaka C: Windows-temaresurser mapp. Om du får en säkerhetsvarning klickar du bara Följ.
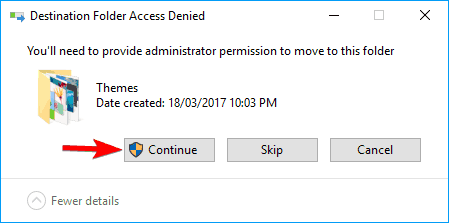
Efter att ha gjort det kommer du att kunna komma åt ljustemat från anpassningssektionen och ändra ditt tema till Aero Lite. När du har bytt till detta tema kommer aktivitetsfältet inte längre att vara transparent.
Lösning 3 – Använd installationsappen
Om du använder Windows 10 kommer du vara glad att veta att du inte behöver använda appar eller teman från tredje part för att inaktivera aktivitetsfältets transparens. Till skillnad från Windows 8 har Windows 10 en inbyggd inställning som låter dig aktivera eller inaktivera genomskinlighet i aktivitetsfältet.
Som ett resultat kan du inaktivera transparens med bara ett klick. För att inaktivera genomskinligheten i aktivitetsfältet gör du bara följande:
- Tryck Windows-tangenten + jag att öppna Konfigurationsapplikation.
- Navigera till Personlig del.
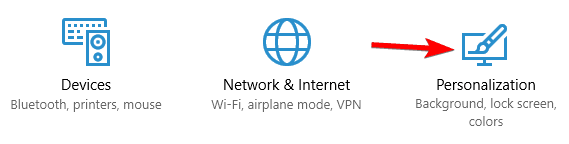
- Välj i menyn till vänster Färg. Aktivera i den högra rutan under Fler alternativ Transparenseffekt.
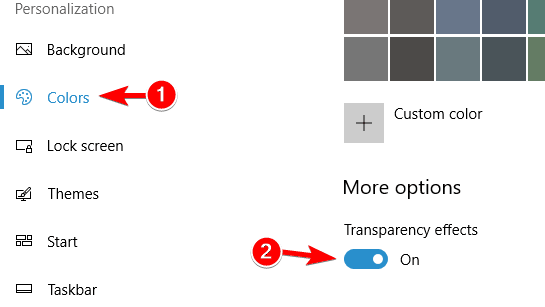
Efter att ha gjort det kommer aktivitetsfältet att bli transparent. Om du vill inaktivera transparens följer du bara dessa steg och inaktiverar inställningen för transparens.
Perfekt; så där har du det Här är de bästa metoderna att använda när du försöker inaktivera aktivitetsfältets transparens i Windows 8 och Windows 8.1. Än så länge har vi inte inbyggd funktionalitet i Windows 8 för att utföra top-down-operationer, så han måste använda appar från tredje part.
Hur som helst, använd kommentarsfältet nedan om du har problem med att följa stegen som förklaras i den här guiden så hjälper vi dig att lösa problemen.
Vanliga frågor: Läs mer om transparens på Windows
Gå till Inställningar, välj Anpassning från listan med alternativ och välj Färg från alternativen i den vänstra rutan. Ändra knappen under Gör start, aktivitetsfält och åtgärdscenter transparent till AV.
Högerklicka på ett tomt område på skrivbordet och välj Anpassa. Avmarkera alternativet Aktivera transparens. Detta tar bort transparensen. Saker och ting kan återställas när som helst på samma sätt om du ändrar dig.
Windows 10 har inkorporerat funktionaliteten för att göra din Start-meny, Action Center och andra menyer transparenta så att du kan se skrivbordet bakom dem. För många människor är det en bra grafisk funktion, men vissa människor kanske inte gillar det.
Från anteckningsredigeraren: Det här inlägget publicerades ursprungligen i januari 2018 och har sedan dess förnyats och uppdaterats i april 2020 för att ge fräschhet, noggrannhet och heltäckande.
