Det första du ser när du startar ett Windows 10-system är låsskärmen. Den här skärmen kräver vanligtvis ett eller två steg tills du kan komma åt ditt skrivbord. Ibland måste du skriva ditt lösenord eller PIN-kod, skanna fingret eller bara klicka på ditt användarkonto.
Även om skärmen finns av säkerhetsskäl kan skärmen lätt frustrera användare. Det är därför många undrar om det finns ett sätt att kringgå låsskärmen och flytta direkt till skrivbordet. Goda nyheter – det är möjligt.
Det finns flera sätt att inaktivera din låsskärm, och den här artikeln leder dig igenom var och en.
Ändra postinställningar
Du kan inaktivera låsskärmen som visas när din dator vaknar från viloläge genom att redigera dina kontoinställningar. Så här gör du:
- Klicka på Start-knappen längst ner till vänster på skärmen.
- Välj Inställningar (kugghjulsikon).
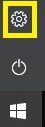
- Välj “Konto”.
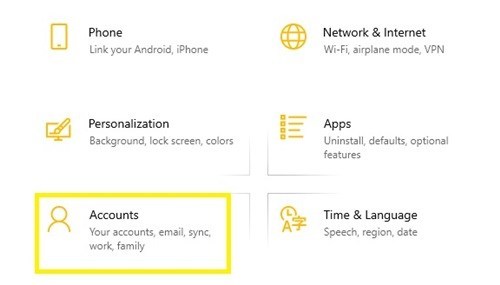
- Klicka på “Entry-alternativ” (låsikon).
- Klicka på rullgardinsmenyn i avsnittet “Obligatorisk inloggning”.
- Välj ‘Don’t’.
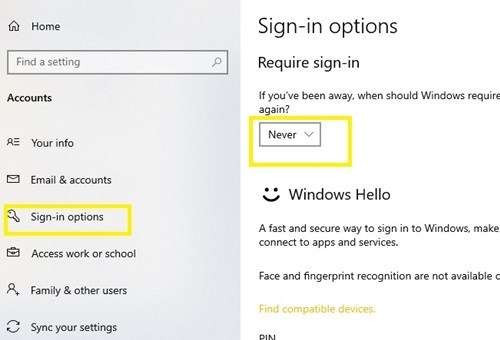
På det här sättet kommer din dator att kringgå låsskärmen när du lämnar.
Om du vill inaktivera lösenordet, följ dessa steg i samma meny.
- Klicka på “Ändra” under “Lösenord”.
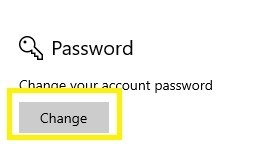
- Skriv ditt nuvarande lösenord.
- Lämna allt tomt.
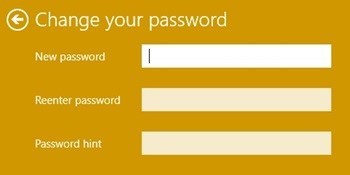
- Tryck på OK.
På detta sätt kan du komma åt din dator utan att skriva ett lösenord.
Inaktivera skärmlåset genom registerredigeraren
Du kan också inaktivera Windows 10-skärmlåset genom att fikra med registerredigeraren.
Kom ihåg att du måste säkerhetskopiera alla dina viktiga systemfiler innan du börjar justera registerredigeraren. Om du justerar något felaktigt eller tar bort registerposter av misstag kan hela systemet fungera.
För att inaktivera låsskärmen måste du följa dessa steg:
- Högerklicka på startknappen.
- Välj Kör.
Alternativt kan du trycka på Win + R-knappen för att öppna ett sökfönster. - Skriv reg regedit. ’
- Tryck på OK. Fönstret Registerredigerare visas.
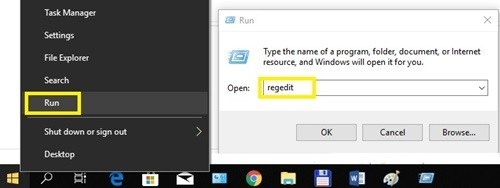
- Klicka på pilen bredvid ‘HKEY_LOCAL_MACHINE’ för att ange nyckelinnehållet.
- Dubbelklicka på “PROGRAMVARA.”
- Öppna “POLICIES”.
- Klicka på pilen bredvid ‘MICROSOFT.’
- Högerklicka på ‘WindowsKey’ -knappen
- Håll muspekaren “Ny” med musen.
- Välj “Key”.
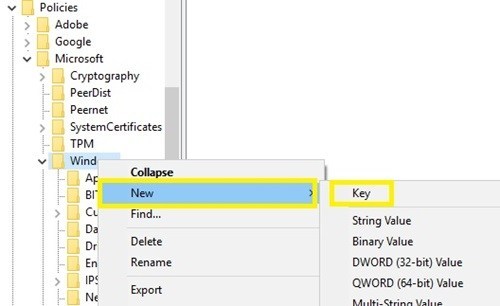
- Skriv ‘Anpassa’ istället för ‘Ny nyckel nr 1’.
- Högerklicka på den nya “Anpassa” -nyckeln.
- Håll muspekaren över “Ny”.
- Välj “DWORD-värde (32-bitars).”
- Skriv No NoLockScreen ”istället för” New Value # 1. ”
- Dubbelklicka på värdet ‘NoLockScreen’ som du skapade. Ett nytt fönster visas.
- Skriv ‘1’ istället för ‘0’ under ‘Datavärde’.
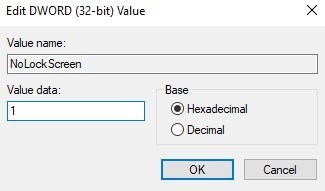
- Klicka på OK OK. ’
När du har skapat en ny nyckel och ett nytt värde försvinner låsskärmen. Om du vill aktivera det igen, följ bara alla steg ovanifrån och skriv ‘0’ igen i steg 18.
Inaktivera låsskärm via grupppolicy (Windows 10 Pro)
Om du har en Pro-, Enterprise- eller Education-version från Windows 10 kan du inaktivera låsskärmen med redigeraren för grupppolicy. Följ bara dessa instruktioner:
- Högerklicka på Start-knappen.
- Välj ‘Kör’.
- Ange ‘gpedit.’
- Välj “OK”.
- Öppna “Administrativa mallar.”
- Gå till ‘Kontrollpanelen’.
- Välj “Anpassa.”
- Dubbelklicka på “Visa inte låsskärm.” Du ser att alternativet förblir i “Inte konfigurerat.”
- Välj “Aktiverad”.
- Tryck på ‘Apply’.
- Välj “OK”.
Om du av någon anledning inte hittar ‘Kontrollpanelen’ från steg 6 kan du prova det här alternativet:
- Följ steg 1-5 ovanifrån.
- Välj “System”.
- Klicka på Logga in. ’
- Följ steg 8-11 ovanifrån.
Hoppa över inloggningsskärmen med ‘netplwiz’
Ett annat sätt att kringgå inloggningsskärmen är att använda net netiz-kommandot. Detta alternativ kräver att du blir den enda datoranvändaren. Dessutom behöver du inte aktivera lösenordsskydd. För att hoppa över inloggningsskärmen, följ denna metod:
- Tryck på Win-knappen + R-knappen. Detta bör öppna fönstret ‘Kör’.
- Skriv “netplwiz.”
- Välj “OK”. Ett “användarkonto” -fönster öppnas.
- Avmarkera rutan bredvid “Användare måste ange ett användarnamn och lösenord för att använda den här datorn.”
- Tryck på ‘Apply’. Bekräfta ditt användarkonto om du uppmanas att ange ditt lösenord.
På det här sättet kommer den här användaren automatiskt att logga in på Windows. För att prova det, starta om datorn och se om systemet hoppar över inloggningsskärmen och tar dig automatiskt till skrivbordet.
Å andra sidan, om din dator har många konton, fungerar den här metoden inte.
Detta är en riskabel affär
De flesta användare blir frustrerade eftersom låsskärmen dyker upp hela tiden. Det finns emellertid en anledning till att den här skärmen finns. Om du tappar din bärbara dator eller lämnar den hos någon annan till och med ett ögonblick kan vem som helst enkelt få tillgång till din information.
Med en låsskärm och lösenord, även om din enhet faller i fel händer, är det möjligt att din personliga information förblir intakt. Det är därför du alltid ska låta låsskärmen vara aktiverad.
Varför vill du inaktivera din låsskärm? Anser du en dator utan låsskärm som är säker? Dela dina åsikter i kommentarerna nedan.
