De flesta moderna webbläsare har en inbyggd lösenordshanterare för att spara dina inloggningsuppgifter och lösenord för din webbplats, så att du inte behöver fylla i dem hela tiden. Men om du inte vill lagra några personliga uppgifter i din webbläsare eller använda en lösenordshanterare från tredje part, kanske du vill inaktivera den inbyggda lösenordshanteraren för att undvika uppmaningen “spara lösenord”. Så idag kommer vi att visa dig hur du inaktiverar den inbyggda lösenordshanteraren i din webbläsare (Chrome, Firefox och Microsoft Edge Chromium) på din dator.
Stäng av webbläsarens inbyggda lösenordshanterare på datorn
De flesta webbläsare, inklusive Google Chrome, Mozilla Firefox och Microsoft Edge, ger dig möjlighet att inaktivera deras inbyggda lösenordshanterare. Processen är enkel och du behöver inte gå in i konfigurationsinställningarna i Firefox eller slå på Chrome-flaggan för att få jobbet gjort. Allt du behöver göra är att gräva lite i inställningarna och stänga av strömbrytaren för att inaktivera din webbläsares inbyggda lösenordshanterare. Så utan vidare, låt oss se hur du kan stänga av den irriterande “spara lösenord”-prompten på din dator.
Notera: Använder Windows 10 för denna handledning, men processen kommer att förbli identisk på både Mac och Linux.
Google Chrome
- För att inaktivera den inbyggda lösenordshanteraren, öppna Google Chrome på din dator och klicka på menyknappen (Tre prickar) uppe till höger [1]. Välj i rullgardinsmenyn Miljö [2].
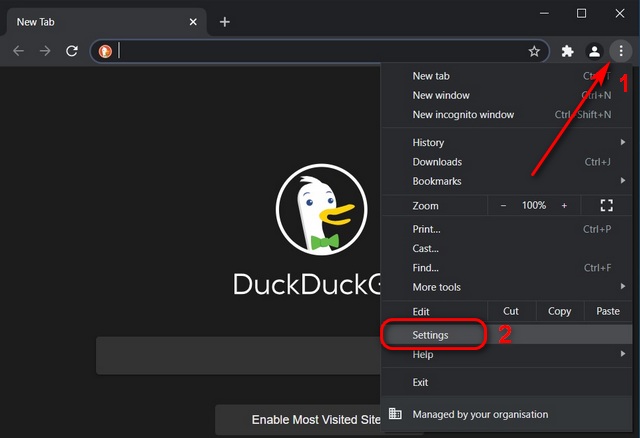
- Under Autofyll valfritt, klicka Lösenord.
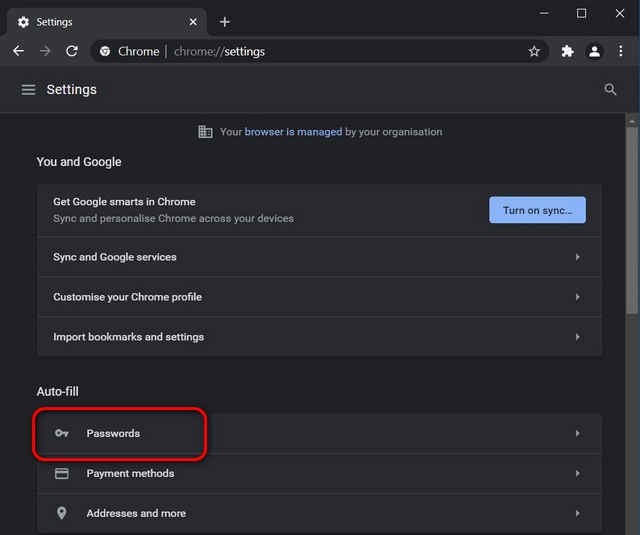
- Stäng av på nästa skärm “Rekommendera Spara lösenord” Alternativ. Stäng också av alternativet “Logga in automatiskt” om du inte vill att Chrome automatiskt ska logga in dig på vissa webbplatser med lagrade autentiseringsuppgifter.
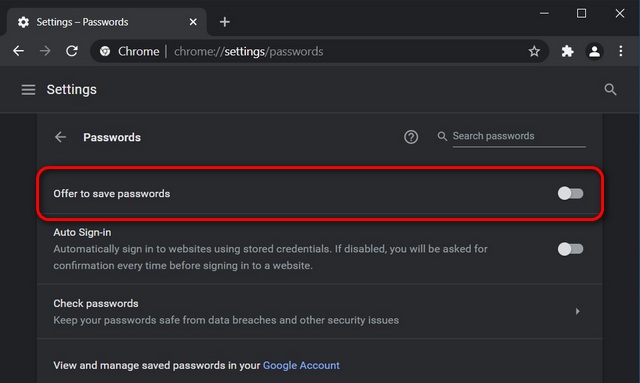
Det är allt. Du har nu inaktiverat den inbyggda lösenordshanteraren i Google Chrome på din dator.
Mozilla Firefox
- Öppna Mozilla Firefox och klicka hamburgermeny (tre horisontella linjer) uppe till höger. Välj i rullgardinsmenyn Alternativ.
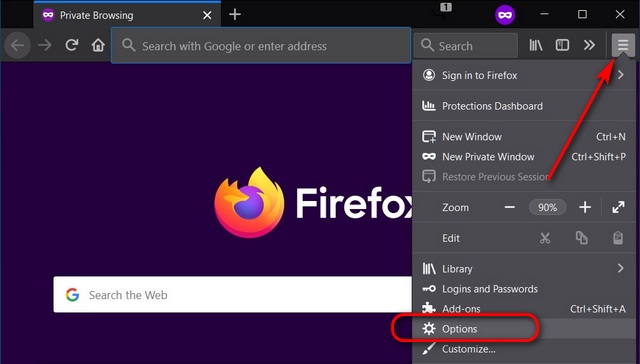
- Klicka på ‘Sekretess och säkerhet’ på den vänstra rutan. Avmarkera sedan kryssrutan bredvid “Kräver lagring av inloggningar och lösenord för webbplatser.” Du kan lägga till ett undantag om du vill spara lösenord för vissa webbplatser.
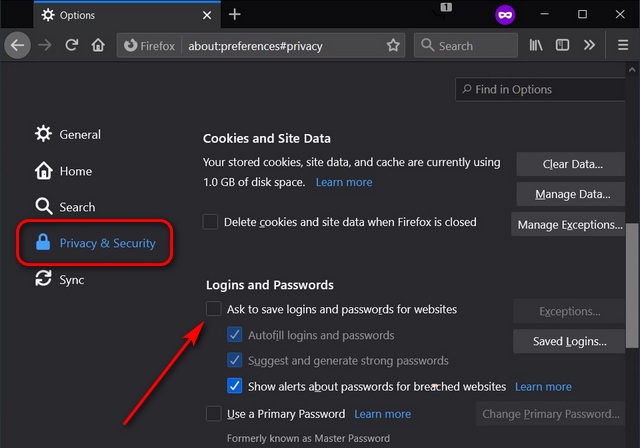
Du har nu framgångsrikt inaktiverat den inbyggda lösenordshanteraren i Mozilla Firefox på din dator.
Microsoft Edge
- Öppna Microsoft Edge på din dator och klicka på menyknappen (Tre prickar) uppe till höger. Välj i rullgardinsmenyn Miljö.
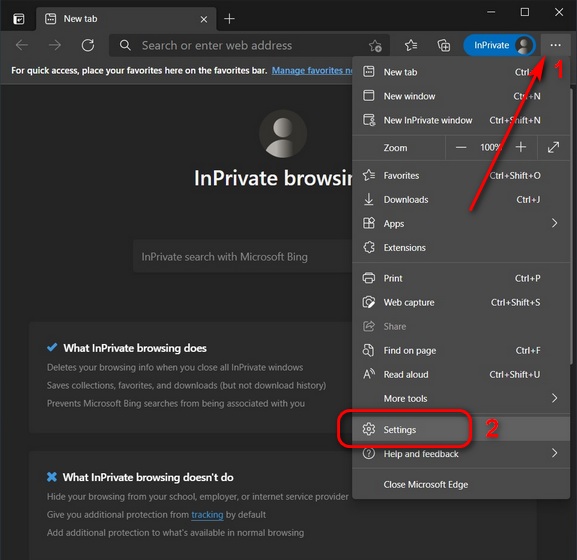
- Klick ‘Fil‘ navigering [1] i den vänstra rutan och välj din profil om du har flera profiler sparade i din webbläsare. Klicka sedan Lösenord [2].
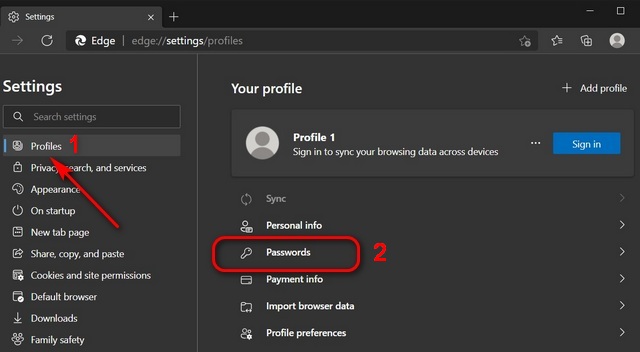
- Stäng nu av strömbrytaren bredvid ‘Erbjud dig att spara lösenord,’ och det är allt.
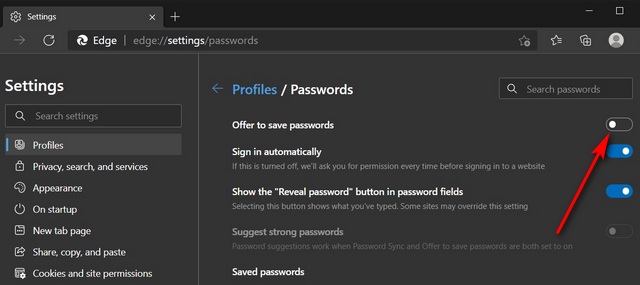
Du har nu framgångsrikt inaktiverat den inbyggda lösenordshanteraren i Microsoft Edge på din dator.
Inaktivera den inbyggda lösenordshanteraren i Chrome, Firefox och Edge för att förhindra irriterande popup-fönster
Medan de flesta webbläsare gör ett bra jobb med att skydda din inloggningsinformation, väljer många att använda en lösenordshanterare från tredje part för avancerade funktioner. Så om du tycker att “spara lösenord”-prompterna i din webbläsare är irriterande kan du nu inaktivera dem genom att följa instruktionerna ovan.
För något annat irriterande på Windows 10 kan du stänga av meddelanden och ta bort alla annonser från din dator. För att ytterligare förbättra din integritet kan du inaktivera platsspårning i Windows 10 och konfigurera din webbläsare för att förfalska din geografiska plats. Slutligen, om du är en Mac-användare, lär dig hur du använder Touch ID i Chrome-tillägget 1Password. Dessutom kan du lära dig hur du stoppar Spotlight från att söka efter specifika platser på din dator.
