Obs: I nästa ämne du kommer att läsa kommer du att lära dig om: Så här installerar du filen tar.gz på din Chromebook
Om du regelbundet använder Linux på din Chromebook har du förmodligen sett programmen som ingår i paketen tar.gz, AppImage och DEB. Även om DEB-program kan installeras enkelt och AppImage-program fungerar bra på Chromebooks, kan det vara lite komplicerat att installera filen tar.gz i Chrome OS. Så för att göra det enklare ger vi dig en praktisk guide om hur du installerar filen tar.gz på din Chromebook. Du måste köra några kommandon så är du klar.
Installera en tar.gz-fil på en Chromebook (2021)
Vi kommer att visa dig hur du installerar LibreOffice, en av de bästa Linux-apparna för Chromebooks, i den här guiden. Den kommer i filformatet tar.gz och kräver manuell extraktion och installation på Linux-behållaren. Jag antar att du har konfigurerat Linux på din Chromebook. Så utan ytterligare råd, låt oss gå vidare till stegen.
1. Flytta först och främst filen tar.gz till filen ‘Linux-filer‘ i appen Filer.
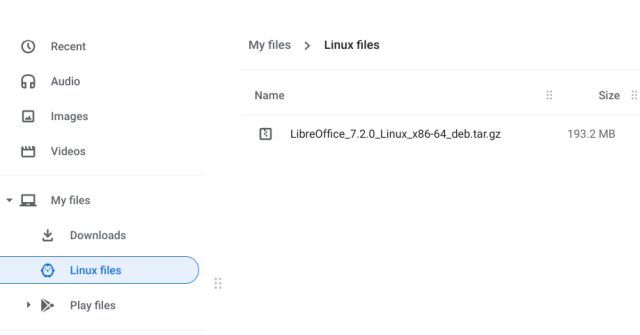
2. Tryck sedan på kortkommandot “Ctrl + Enter” på din Chromebook och kopiera filnamnet. Se till att du kopierar hela filnamnetinklusive tillägget tar.gz.
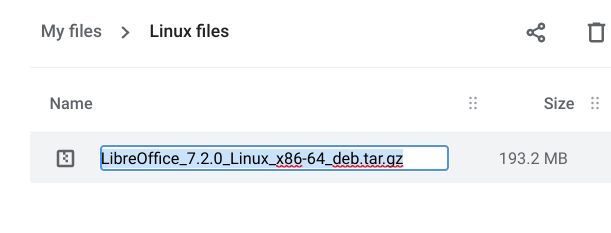
3. Starta nu Linux-terminalen och kör kommandot nedan. Garanterat ersätt filnamn med den du kopierade ovan. Det extraherar filen tar.gz i en mapp på din Chromebook.
sudo tar -xf filename.tar.gz
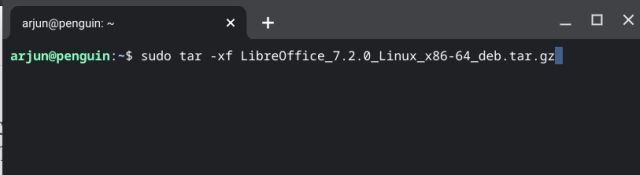
4. När tar.gz-filen har packats upp, gå till avsnittet “Linux-filer” i appen Filer och kopiera mappnamn. Den här gången har du ingen förlängning.
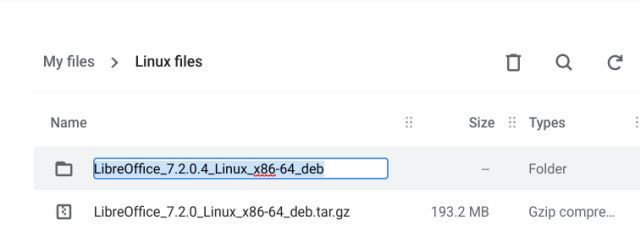
5. Kör nu kommandot nedan för att flytta in i den uppackade mappen. Kom ihåg att ersätta mappnamnet i kommandot med det faktiska namnet du kopierade ovan.
cd foldername
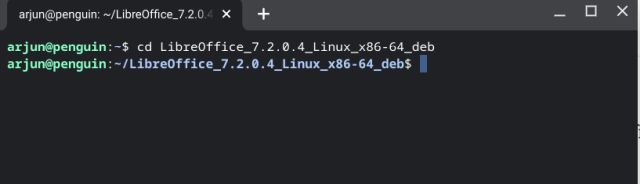
6. I mappen, sök efter .deb .-filer. För LibreOffice finns DEB-filerna i mappen “DEBS”, så vi måste gå till den mappen. Kör kommandot nedan för att flytta till en specifik katalog.
cd DEBS
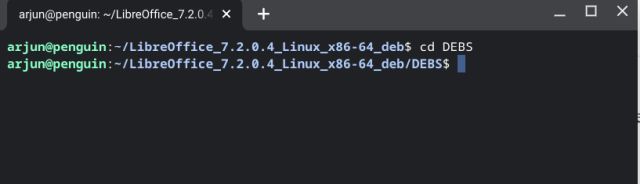
7. När du är här, kör kommandot nedan och det kommer att göra det installera alla DEB.-program i filen tar.gz på din Chromebook. Installationen kommer att ta ett tag, så ha tålamod.
sudo dpkg -i *.deb
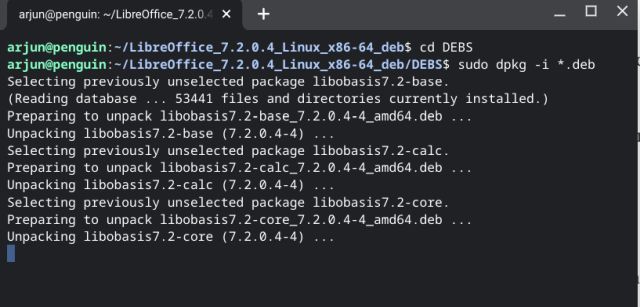
8. Slutligen, när installationen är klar kan du komma åt apparna från Applåda i Linux-katalogen. Det är allt.
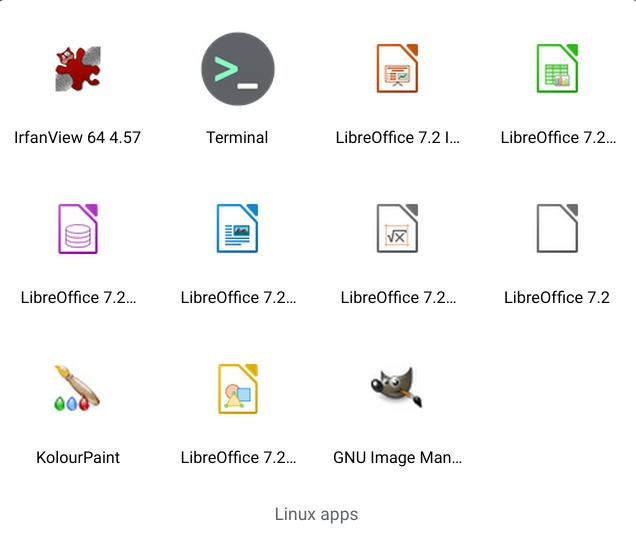
Extrahera och kör filen tar.gz på Chrome OS
Så det är så du kan installera filen tar.gz på Chrome OS. Jag nämnde också hur du kan extrahera innehållet i filen tar.gz via Linux-terminalen. Om du inte har tillgång till Linux eller bara vill extrahera innehållet i filen tar.gz, följ vår guide om hur du extraherar en ZIP-, 7Z- eller TAR-fil på en Chromebook. Hur som helst, det är allt från oss. Om du har några frågor, låt oss veta i kommentarsfältet nedan.
