En av de bästa funktionerna i Signal är att du kan använda den på dina stationära datorer, inklusive Windows, macOS, Chrome OS och Linux. Jag har använt Signal på min Chromebook och det har varit en perfekt upplevelse hittills. Det intressanta är att Signal på Chromebooks fungerar oberoende. Oavsett om din smartphone är ansluten till Internet eller i ett delat WiFi-nätverk fungerar Signal endast och upprätthåller kryptering från början till slut. Så om du vill installera Signal på din Chromebook, kolla in vår guide nedan.
Installera Signal på Chromebook (2021)
1. Först av allt, du behöver Linux-support innan du kan installera Signal på din Chromebook. Så i första hand kan du inte installera Signal på skolutgivna Chromebooks. Men gå vidare och kontrollera om din Chromebook stöder Linux och hur du ställer in den.
Notera: Om du använder Chrome OS 89 eller senare visas “Linux (Beta)” som “Utvecklare” på sidan Inställningar.
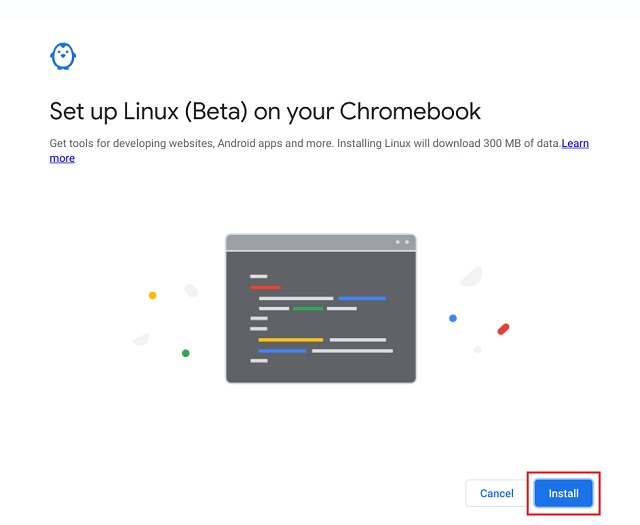
2. När du har konfigurerat Linux öppnar du Terminal på din Chromebook och kör kommandot nedan för att uppdatera Linux till den senaste versionen. Om du får några fel under denna process, oroa dig inte, gå bara vidare till nästa steg.
sudo apt-get update && sudo apt-get upgrade -y
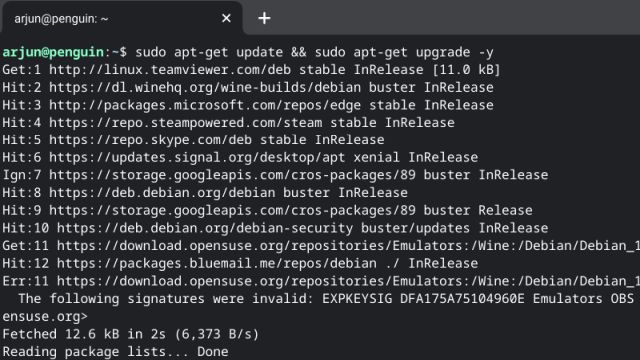
3. Kör sedan kommandot nedan för att ställa in signeringsnyckeln.
wget -O- https://updates.signal.org/desktop/apt/keys.asc | sudo apt-key add -
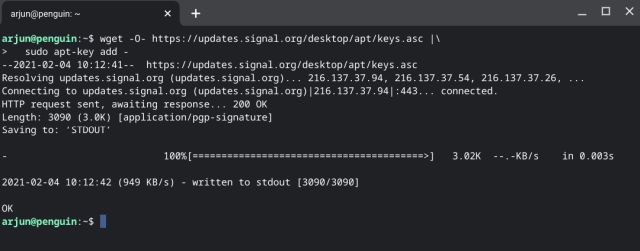
4. Kör sedan detta kommando till lägg till Signal .-förråd till ditt Linux-förråd.
echo "deb [arch=amd64] https://updates.signal.org/desktop/apt xenial main" | sudo tee -a /etc/apt/sources.list.d/signal-xenial.list

5. Kör slutligen kommandot nedan för att Signalinställningar på din Chromebook.
sudo apt update && sudo apt install signal-desktop -y
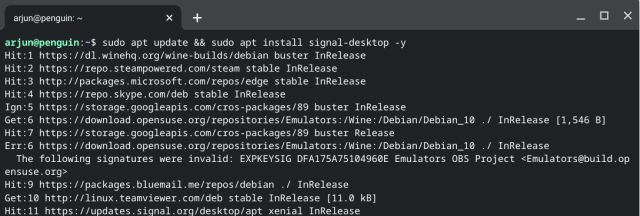
6. När du har installerat, öppna applådan och sök efter “Linux-applikationer“. Den måste placeras på sista sidan.
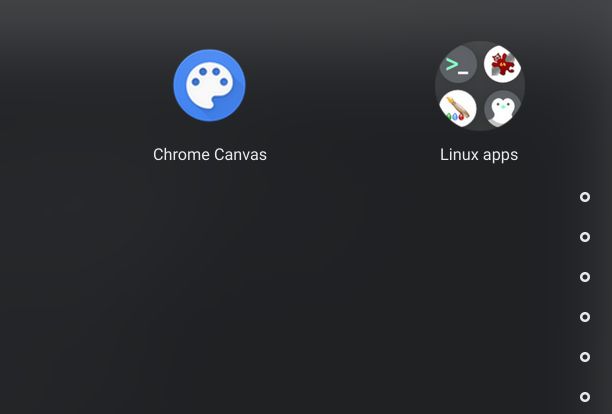
7. Öppna den så hittar du Signal-appen. Nu, öppna appen.
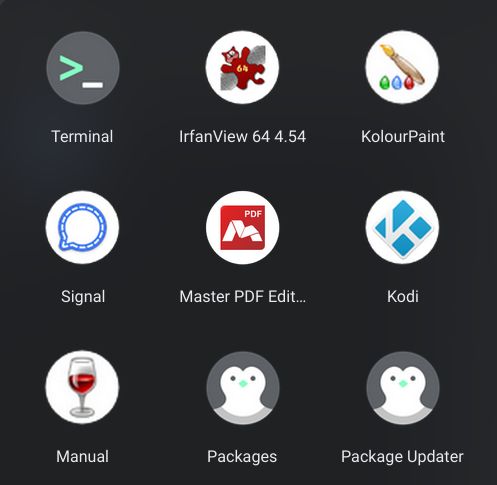
8. Här kommer du att bli tillfrågad Signal .applänk på din smartphone via QR-kod.
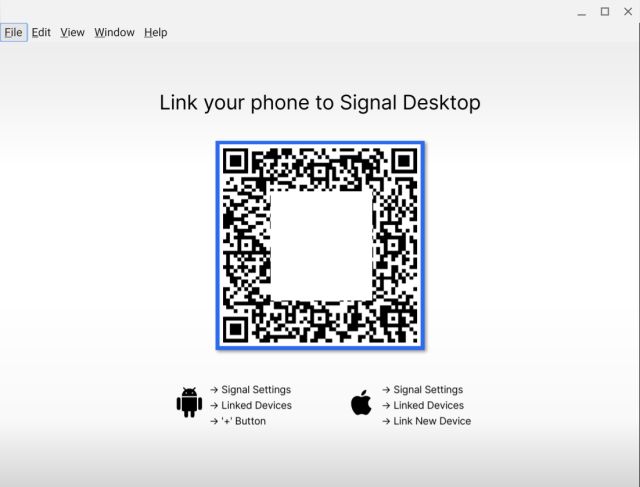
9. Öppna Signaler på din smartphone och tryck på menyn med tre punkter. Här, öppet Inställningar -> Länkade enheter -> tryck på “+”-knappen. Skanna nu QR-koden på din Chromebook och voila, Signal på din Chromebook kommer att länkas till din smartphone och alla dina meddelanden synkroniseras till Linux-appen.
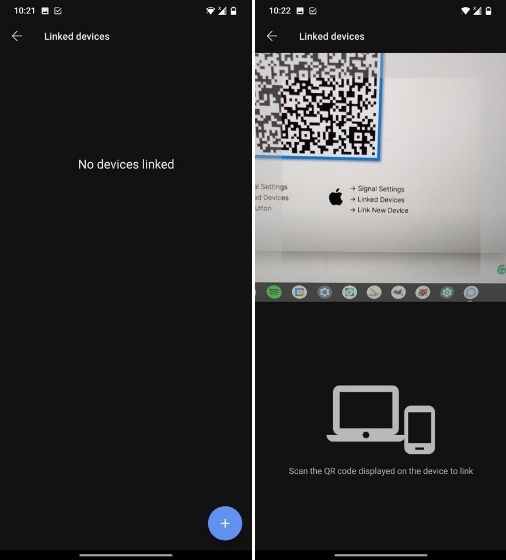
10. Så här ser Signal ut på en Chromebook. Som jag nämnde ovan, Signal fungerar självständigt på en Chromebook betyder att du inte behöver ansluta till ett delat WiFi-nätverk med din länkade smartphone. Dessutom, till skillnad från WhatsApp, kräver din länkade smartphone inte en aktiv internetanslutning.
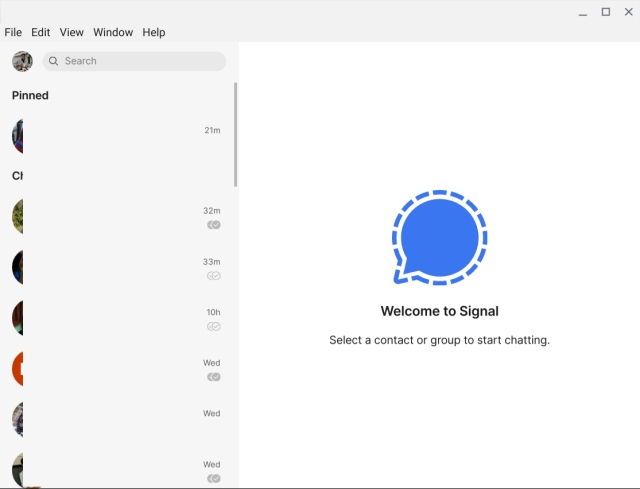
Använd Signal på din Chromebook nu
Så det är så du kan installera och använda Signal på din Chromebook. Även om kommandona kan se komplicerade ut i ansiktet, behöver du inte oroa dig för det. Bara kopiera och klistra in kommandona så är du igång. Om du vill lära dig fördelarna som Signal erbjuder över WhatsApp och Telegram, kolla in vår länkade förklaring. Hur som helst, det är allt från oss. Om du tyckte att vår artikel var användbar, kommentera nedan och låt oss veta.
