Obs: I nästa ämne du kommer att läsa kommer du att lära dig om: Så här installerar du Windows 11 Beta på din PC just nu
Efter en del uppbyggnad i Dev-kanalen har Microsoft äntligen släppt den första betaversionen av Windows 11 för Insiders i Betakanalen. Även om betakanaluppdateringar kanske inte är helt stabila, är den mycket bättre än Dev-kanal där du kan stöta på problem som stör ditt arbetsflöde. Om du är nyfiken på att testa alla Windows 11-funktioner innan den stabila utgåvan, så här kan du installera Windows 11-betan just nu.
Installera Windows 11 Beta på din PC (2021)
Noterbart är att Microsoft rullar ut Windows 11 Insider Preview Build 22000.100 som är den första Windows 11-betan. Detta är den senaste versionen som företaget har rullat ut i Dev-kanalen. Från och med nu, Windows 11 Beta- och Dev-kanalerna fick båda samma version den här veckan. Med det sagt, följ stegen nedan för att registrera dig för Windows Insider-programmet och testa Windows 11 beta. Vi har också inkluderat en metod för att byta från Windows 11 Development Channel till Beta-kanal om du stöter på fel och prestandaproblem.
Steg för att registrera dig för Windows 11 Insider Channel Beta
- Öppna appen Inställningar på din Windows 10-dator. NSslicka om “Uppdatering och säkerhet”. Kom ihåg att du behöver ett Microsoft-konto för att registrera dig för Insider-byggen. Så se till att du är inloggad med ditt Microsoft-konto.
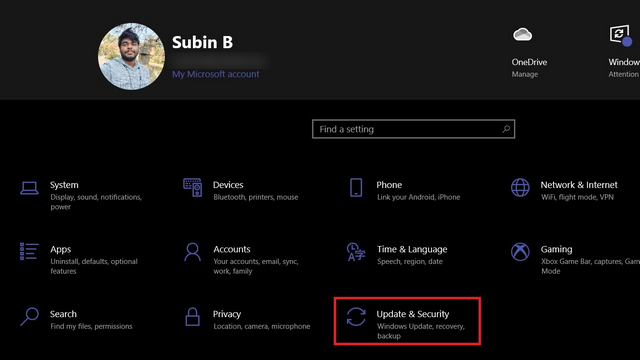
2. Växla till “Windows Insider-program“Från vänster sidofält i inställningarna “Uppdatering och säkerhet”. Här hittar du möjligheten att registrera dig för Insider-programmet. Du kan också registrera dig för Insider-programmet från webben.
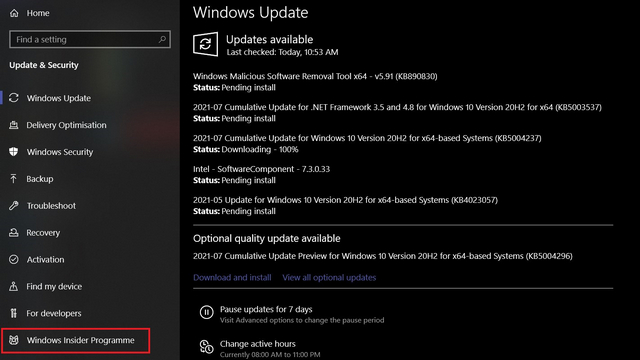
3. Klicka på “Kom igång” Registrera dig som Windows 11 beta-testare. Du kommer inte att se felmeddelandet som visas i bilden nedan om din dator uppfyller Windows 11-kraven. Du kan använda den här gratisappen för att kontrollera om din dator kan köra Windows 11.
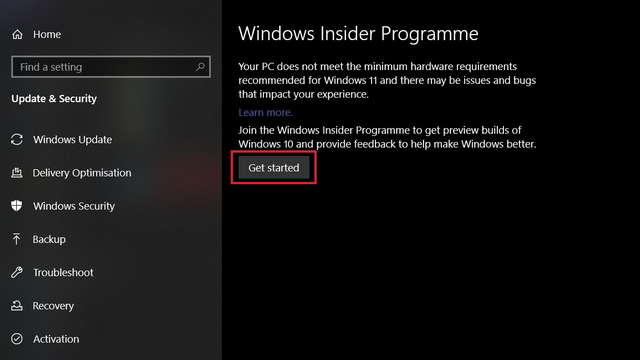
4. Nästa, Klicka på knappen “Registrera”. Registrera dig för ditt Microsoft-konto för att få Windows 11 betauppdateringar. Om du tidigare har använt ett annat konto för Insider-programmet, använd “Kontobyte” för att välja det kontot istället.
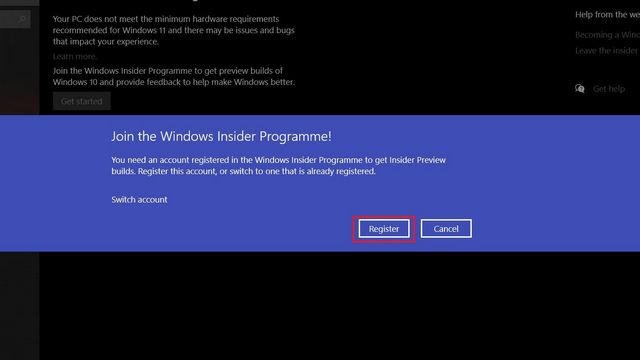
5. Nästa, Klicka på knappen “Registrera dig”. i popup-rutan som visas.
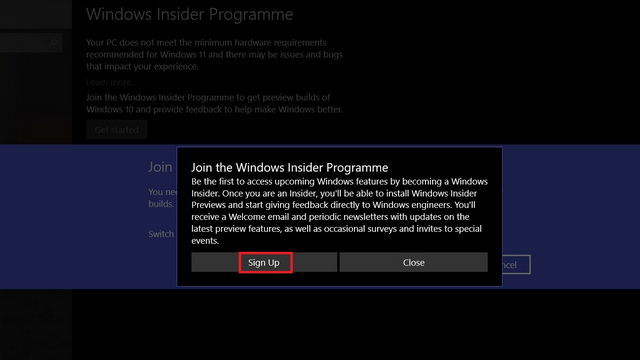
6. Gå igenom Windows Insider-avtalet och sekretesspolicyn från länkarna som visas nu. När du väl har gjort det, kryssa i kryssrutan “Jag har läst och accepterar villkoren i detta avtal”. Klicka på “Skicka” för att fortsätta.
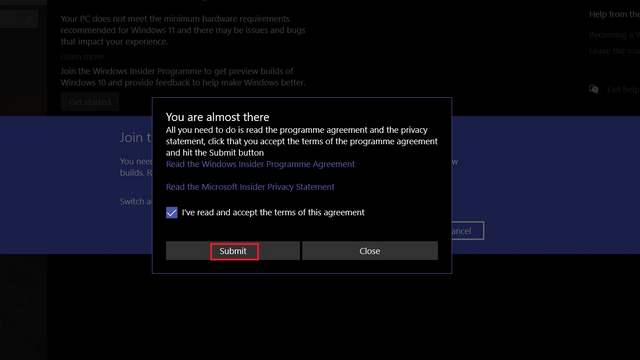
7. Du bör nu välja Windows Interna kanaler. Eftersom den här artikeln fokuserar på att installera Windows 11 beta, välj “Betakanal (rekommenderas)“. Om du vill fortsätta utveckla kan du också välja Dev-kanalen, men tänk på att du kan stöta på allvarliga buggar där.
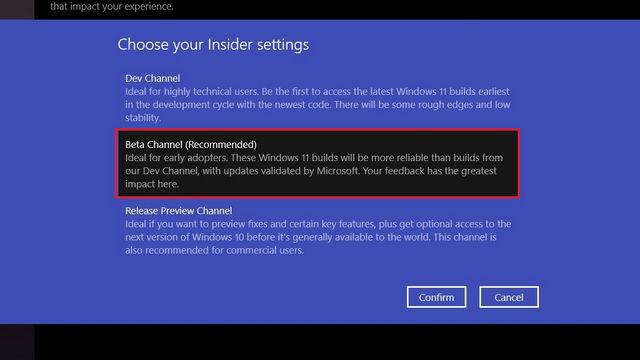
8. Du är nu registrerad i Windows Insider-programmet. Klicka på “Starta om nu“För att starta om din dator för att börja installera Windows 11 betauppdatering.
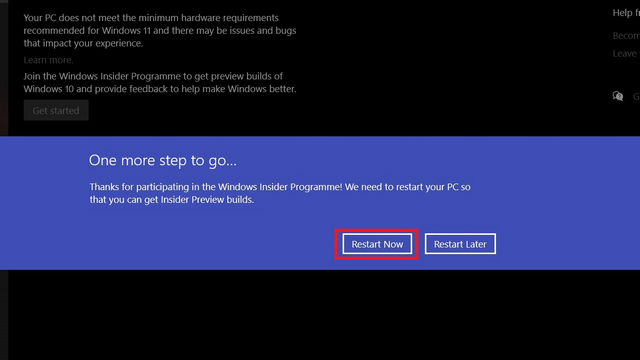
Installera Windows 11 Beta Update på din dator
Efter omstart, gå till Inställningar -> Uppdatering och säkerhet -> Windows Update för att ladda ner och installera Windows 11 beta på din PC. Baserat på PC-specifikationer och internetanslutning kan det ta ett tag för systemet att installera och starta upp i Windows 11.
Som vanligt kommer din dator att starta om flera gånger innan du kan börja använda Windows 11. Och det är allt. Du har framgångsrikt installerat Windows 11 beta!
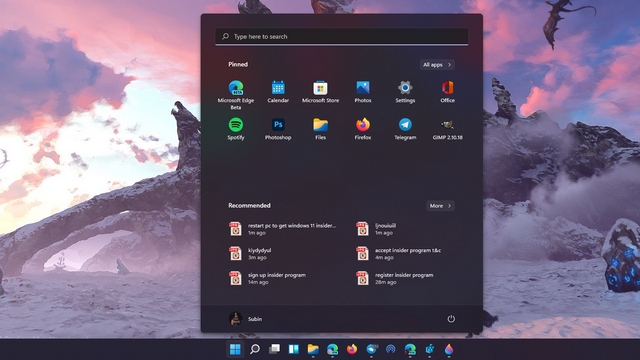
Byt från Windows 11 Development Channel till Beta Channel
Om du har varit en Windows Insider tidigare vet du att om du byter till en version som är lägre än ditt nuvarande build-nummer krävs en ren installation. Men eftersom både Beta- och Dev-kanalerna har samma nuvarande versionsnummer, du kan byta från Dev-kanal till Beta-kanal utan ren installation. Om du fortfarande vill ta bort inställningarna, följ stegen i vår artikel om att uppgradera från Windows 10 till Windows 11.
- Öppna appen Inställningar på din Windows 11-dator och Klicka på “Windows Update” från vänster sidofält.
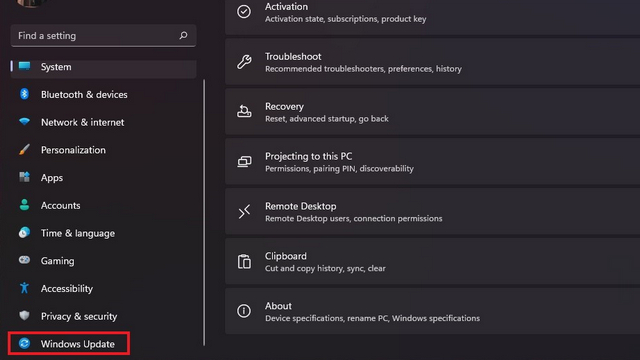
2. Nu, Klicka på “Windows Insider-program” för att se alternativ för att ändra dina Insider-inställningar.

3. Expandera sedan menyn “Välj dina insiderinställningar” och välj “Betakanal (rekommenderas)“Från alternativen som visas. Du kommer inte längre att ta emot Windows 11-byggen från Dev-kanalen. Om du är irriterad på slumpmässiga fel i Windows 11 Dev Channel, byt till betakanal för en relativt stabil upplevelse.
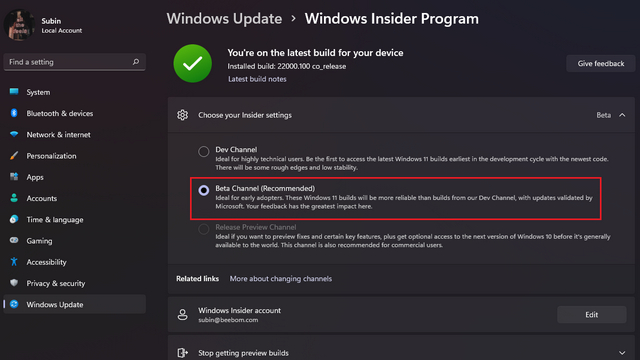
Testa Windows 11 Beta för att testa fantastiska nya funktioner
Det leder oss till slutet av vår guide om hur man installerar Windows 11 beta just nu. Efter att ha installerat Windows 11 är jag säker på att du vill inaktivera Microsoft Teams Chat-ikonen i aktivitetsfältet, stänga av föreslagna meddelanden och anpassa Windows 11-startmenyn efter eget tycke. Du kan också lära dig hur du anpassar aktivitetsfältet för att ändra dess position till toppen, flytta ikoner till vänster och mer. Om du inte är ett stort fan av Windows 11 kan du också välja att gå tillbaka till Windows 10 från Windows 11.
