Om du är den typen av person som gillar att stänga av mikrofonen och kameran på sin dator kan du relatera till detta: Du går med i ett formellt möte och fortsätter att delta i det, bara för att inse att du inte slog på det. mikrofonåtkomst när du måste prata. För att hjälpa till att felsöka sådana anslutningsproblem lade Google Meet nyligen till ett “grönt rum” där du kan testa att din kamera, mikrofon, högtalare och internetanslutning fungerar som avsett. eller inte. Så här kan du använda den här funktionen.
Kontrollera videokvaliteten innan du går med i Google Meetup-samtalet
1. För att komma in i det gröna rummet, öppna Google Meet och gå till väntrummet. Om du är inbjuden till ett möte, genom att klicka på inbjudningslänken får du tillgång till detta utrymme. Å andra sidan, om du är värd för ett möte, skapar ett nytt möte väntrummet.
2. Medan du är här, du kommer att märka en ny “Testa ditt ljud och video”-knapp i det nedre vänstra hörnet av videoflödet. Klicka på den för att öppna det gröna rummet.
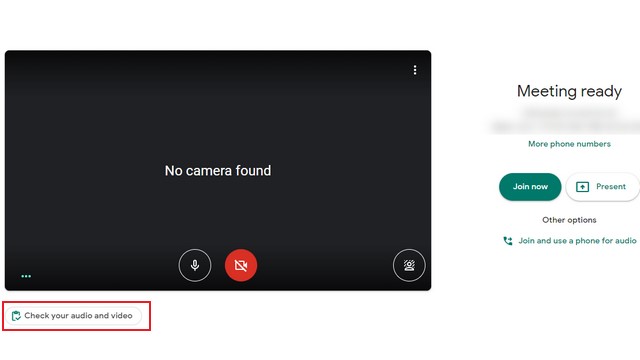
3. Så snart du öppnar det gröna rummet kommer du att se separata avsnitt för mikrofon, högtalare och kamera som anger dina standardinställningar. Här kan du klicka på någon av dessa inställningar och växla till en annan enhet. När du har sett till att alla dessa inställningar finns i rätt enhetsutgång klickar du på Nästa.
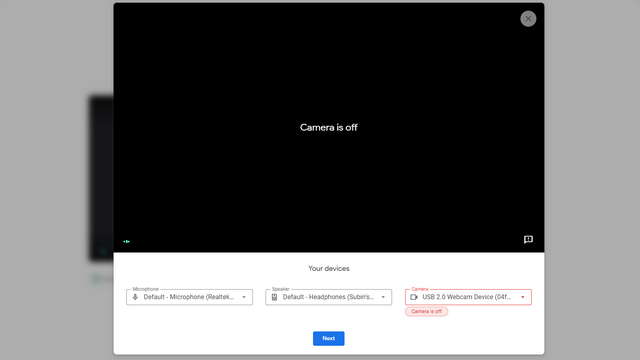
4. Från den här sidan, du kan ta en kort video av dig själv för att se hur du kommer att framstå för andra i mötet. Google ser till att det här korta klippet inte sparas någonstans och bara är synligt för dig. Klicka på Start för att spela in klipp.
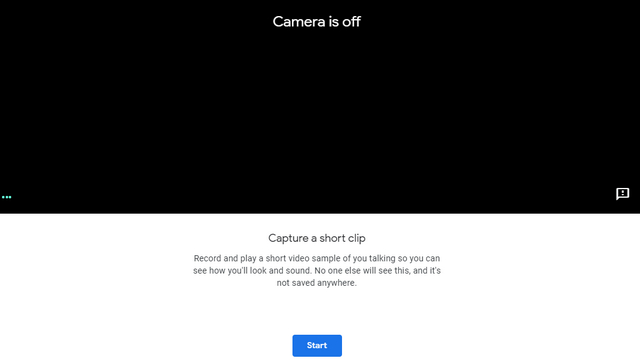
5. Efter några sekunder kan du spela upp det inspelade videoklippet. Under klippet kommer Google Meet att visa dina resultat, som du kan använda som en checklista för att kontrollera kvaliteten på din video. Som du kan se indikerade Google Meet att jag stängde av min kamera. Det finns också en tips- och tricksektion där företaget uppmuntrar dig att placera dig i mitten av kameran och undvika bländning bakom dig.
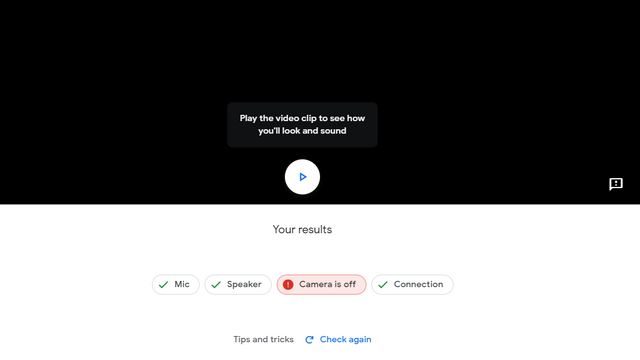
Felsök Google Meet innan mötet
Även om införandet av Green Room är en liten förändring, kommer det att visa sig användbart för alla som förlitar sig på Google Meet för möten. Om du undrar hur Google Meets funktioner står sig jämfört med andra ledande videokonferensplattformar, kolla in vår detaljerade jämförelse av Google Meet, Zoom och Microsoft Teams.
Om du gillade det här smarta hacket, glöm inte att kolla in våra artiklar om hur du automatiskt spelar in ett Google Meet-samtal och ändrar bakgrunden i ett Google Meet-samtal. Dessa trick kommer definitivt att förbättra din totala upplevelse.
