Så här kontrollerar du Wi-Fi-signalstyrkan på din Mac eller Windows-dator
Obs: I nästa ämne du kommer att läsa kommer du att lära dig om: Så här kontrollerar du Wi-Fi-signalstyrkan på din Mac eller Windows-dator
Bristen på en bra Wi-Fi-signal kan vara en källa till frustration, oavsett om du försöker få lite arbete gjort eller starta ditt spel. En dålig Wi-Fi-signal kan inte bara minska hastigheterna, utan också öka latensen, vilket gör din övergripande anslutning ojämn och mindre tillförlitlig. Så vi kommer att visa dig hur du mäter signalstyrkan (RSSI) för en Wi-Fi-anslutning på en Mac eller Windows PC i den här artikeln. Detta hjälper dig att bättre felsöka eventuella anslutningsproblem med ditt bredband.
Kontrollera Wi-Fi-signalstyrkan på Windows eller Mac (2021)
Det finns många sätt att kontrollera den exakta signalstyrkan för din Wi-Fi-anslutning på din dator. På Windows inkluderar det nätverksanslutningspanelen, kommandotolken och PowerShell. Det finns också tredjeparts Wi-Fi-analysappar som hjälper dig att mäta signalstyrkan på ditt Wi-Fi på Windows. På en Mac är saker och ting mycket enklare, eftersom du kan kontrollera din Wi-Fi-signalstyrka med bara ett klick. Så låt oss ta en detaljerad titt på alla dessa metoder för att kontrollera Wi-Fi-signalstyrkan på din dator.
Kontrollera Wi-Fi-signalstyrkan på Windows
Som nämnts finns det många sätt att kontrollera styrkan på Wi-Fi-signalen på Windows. Vi kommer att diskutera allt detta i den här artikeln idag.
Metod 1: Kontrollera signalstyrkan med hjälp av Wi-Fi-ikonen i aktivitetsfältet
Det enklaste sättet att se Wi-Fi-signalstyrkan i Windows är att använda nätverksikonen i Aktivitetsfältet. Så här gör du:
Klicka på nätverksikonen i aktivitetsfältet i Windows för att se en lista över alla tillgängliga Wi-Fi-signaler på din plats. Som du kan se, ju högre antal staplar bredvid namnet på Wi-Fi-anslutningen, desto bättre signal. En komplett uppsättning barer är idealisk, medan en mindre bar också kan fungera. Det kommer att vara svårt för dig att göra en pålitlig anslutning med bara två barer, medan en sticka betyder att din anslutning kommer att vara oanvändbar.
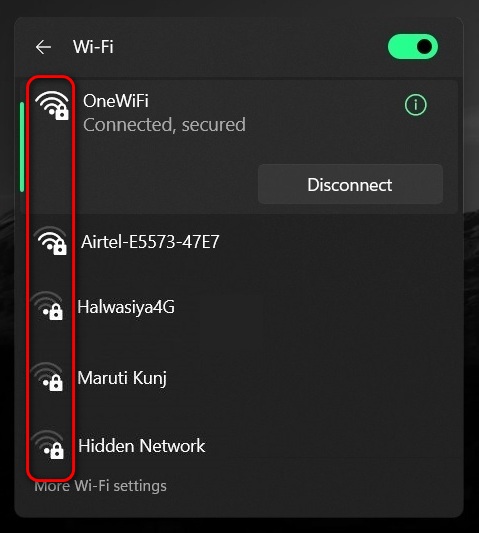
Notera: Skärmdumpen ovan är av Windows 11 Insider Preview, men metoden fungerar på samma sätt i Windows 10 också. Du kan lära dig hur du uppgraderar till Windows 11 med hjälp av den länkade guiden.
Även om den här metoden ger dig en grov uppskattning av Wi-Fi-styrkan för tillgängliga nätverk, ger den dig ingen exakt vetenskaplig mätning. Det är där några av följande metoder är användbara.
Metod 2: Kontrollera Wi-Fi-signalstyrkan med kommandotolken
Du kan kontrollera din Wi-Fi-signalstyrka med kommandotolken för bättre och mer exakta resultat. Så här gör du:
- Öppna först ett kommandotolksfönster. För att göra det, öppna “Kör”-dialogrutan genom att använda Windows-tangentbordsgenvägen Windows-tangent + R. Skriv nu eller kopiera + klistra in “cmd.exe” (utan citattecken) och tryck på Enter.
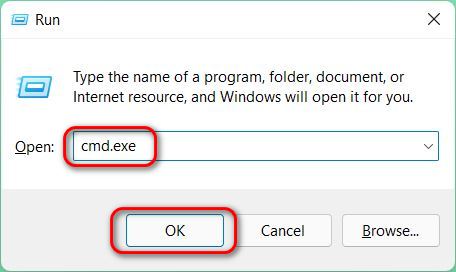
Notera: Du kan också öppna kommandotolken genom att söka “cmd” (utan citattecken) i Windows sökruta.
- I kommandotolksfönstret skriver du följande kommando och trycker på Enter: netsh wlan show interface. Du bör nu se signalkvaliteten för din nuvarande nätverksanslutning.
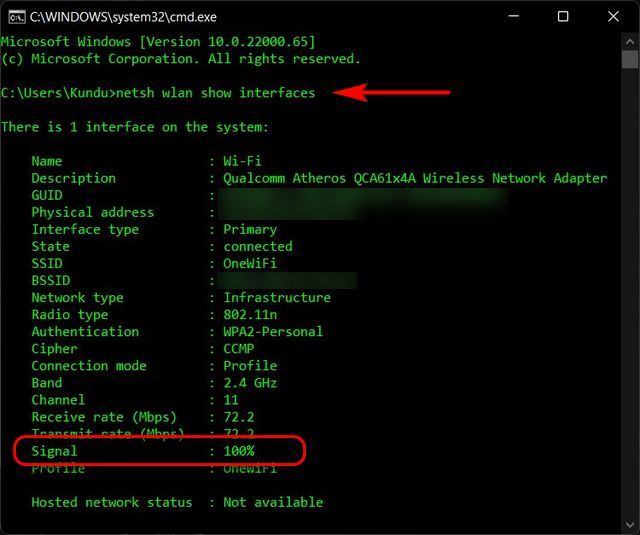
Notera: Du måste vara ansluten till ett Wi-Fi-nätverk för att den här metoden ska fungera.
Metod 3: Kontrollera Wi-Fi-signalstyrkan med PowerShell
Ett annat sätt att kontrollera Wi-Fi-signalstyrkan för din nuvarande anslutning är genom Windows PowerShell. Liksom den tidigare metoden kommer detta också att fungera på den nuvarande trådlösa anslutningen. Så här gör du:
- Öppna först Windows PowerShell på din Windows-dator. För att göra det, sök efter “kraft” (utan citattecken) i Windows sökruta och klicka på “Windows PowerShell“.
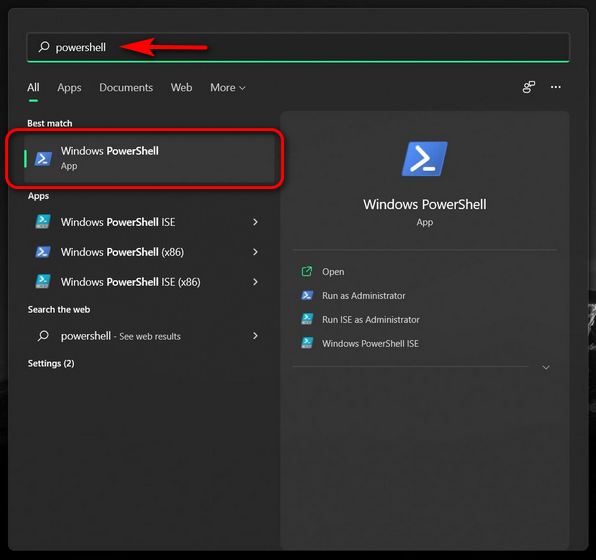
- Skriv eller kopiera + klistra in följande kommando och tryck på Enter: (netsh wlan show interface) -Koordinera ‘^ s + Signal’ -Ersätt ‘^ s + Signal s +: s +’, . Du bör nu se signalkvaliteten för din nuvarande signal.

Du kan också använda koden inom parentes – kommandot liknar det som används i kommandotolken. Om du gör det får du exakt samma resultat som den tidigare metoden. Det utökade kommandot filtrerar bort ytterligare information och visar bara en procentandel som indikerar kvaliteten på din Wi-Fi-signal.
Metod 4: Kontrollera Wi-Fi-signalen med en app från tredje part
Även om du kan mäta din nuvarande Wi-Fi-signalstyrka i Windows, finns det ingen inbyggd metod i operativsystemet för att se den exakta styrkan för alla tillgängliga nätverk på din plats. För att göra det måste du tillgripa tredjepartsapplikationer.
Det finns många tillförlitliga applikationer för att mäta Wi-Fi-signalstyrka på Windows, inklusive Fing (gratis), Wi-Fi Info View (gratis), Wi-Fi Analyzer (gratis), inSSIDer (gratis), dock applikationen vi kommer att använda för denna handledning är en gratis och öppen källkodsapplikation Vistumbler. Den senaste versionen av appen är officiellt tillgänglig för Windows 10 och tidigare men fungerar utmärkt även på Windows 11.
För att kontrollera signalstyrkan för alla Wi-Fi-nätverk i ditt område med Vistumbler måste du först ladda ner den senaste versionen av appen från Github. Du kan ladda ner installationsprogrammet (.exe) eller den bärbara versionen som en ZIP-fil, det är vad jag använder.
Notera: Om du väljer det senare behöver du ett filarkiveringsverktyg som WinRAR, WinZip eller 7Zip för att extrahera filen.

Som du kan se visar appen de exakta RSSI-nivåerna (Received Signal Strength Indicator) för varje tillgängligt Wi-Fi-nätverk. Det visar också procentandel av signalstyrkan, vilket gör det till ett av de mest omfattande Wi-Fi-analysverktygen du kan använda på din dator.
RSSI mäts i decibel per milliwatt (dBm) och är den mest exakta mätningen av signalstyrka. En RSSI på runt -30dBm ger Wi-Fi av bästa kvalitet, medan alla signaler upp till runt -60dBm räcker för dagligt bruk. Allt över -70dBm är oanvändbart för de flesta ändamål, medan du kommer att ha svårt att ansluta något till vänster om -80dBm.
Kontrollera Wi-Fi-signalstyrkan på Mac
På en Mac är det bara ett klick bort att kontrollera Wi-Fi-signalstyrkan. Så här gör du:
Tryck och håll ned alternativtangenten samtidigt som du klickar på Wi-Fi-ikonen i menyraden högst upp. Du bör nu se Wi-Fi-signalstyrkan (RSSI-värde i dBm) tillsammans med en massa annan nätverksrelaterad information i rullgardinsmenyn.
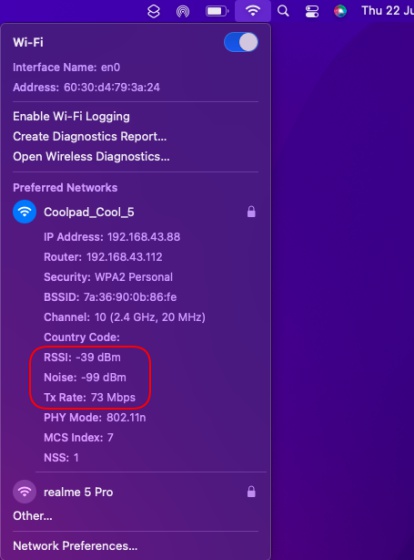
Kontrollera enkelt styrkan på din Wi-Fi-signal
Kontrollera enkelt signalstyrkan för ditt Wi-Fi-nätverk oavsett om du har Windows eller Mac på. Som sagt, Mac erbjuder en inbyggd lösning med ett klick, medan du måste använda tredjepartsverktyg på Windows för bästa information. Hur som helst, nu när du vet hur du kontrollerar signalstyrkan för dina lokalt tillgängliga Wi-Fi-nätverk, låt oss se hur du kan hitta dina sparade Wi-Fi-lösenord på din Windows-DATOR. Dessutom kan du lära dig mer om Wi-Fi-samtal och de bästa funktionerna i Wi-Fi 6E medan du håller på.
