Så här kontrollerar och aktiverar du TPM-chip på din Windows-dator
Obs: I nästa ämne du kommer att läsa kommer du att lära dig om: Så här kontrollerar och aktiverar du TPM-chip på din Windows-dator
En av de bästa funktionerna i Windows 11 är att det gör din totala PC-upplevelse säker och säker som standard. För avancerat skydd behöver du dock ett TPM (Trusted Platform Module) säkerhetschip på din PC. Om du inte vet något om TPM-chips, följ vår djupgående förklaring av exakt vad TPM är och varför det behövs för Windows 11. I den här guiden kommer vi specifikt att fokusera på hur man kontrollerar om Windows PC har TPM-chip och aktiverar Det. Troligtvis har din dator denna TPM-säkerhetsmodul förinstallerad. Så, utan att slösa någon tid, låt oss gå vidare till handledningen.
Kontrollera och aktivera TPM-chip på din Windows-dator (2021)
Om du står inför Den här datorn kan inte köra Windows 11-problem med TPM-fel efter att ha kört Windows 11-kompatibilitetskontroll, gå igenom vår guide och kontrollera om din dator har TPM-chip eller inte. Vi kommer också att förklara hur du aktiverar TPM-chip på Windows 10 i den här artikeln.
Så här kontrollerar du om din dator har ett TPM-chip för Windows 11
Innan du uppgraderar till Windows 11 från Windows 10 rekommenderar jag att du kontrollerar TPM-stödet på Windows 10-datorer. På så sätt kommer du att vara säker på att efter att ha prenumererat på Dev-kanalen för Windows Insider-programmet kommer du att få den första Windows 11-förhandsversionen. Dessutom, om du kör Intel 4:e generationens (2014) eller AMD Ryzen 2500 (2017) processor eller högre, är chansen stor att din dator kommer med TPM-säkerhetschip. Så här kan du bekräfta det.
Metod 1: Använda TPM Manager
1. Tryck på Windows-knappen för att stänga av “Windows + BILLIGT“För att öppna fönstret Kör på din PC. Här skriver du tpm.msc och trycker på enter.

2. Ett nytt fönster öppnas. Nu under “Status“, Kontrollera om TPM-chippet är tillgängligt. Om tillgängligt kommer status att läsa – “TPM är redo att användas.” Precis nedan hittar du även TPM-versionen.

Metod 2: Använd Enhetshanteraren
Ett annat sätt att kontrollera om din dator stöder TPM-säkerhetschips är genom Enhetshanteraren. Det är en enkel process i två steg, så följ instruktionerna nedan:
1. Tryck på knappen “Windows + Genväg X” och öppna”Utrustningshantering“.

Här, låt oss utöka “SäkerhetsanordningarOch du hittar TPM tillsammans med versionsinformation. Exempel: Min bärbara HP-dator har TPM 2.0 men din dator kan ha TPM 1.2. Denna modul är också kompatibel med uppdaterad Windows 11.

Metod 3: Använd Windows-skydd
Slutligen finns det ytterligare ett sätt att kontrollera närvaron av TPM-modul på Windows DATOR.
1. Öppna “Windows skydd” använd Windows sökfält och gå till fliken “Enhetssäkerhet”.
2. Klicka sedan på Detaljer om “säkerhetsbehandlaren”, och du hittar all information om TPM-chip på din dator. Du kan också se om din dator stöder TPM 1.2 eller TPM 2.0 här.
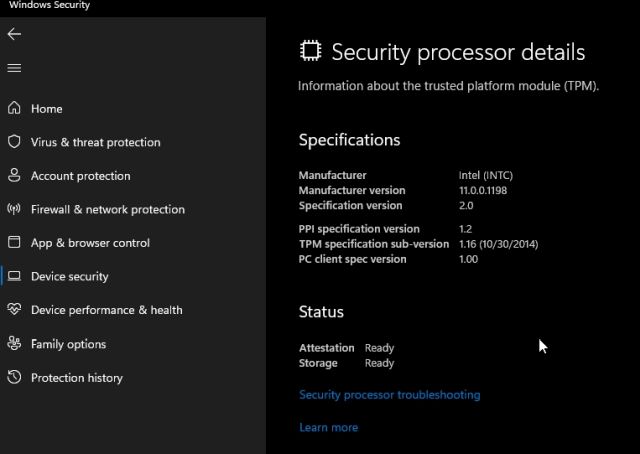
Hur du aktiverar TPM Chip på din Windows-dator
Vissa bärbara datorer tillåter inte att du aktiverar TPM-chippet om du inte ställer in lösenordet “Supervisor” eller “Admin” i BIOS-inställningarna. Så du måste ställa in ett lösenord först, sedan kan bara du aktivera TPM-chippet. Naturligtvis måste du komma ihåg lösenordet, annars kommer du inte att kunna komma åt BIOS och göra framtida ändringar på firmwarenivå. Med det sagt, låt oss se stegen för att aktivera TPM-modulen på din PC:
1. Först behöver du starta upp i BIOS eller UEFI-gränssnitt av din PC. Du kan göra detta genom att trycka på starttangenten upprepade gånger medan datorn startar.
Notera: För bärbara HP-datorer är det “Esc”- eller “F10”-tangenten. För andra bärbara och stationära datorer måste du söka efter startnyckeln för din dator från internet. Dessutom, om du använder ett specialbyggt skrivbord, beror startnyckeln på moderkortstillverkaren. Det kommer att vara en av dessa – F12, F9, F10, etc.
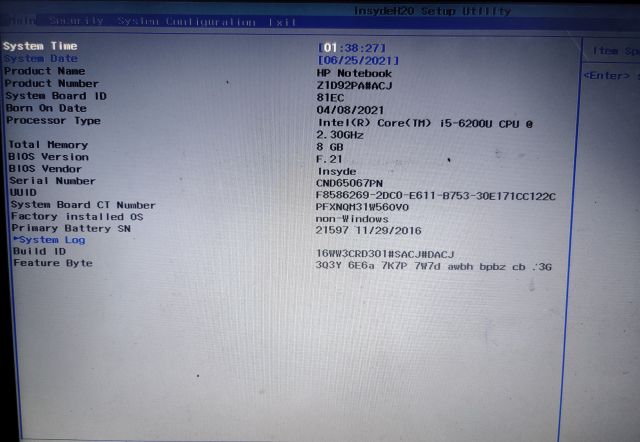
2. När du är i BIOS/UEFI-gränssnittet, leta efter Alternativ “TPM” eller Trusted Platform Technology på fliken “Säkerhet”. Det är också märkt som PTT (Platform Trusted Technology) på vissa maskiner som använder Intel. På AMD-maskiner kan du hitta ett “PSP”, “fTPM” eller “PTP” alternativ i BIOS-menyn.
Notera: Om du inte kan hitta TPM som finns under Säkerhetsinställningar i BIOS-gränssnittet på din PC, titta runt och gå till Avancerade inställningar. Se dock till att den är aktiverad eller tillgänglig. Det kan också finnas TPM State, så fortsätt och aktivera det.
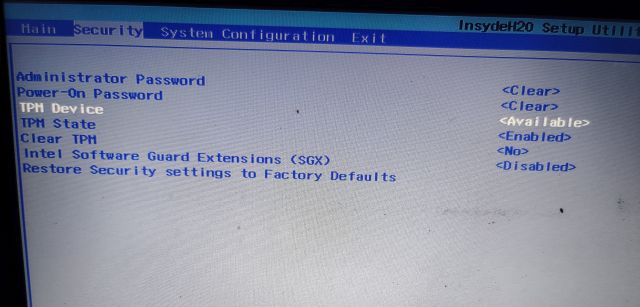
3. Nu, tryck på “F10” och tryck på enter för att spara och avsluta. F10 är vanligtvis reserverad för “Spara och avsluta”, men denna nyckel kan vara annorlunda för din dator. Vi rekommenderar att du kontrollerar det i BIOS/UEFI-anteckningen.
Aktivera TPM-chip för att installera Windows 11 på din PC
Så det här är sätten du kan kontrollera om din dator har en TPM-modul och om den inte hittas kan du aktivera den från BIOS/UEFI-menyn. Jag rekommenderar starkt att du aktiverar TPM inte bara för att göra din dator kompatibel med Windows 11 utan för att tillhandahålla ett isolerat, hårdvarubaserat autentiseringssystem. Detta kommer att skydda alla dina lösenord och personlig information på din dator. Om du vill se en lista över Windows 11-kompatibla processorer som kommer med TPM-chips, kolla in vår länkade artikel. Hur som helst, det är allt från oss. Om du har några frågor, kommentera nedan och låt oss veta.
