Att bifoga filer till e-post är normen för nästan alla e-postleverantörer och operativsystem, med de flesta e-postleverantörer som tillåter bilagor på upp till 25MB. Lika enkelt som att skicka en bilaga till en stationär e-postleverantör, ibland är det något förvirrande när det gäller mobila operativsystem.
Till exempel, vissa människor vet inte hur man bifogar foton till e-post i iOS Mail-appen, eftersom det här alternativet är gömt i redigeringsmenyn. Här kommer vi att diskutera hur du bifogar foton, videor och olika filer till e-post på iOS. Du kan också välja att använda andra e-postprogram från tredje part, till exempel Gmail, men observera att proceduren kommer att vara annorlunda för applikationen.
Så här fäster du ett foto / video från en kamerarulle
Det finns två grundläggande metoder för att bifoga och skicka foton eller videor till e-post. Den enda skillnaden mellan de två metoderna är att den första “bifogar” ett foto / video från din kamerarulle till din e-post, medan den andra inbäddar den i din e-posttext. Du kan välja vilken metod du vill följa:
För att bifoga foton / videor direkt till ett e-postmeddelande:
1. Öppna Mail-applikationen på din iOS-enhet.
2. Klicka på ikonen “Skriv” i det nedre högra hörnet för att skriva ett nytt e-postmeddelande.

3. I avsnittet Meddelande klickar du länge på skärmen för att öppna redigeringsmenyn (klipp ut, kopiera, klistra in menyn).
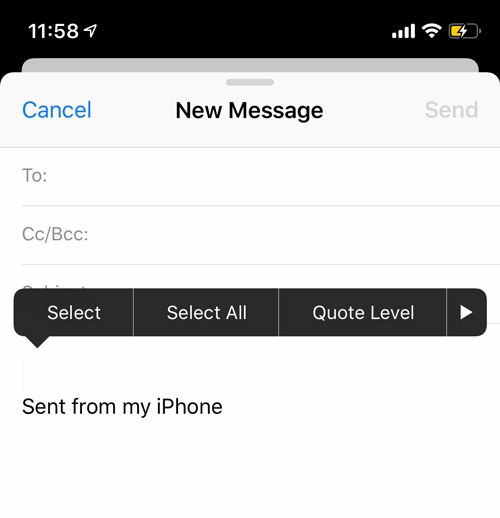
4. Klicka på högerpilen.
5. Välj “Infoga foto eller video” för att bifoga ett foto eller en video från kamerarullen.
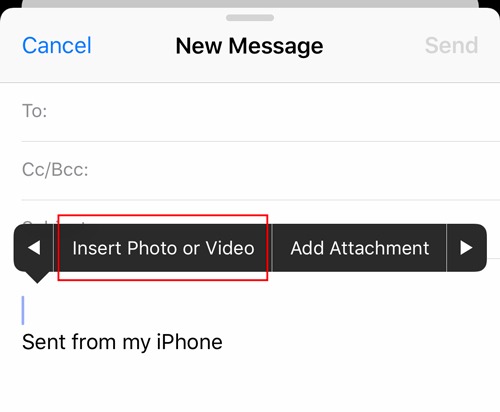
Du kan också välja att bifoga foton eller videor direkt från kamerarullen till en ny e-post. Att göra detta:
1. Öppna programmet Foton.
2. Klicka på “Välj” i det övre högra hörnet och välj det foto eller videoklipp som du vill bifoga till det nya e-postmeddelandet.
3. När du har valt klickar du på Share-ikonen i det nedre vänstra hörnet.
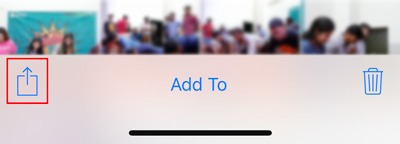
4. Klicka på Mail-applikationen. Detta skapar ett nytt e-postmeddelande med dina foton inbäddade i innehållsavsnittet, liknande att ha en bilaga.
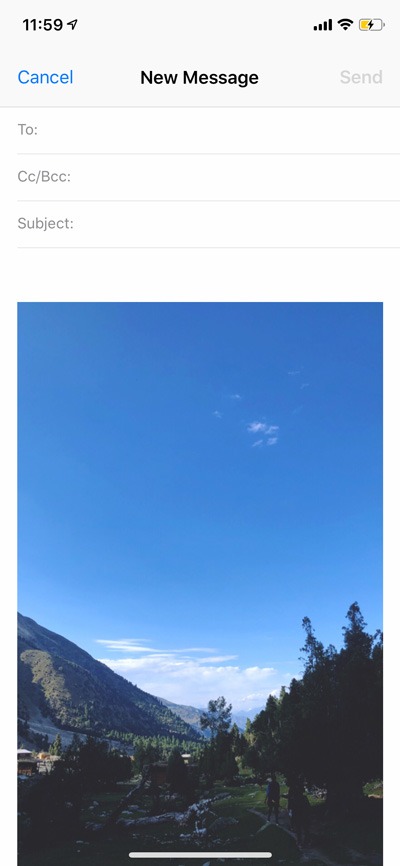
Så här bifogar du en fil till ett e-postmeddelande
Den enkla metoden som beskrivs ovan inkluderar hur du bifogar eller bäddar in foton eller videor i ett e-postmeddelande. Vad händer om du vill bifoga ett dokument, till exempel en PDF- eller Word-fil, eller en MP3-fil till din e-post? I detta fall måste du använda Apple File System för att göra detta.
Du kan välja att bifoga ett Apple-filsystem, iCloud Drive eller från lagringsapplikationer från tredje part som Dropbox, Google Drive, etc. För att göra detta, följ bara guiden nedan:
1. Öppna Mail-applikationen och skapa ett nytt e-postmeddelande.
2. I innehållssektionen klickar du länge för att öppna redigeringsmenyn.
3. Klicka på högerpilen och välj “Lägg till bilaga.”
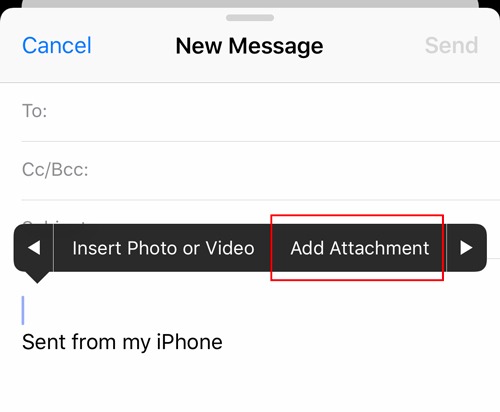
4. Detta öppnar menyn Filer där du kan bifoga filer som finns på din iOS-enhet eller från iCloud Drive.
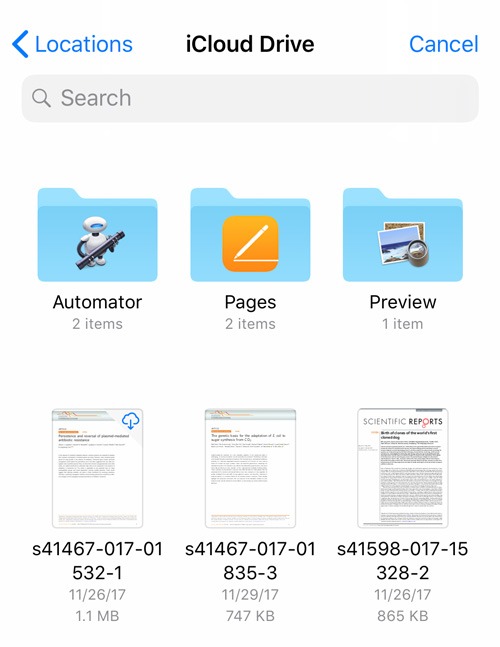
5. Om du vill välja filer från Google Drive eller Dropbox måste du se till att alternativet är aktiverat först. För att göra det, klicka på bakåtknappen där du ser alla andra tillgängliga alternativ.
6. Klicka på “Plats” i det övre vänstra hörnet och tryck sedan på “Redigera” i det övre högra hörnet.
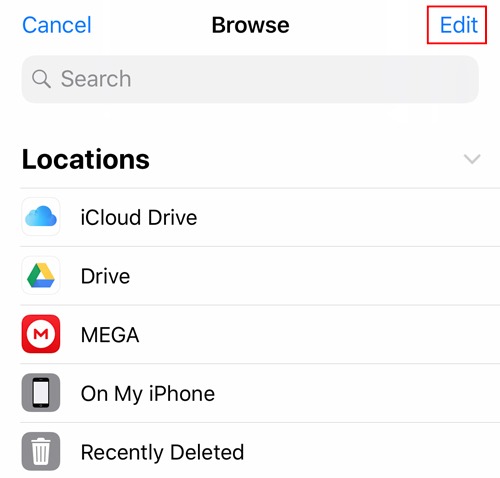
7. Här hittar du andra lagringsapplikationer från tredje part där du sparar filer. Aktivera kryssrutan för det lagringsprogram som du vill använda.
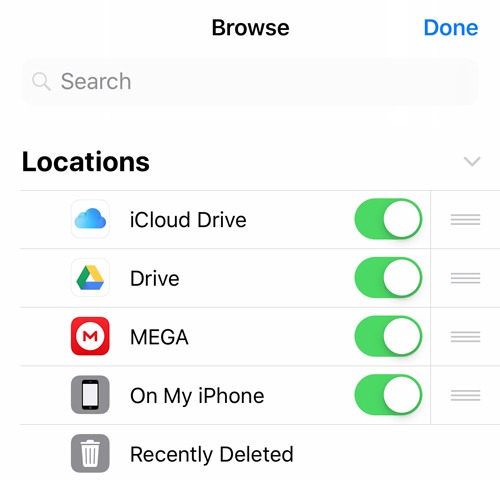
8. När du är klar väljer du bara platsen, navigerar och väljer den fil som du vill bifoga till din e-post. Se till att filstorleken förblir inom gränserna för din e-postleverantör.
Med metoden som beskrivs ovan kan du bifoga olika filer till din e-post på din iOS-enhet. Tycker du att den här guiden är användbar? Låt oss veta i kommentarerna nedan.
var den här artikeln hjälpsam? Ja Nej
