Obs: I nästa ämne du kommer att läsa kommer du att lära dig om: Så här lägger du till diagram och redigerar kommentarer i dina kalkylark…
Kalkylblad är otroligt kraftfulla verktyg för att skapa, lagra, manipulera och analysera numerisk information. Det är dock inte alla som kan titta på en kolumn med siffror och få information om den underliggande processen eller information från vilken siffrorna är dragna. Av den anledningen har kalkylarksprogram, inklusive Google Sheets, inkluderat diagramfunktioner nästan sedan Lotus först dök upp. 1-2-3 dagar
Google Sheets, Googles kostnadsfria molnbaserade kalkylarksprogram, är tillgängligt för användning via en stationär eller mobilapp. Således låter det dig skapa, redigera och samarbeta online när som helst och var som helst. Google Sheets innehåller enkla men ganska kraftfulla grafiska komponenter. Den här artikeln visar hur du lägger till ett diagram i dina Google Sheets, hur du redigerar diagramförklaringen och hur du redigerar några andra diagramfunktioner.
Att arbeta med grafik är relativt enkelt. Du behöver bara ha en uppsättning data att referera till, designa ett diagram i diagramverktyget som är inbyggt i kalkylblad, sätta en bildtext för att lätt förstå och infoga den i kalkylarket. Du kan skapa din egen data för att följa denna handledning, eller så kan du skapa ett nytt kalkylblad och använda bladet som används som exempel. För exempeldiagrammet använder vi ett litet enkelt ark med en kategorilista över hushållsutgifter och en månadsbudget för varje utgift. Skapa ett ark med två rubriker, “Utgift” och “Månatlig”, och lägg till följande information till arket:
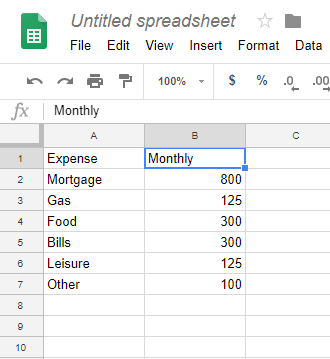
Lägg till diagram i Googles kalkylark
För att skapa ett diagram måste vi först ange en datauppsättning som diagrammet kommer att baseras på. Vi börjar med att välja ett gäng data och jobbar därifrån. I exemplet ovan är dataintervallet A1 till B7 eller “A1:B7” i kalkylbladsnotation.
- Öppna arket där du vill skapa diagrammet.
- Ange det dataintervall du vill använda och markera det i kalkylbladet. För att markera, klicka på den första cellen och dra pekaren till den sista cellen du vill täcka.

- Välja Föra in från toppmenyn och klicka Grafik. Grafikredigeraren öppnas på höger sida av skärmen och grafiken kommer att visas på arket.
- Den första raden i diagramredigeraren heter “Diagramtyp”. Klicka på rullgardinsmenyn och välj den diagramtyp du vill använda. Bladen kommer att föreslå flera diagramtyper som matchar den typ av data du har angett, men du kan välja vilken diagramtyp du vill ha.

- Du kan anpassa dataelementen som används i diagrammet; Dessa kontroller visas under valet av diagramtyp.
- Välj fliken Anpassa i grafikredigeraren för att se formateringskontrollerna. Lek med dessa för att lära dig hur du modifierar din grafik. Diagrammet kommer att ändras när du gör ändringar i dialogrutan.
- När du är klar med att ändra diagrammet klickar du på X i det övre högra hörnet av diagramredigeraren.
- Dra diagrammet dit du vill ha det på din tabell.

Bestäm vilken diagramtyp du ska använda
Olika diagramtyper lämpar sig väl för att visa olika typer av data. Alla diagramtyper fungerar inte på all data, så detta kan vara ett testfall när du går. Diagramredigeraren har ett ledtråd som anger vilken typ av diagram som programvaran tycker är lämplig, och du kan börja därifrån om du verkligen inte vet vilken typ av diagram du ska göra.
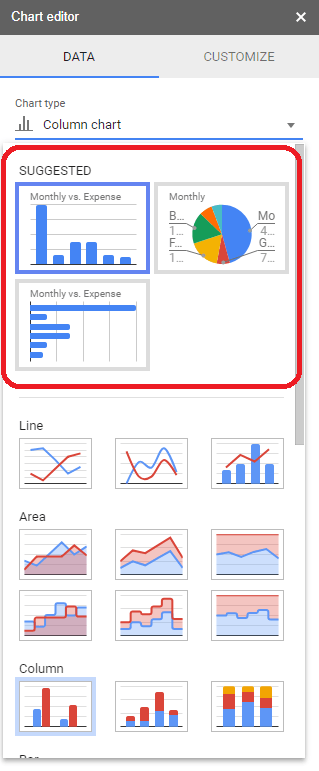
Varje standarddiagramtyp har en tillhörande informationstyp som är bäst lämpad att visa, beroende på vilken visualisering som ska utföras. När det gäller våra månatliga hushållsutgifter, till exempel, är ett cirkeldiagram ett mycket kraftfullt sätt att visa att vår bolånebetalning dominerar våra månatliga utgifter eftersom det gör det bildelementet väldigt stort på arket.
Redigera diagramförklaringar i Google Kalkylark
När du har skapat ett diagram kanske du vill ändra förklaringen. Histogramförklaringen är färgen och textrutan som talar om för läsaren att varje färg representerar diagrammet. I det aktuella diagrammet är det märkt “Månatlig”. Google Sheets gör sitt bästa för att hitta taggar som standard, men det blir ofta något användbart som (månadsvis): tekniskt korrekt, men inte upplysande för någon som tittar på diagrammet.
Redigera diagramtexter i Google Sheets görs från fönstret för att skapa diagram eller från arket. När du har skapat ditt diagram kan du komma åt diagramredigeraren genom att högerklicka var som helst på diagrammet och välja valfritt menyalternativ; Detta öppnar den grafiska redigeraren och tar dig till det specifika redigeringsområdet. Du kan redigera förklaringen på många sätt. Du kan ändra teckensnitt, teckenstorlek, format och färg på förklaringstexten.
- Högerklicka på diagrammet och välj Legend.
- På höger sida av skärmen kan du ändra position, teckensnitt, storlek och färg på diagramförklaringen.
- Diagrammet uppdateras när du gör ändringar i redigeraren.
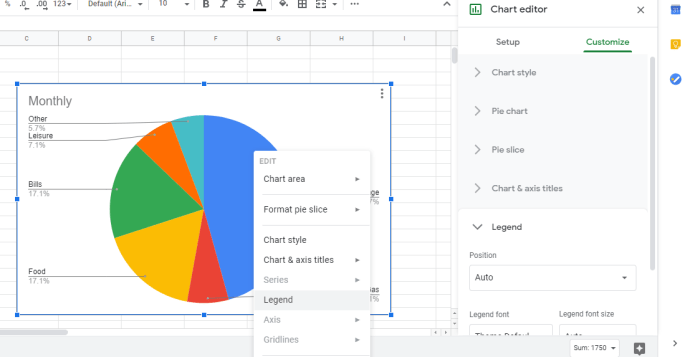
Ändra bildtext i Google Kalkylark
En funktion som många användare vill ha är möjligheten att ändra texten som visas för förklaringen. I vårt exempelblad, till exempel, är texten “Månatlig” inte riktigt användbar eller beskrivande. Det enda sättet att ändra förklaringstexten är att ändra namnet på datakolumnen och förklaringen kommer också att ändras. Vi kan till exempel ersätta texten “Månatlig” i kolumn A2 med “Juni 2018” eller “Uppskattat månadsbelopp”. Tabellen kommer då att visa den texten istället.
Redigera andra diagramelement
Det finns många diagramelement som du kan redigera i Google Kalkylark. Det enklaste sättet att komma åt diagraminställningarna är att högerklicka på diagrammet för att öppna snabbmenyn för diagramredigering.

I sjökortsområdet kan du välja att ändra storleken på sjökortsområdet (så att du kan öka eller minska storleken på sjökortsskärmen i sjökortsrutan) eller justera sjökortsområdet för den tillgängliga sjökortsrutan. (Du kan ändra diagrammets ram genom att klicka var som helst i diagrammet och sedan klicka och dra storleksändringsramen.)
De flesta av snabbmenyalternativen tar dig helt enkelt till lämplig sektion av grafikredigeraren, men det är en mycket användbar genväg för vanliga uppgifter. Med hjälp av snabbmenyn kan du ändra stilen på diagrammet, ändra titeln och undertiteln för diagrammet och axlarna, välja vilken dataserie diagrammet visar, ändra förklaringen, ändra etiketterna på X-axeln och Y, ställa in linjer i rutnätet, eller återställ dataintervallet som diagrammet är baserat på.
Så här skapar du ett diagram i Google Sheets-appen på Android
Google Sheets kan också nås via smartphones. Detta är mycket praktiskt eftersom du kan skapa och visa kalkylark även när du är borta från hemmet. Så här skapar du ett Google Sheets-diagram på Android.
- Öppna Google Kalkylark.
- Tryck på +-knappen längst ner till höger på skärmen och välj Nytt kalkylblad.

- Ange de data du vill reflektera i diagrammet.

- Markera sedan de data du vill inkludera i diagrammet genom att trycka på den första cellen och dra den nedre blå punkten till cellen i den sista datainmatningen.
- Klicka på +-knappen i det övre högra hörnet av skärmen. Infoga-menyn öppnas längst ned på skärmen.
- Klicka på Grafik.
- Du kan sedan välja vilken typ av grafik du vill använda och redigera förklaringen, titeln och färgen.

Har du några tips för rutan Google Kalkylark som du vill dela med dig av? Berätta om dem nedan!
