Obs: I nästa ämne du kommer att läsa kommer du att lära dig om: Så här nedgraderar du från iOS 15 till iOS 14
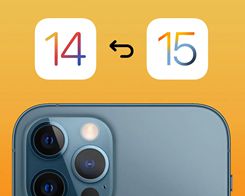
Testar du nya iPhones och iPads? Om du, av någon anledning, är redo att gå tillbaka till de stabila utgåvorna, läs med för all information om hur du nedgraderar från iOS 15 beta till iOS 14.
Oavsett om du har vågat installera iOS 15 eller iPadOS 15 beta på din primära iPhone eller iPad, eller om du inte behöver fortsätta testa den pågående mjukvaran på en viss enhet, är det relativt enkelt att nedgradera tillbaka till iOS 14.
Nedan kommer vi att titta på hur man omedelbart nedgraderar från iOS 15 beta.
Viktigt: Om du installerade watchOS 8 beta på en Apple Watch ansluten till en iPhone som kör iOS 15 beta, kommer du inte att kunna använda din bärbara enhet fullt ut efter nedgradering till iOS 14 eftersom det inte finns något sätt att nedgradera till watchOS 7.
Nedgradera från iOS 15 beta till iOS 14 med Mac/PC
Om du omedelbart vill nedgradera från iOS 15 beta (offentlig eller utvecklare) måste du radera och återställa din iPhone eller iPad. Med det här alternativet kommer du inte att kunna återställa från en säkerhetskopia gjord på iOS 15 när du går tillbaka till iOS 14. Däremot kan du återställa från en tidigare iOS 14-säkerhetskopia.
Lyckligtvis, med iCloud som sparar mycket data för de flesta appar, är det inte så komplicerat som det en gång var.
Alternativt kan du gå till Inställningar > Allmänt > VPN och enhetshantering > iOS 15 Beta-profil > Ta bort profil. Men tänk på att det inte kommer att nedgradera dig till iOS 14. Du måste vänta tills den offentliga versionen av iOS 15 startar betaversionen.
Så här raderar och återställer du din iPhone/iPad och nedgraderar från iOS 15 beta direkt:
1. Se till att du kör den senaste versionen av macOS ( > Om den här Macen > Programuppdatering).
2. Anslut din iPhone eller iPad till din Mac eller PC med en Lightning- eller USB-C-kabel.
3. Använd lämplig metod från listan nedan för att få din enhet i återställningsläge. Du kommer att se datorikonen och Lightning-kabeln när det lyckas.
-
För iPad Pro med Face ID: Tryck och släpp snabbt volym upp-knappen. Tryck och släpp snabbt volym ned-knappen. Tryck och håll ned den övre knappen tills din enhet börjar starta om. Fortsätt att hålla ned den övre knappen tills din enhet går in i återställningsläge.
-
För iPhone 8 och senare: Tryck och släpp snabbt volym upp-knappen. Tryck och släpp snabbt volym ned-knappen. Tryck sedan på och håll in sidoknappen tills du ser skärmen för återställningsläge.
-
För iPhone 7, iPhone 7 Plus-telefoner eller iPod touch (7:e generationen): Tryck och håll ned knapparna för vila/väcka och volym ned samtidigt. Släpp inte knapparna när du ser Apple-logotypen. Fortsätt att hålla ned båda knapparna tills du ser skärmen för återställningsläge.
-
För iPhone 6s och tidigare, iPad med hemknapp, eller iPod touch (6:e generationen eller tidigare): Tryck och håll ned sömn-/väckningsknapparna och hemknapparna samtidigt. Släpp inte knapparna när du ser Apple-logotypen. Fortsätt att hålla ned båda knapparna tills du ser skärmen för återställningsläge.
4. När alternativet Återställ/Uppdatera visas på din Mac eller PC, välj Återställ. Detta kommer att radera din enhet och installera den senaste icke-betaversionen av iOS.
5. Välj Installera när du ser ett meddelande som ber om en uppdatering för att återställa din iPhone.
När mjukvaruåterställningen är klar kan du återställa säkerhetskopian från iOS 14 med din Mac/PC eller iCloud (eller konfigurera din iPhone eller iPad som din nya enhet).
Så här ser det ut på iPhone och Mac:
Källa: 9to5mac
