Ju större Word-dokumentet är, desto svårare blir det. Istället för att börja från början kan du överväga att ordna sidorna så att de slutar bättre.
Det finns flera sätt att göra detta. Du kan använda navigeringsfönstret i Word för att ordna om sektioner med rubriker eller använda klipp och klistra in i stället. Så här ordnar du sidor i Word med hjälp av båda dessa metoder.
Använda navigeringsfönstret
Den enklaste metoden för att ordna sidor i Word är att använda navigeringsfönstret för att flytta sidor från A till B. Tekniskt sett tillåter detta inte att flytta sidor, men det gör att du kan flytta hela avsnitt om du har använt rubriker för att separera dina dokument.
Detta är en bättre metod – om ett avsnitt i ditt dokument tas till flera sidor, men du bara flyttar en sida, är ditt dokument inte längre vettigt. Som vi redan nämnt fungerar detta bara om ditt dokument har ordnats med ett inlägg som tillämpas med Stil den inre delen Hem fliken på bandstången.
Om ditt dokument inte använder en titel, måste du använda klipp- och klistermetoden som beskrivs nedan.
För att använda navigeringsfönstret för att ordna ditt dokument måste du först klicka Se fliken på bandstången. Under Visa Klicka på kryssrutan bredvid Navigeringsfönstret urval.
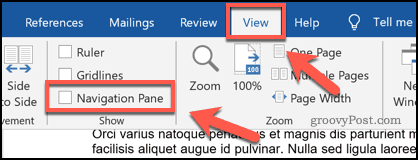
Detta öppnar navigationspanelen i menyn till vänster.
Du kommer att se en lista med titlar på Posta fliken. Huvudsektionstitlar görs med Rubrik 2 stilar kommer att visas tydligt, med undertexter skapade med Rubrik 3 och 4 stilar visas nedan.
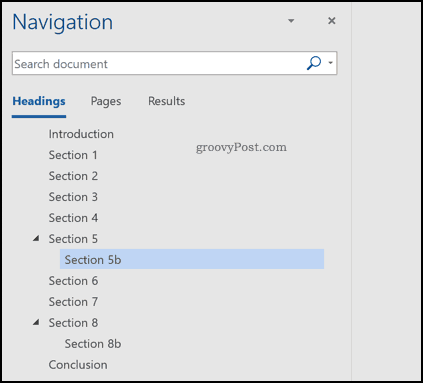
Om du klickar på ett av dessa inlägg eller underinlägg kommer du till början av avsnitten på redigeringsskärmen.
Om du vill ordna om någon av dessa delar använder du musen eller styrplattan för att dra den till en ny position i navigeringsfönstret.
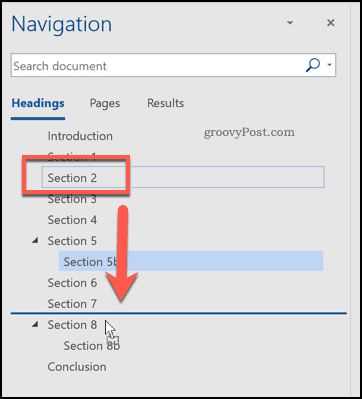
Efter att ha tappats flyttas rubriken och allt dess innehåll till en ny position i ditt dokument. I exemplet nedan Sektion 2 från provdokumentet flyttas nedan Del 7 i navigeringsfönstret.
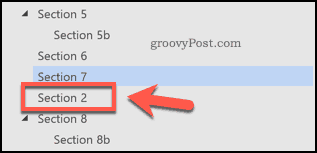
Du kan upprepa dessa steg om du vill flytta flera delar.
Klipp ut och klistra in sidor i Word
Att använda navigeringsfönstret för att flytta delar efter titel fungerar bara om du använder titlar i ditt dokument. Word erbjuder inte ett enkelt standardalternativ för att ordna sidor enkelt om du inte använder titlar.
Det enda sättet att göra detta är att klippa och klistra in text och ordna den manuellt. För att göra detta, hitta startpositionen för det innehåll du vill flytta. Om detta är i början av sidan, placera din blinkande markör där.
Dra muspekaren nedåt för att välja den text du vill flytta med musen eller styrplattan.

Du måste klippa den markerade texten nästa. Tryck Ctrl + X på tangentbordet eller tryck på knappen Skära knappen på Hem fliken på bandstången istället.
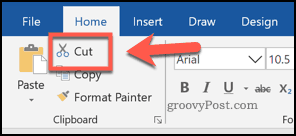
Detta kommer att ta bort texten och placera den på ditt urklipp. Du måste placera den blinkande markören på plats för att klistra in nästa innehåll. När markören är på plats trycker du på Ctrl + V på tangentbordet för att klistra in det igen i ditt dokument.
Eller tryck på knappen Klistra knappen på Hem fliken på bandstången.

Den del du klipper kommer att visas i sin nya position så snart markören blinkar. Du kan upprepa detta om du vill ändra layouten på ditt dokument vidare.
Bygga bättre dokument i Word
Om du vill veta hur du ordnar sidor i Word kanske du har glömt den gyllene regeln för att skapa dokument – planering. Dessa metoder hjälper dig att ändra dokumentets layout efter att det har skapats. Du kanske vill överväga flera metoder för att bygga ett bättre Word-dokument i framtiden.
Ett alternativ är att använda byggstenar i Microsoft Word för att hjälpa dig skapa mallar för dokument som du regelbundet skapar. Om du redigerar ett dokument kan du dra nytta av Words genvägar för att snabbt göra ändringar.

