Om du vill att din PowerPoint-presentation ska fungera effektivt måste du begränsa texten på dina bilder. Ett bra sätt att lösa problemet, särskilt om du har svårt att klippa innehåll, är att infoga PDF-filer i PowerPoint-presentationer.
Det enklaste sättet att göra detta är att infoga din PDF-fil som ett objekt, så att du kan öppna den i din PDF-läsare vid behov. Du kan också använda PowerPoint-skärmdumpfunktionen för att extrahera innehåll som bilder eller text från din PowerPoint och infoga dem direkt i din presentation. Så här gör du.
Sätt in PDF som objekt i PowerPoint
Den enklaste metoden för att infoga PDF-dokument i PowerPoint är att infoga dem som objekt. Detta ger dig en miniatyrbild av din PDF-fil i själva presentationen. Det fungerar också som en länk som när du klickar på den öppnar PDF-filen i en PDF-läsare som du väljer.
Öppna din PowerPoint-presentation för att börja och välj lämplig bild för att infoga PDF-objektet. Klicka på menyfliken Infoga> Objekt för att välja din PDF-fil.
I Infoga objekt ruta, klicka ruta Skapa från fil Radio knapp. Klicka på länken Söka efter för att hitta och välja din fil.
Se till att din PDF-fil är stängd i ett annat program innan du skriver in den, eller att PowerPoint kanske inte kan komma åt den.
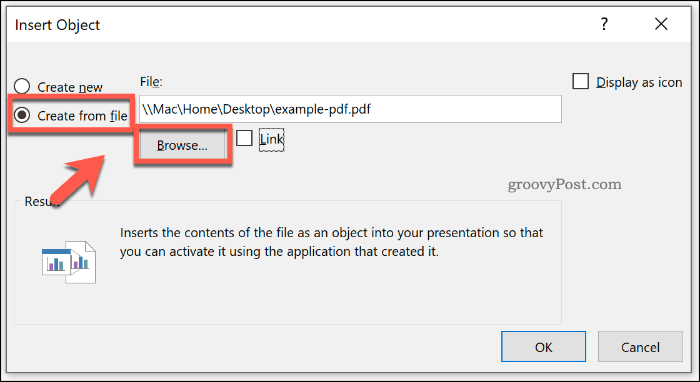
Om du föredrar att PDF-filen ska visas som en mindre filikon istället för en miniatyrbild som visar innehållet, klicka för att aktivera Visa som ikon kryssruta.
Se till att Länk Kryssrutan är aktiverad och klicka sedan på Bra för att infoga filen i din PowerPoint-presentation.
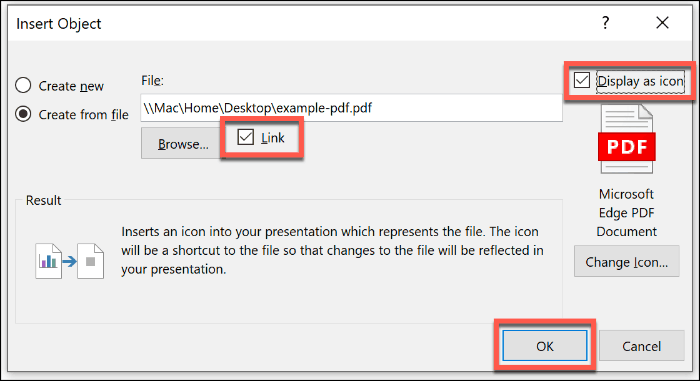
PDF-filen läggs sedan till i bilden. Om du aktiverar Visa som ikon knappen visas filen som en ikon. Annars visas ett miniatyrobjekt som visar förhandsgranskningsinnehållet i PDF-filen.
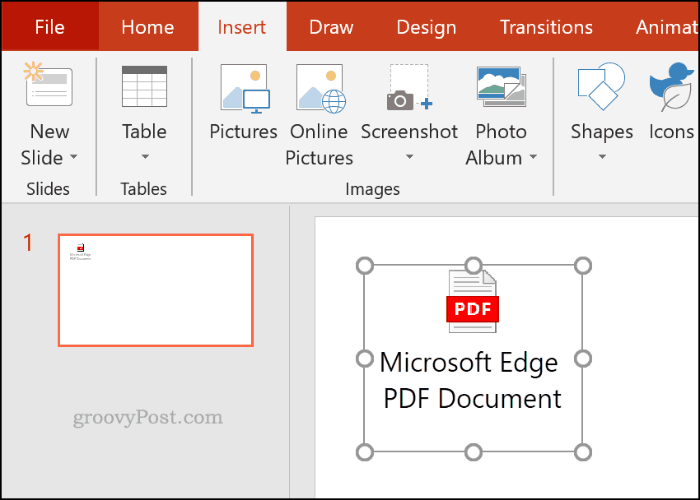
Du kan dubbelklicka på objektet för att öppna filen under presentationen. Du kan bara göra detta medan du är på Vanligt se dock.
Öppna PDF-filer under Powerpoint-presentationer
Om du har infogat en PDF-fil som ett objekt kan du ställa in PowerPoint för att öppna den när du når bilden under en livepresentation.
För att göra detta, ange din PDF-fil enligt anvisningarna ovan. Markera objektet och klicka sedan på Infoga> Åtgärd från bandstången.
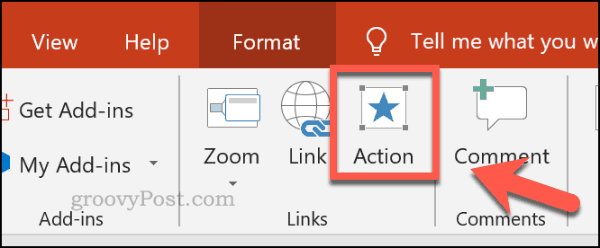
Om du vill öppna PDF-filen när du klickar på objektet under presentationen klickar du på länken Objekt handling radioknappen på Klicka på musen fliken.
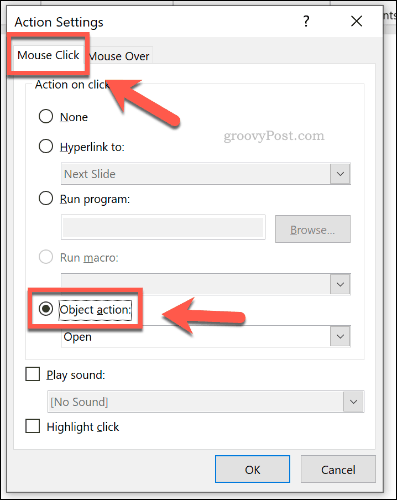
Du kan också ställa in din PDF-fil så att den öppnas när du svävar över ett objekt med musen eller annan pekdon.
För att göra detta, klicka på Objekt handling radioknappen på Sikta musen fliken.
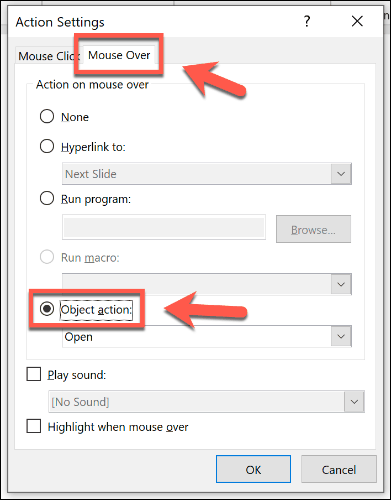
Klick Bra att spara. Om du har valt Klicka på musen alternativet måste ditt PDF-filobjekt öppnas i den PDF-läsare som du valde när du klickade på under presentationen.
Välj också Sikta musen alternativet betyder att ditt PDF-filobjekt måste öppnas automatiskt när du musar över det objektet.
Sätt in PDF-filer som bilder i PowerPoint
Tack vare PowerPoints standard skärmdumpverktyg kan du extrahera innehållet i din PDF-fil och inkludera det i din presentation som en bild.
För att göra detta, öppna din PDF-fil med den installerade PDF-läsaren. Se till att du lämnar sidan eller avsnittet som du vill klistra in synligt i PDF-läsaren och minska sedan fönstret.
Klicka på PowerPoint i PowerPoint Infoga> Skärmdump från bandstången.
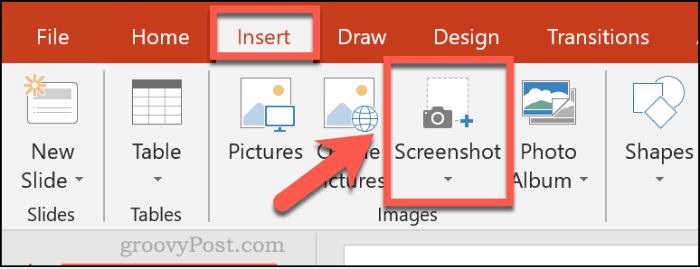
En lista över dina öppna fönster visas i rullgardinsmenyn precis under menyn skärmdump -knappen, inklusive din PDF-läsare.
Klicka på fönstret som visar din PDF-fil från listrutan för att inkludera den som en bild i ditt dokument.
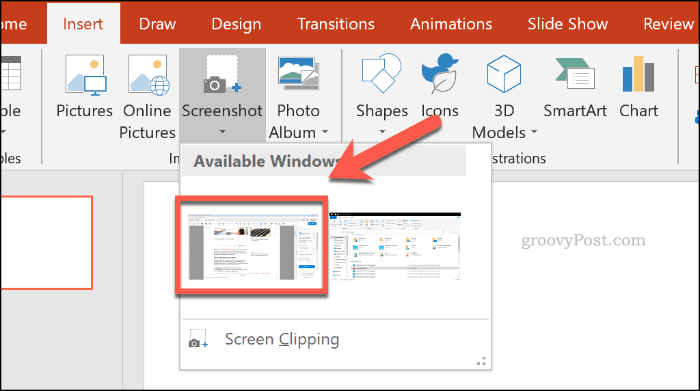
En skärmdump kommer att visas, men det kommer också att visa andra element i fönstret, inklusive dina PDF-läsaralternativ.
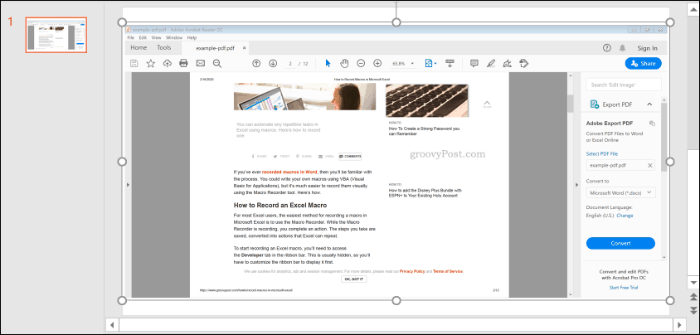
Klick Format> Beskär för att beskära bilden till storlek, vilket bara lämnar de element du vill spara i din presentation.
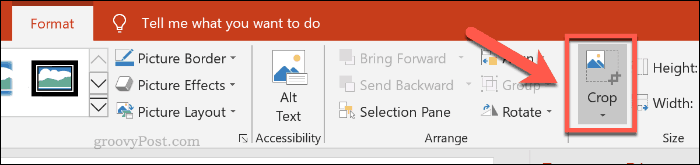
Gör PowerPoint-presentationer
Upprepa inte, återvinna – klistra in PDF-filer kan hjälpa dig förvandla befintliga innehållsmål till nya PowerPoint-presentationer. Du kan lägga till videor i din PowerPoint-presentation för att hjälpa till att blanda om du vill.
Om du vill lägga till din egen berättelse kan du också tänka på att lägga till ljud till en PowerPoint-presentation.

