Medan Apple Mail redan har faciliteterna för att vara en pålitlig e-postklient, saknar den många professionella funktioner. En av nyckelfunktionerna den saknar är “Schemaläggning”. Med tanke på hur viktig den här funktionen är, har jag väntat på att den ska inkluderas länge. Och jag antar att jag inte är ensam om att be om det. Tack och lov finns det en lösning för att schemalägga e-postmeddelanden i Apple Mail-appen på Mac. I den här praktiska handledningen visar jag dig hur du kan schemalägga e-postmeddelanden i Mac Mail-appen.
Schemalägg e-postmeddelanden i Apple Mail med Automator på macOS
Låt oss först och främst ta reda på hur den här lösningen fungerar! Tja, först kommer vi att skapa en Automator-applikation. Och ställ sedan in den för att skicka det sammanställda e-postmeddelandet vid ett specifikt datum och tid med hjälp av Kalender-appen.
Ja, det innebär lite av en lösning. Men när du väl har konfigurerat appen perfekt bör den fungera tillförlitligt. Dessutom kan du också återanvända Automator-appen för att schemalägga e-postmeddelanden, vilket gör att du slipper gå igenom hela processen igen.
Konfigurera e-post med Automator på macOS
- Lansera Automationsapplikation på din Mac. (Sök helt enkelt efter Automator i Spotlight Search och öppna den.)

2. Klicka nu Nytt dokument och välj Ansökan.
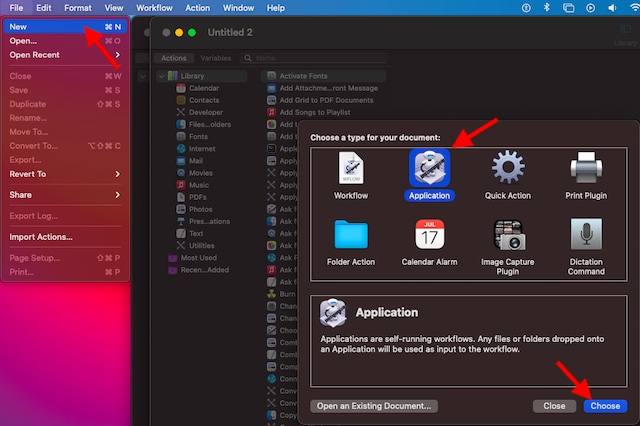
3. Se sedan till att spela teater alternativet är valt i det vänstra sidofältet. Sedan Välj Brev Under Bibliotek Alternativ.
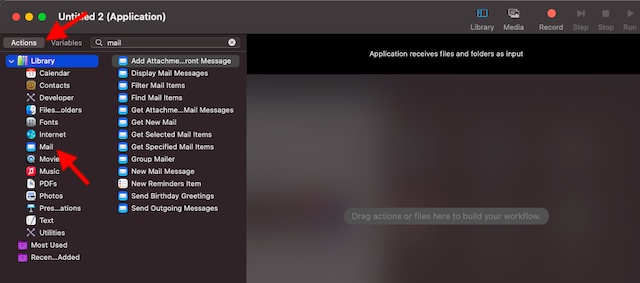
4. Välj sedan Nya e-postmeddelanden och dra den sedan till arbetsflödesutrymmet. Skriv sedan ett meddelande in Ny inkorg. Var noga med att ange mottagarens e-postadress och ämne. Välj sedan ett konto om det behövs.
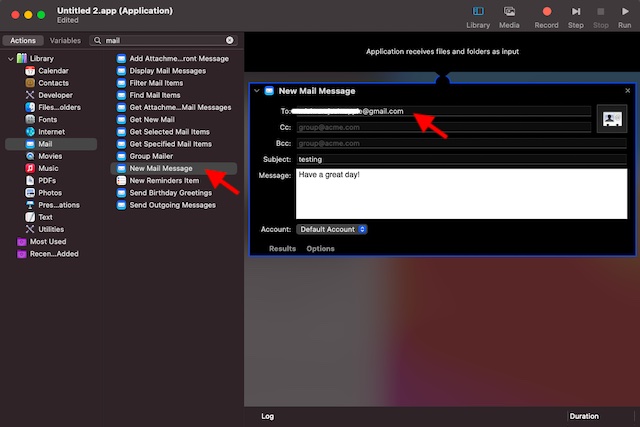
Observera att du kan upprepa samma steg för att lägga till fler meddelanden som du vill schemalägga samtidigt.
5. Urval Skicka ett meddelande från listan och dra den sedan till arbetsflödesfönstret som finns under rutan Ny inkorg.
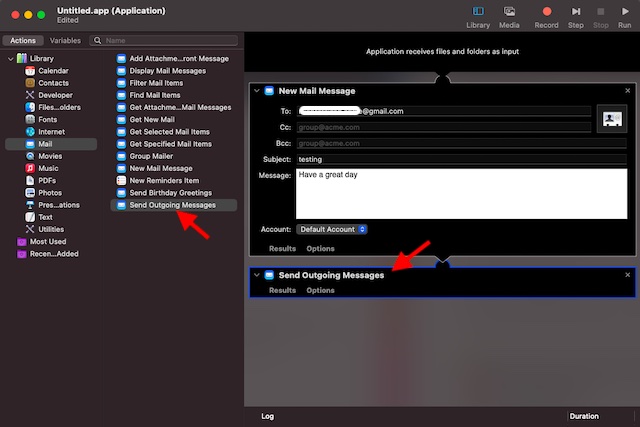
Klicka sedan Fil och välj Hjälpa. Se till att namnge din app på rätt sätt. Sedan Välj favoritdestination och klicka Hjälpa.
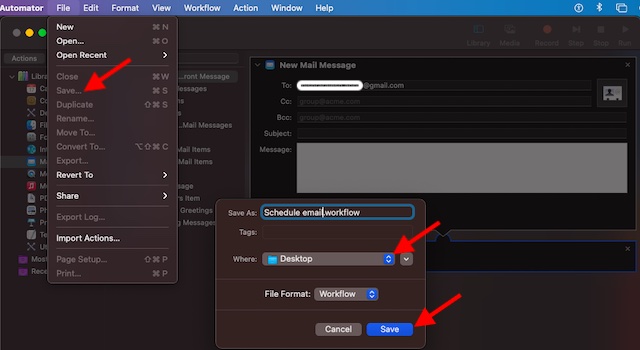
Schemalägg e-postmeddelanden med Kalender på macOS
När du har skapat appen kan du schemalägga e-postmeddelanden med appen Kalender.
- Starta för att komma igång Kalender app på din Mac. Navigera sedan till utnämning när du vill skicka det sammanställda e-postmeddelandet.
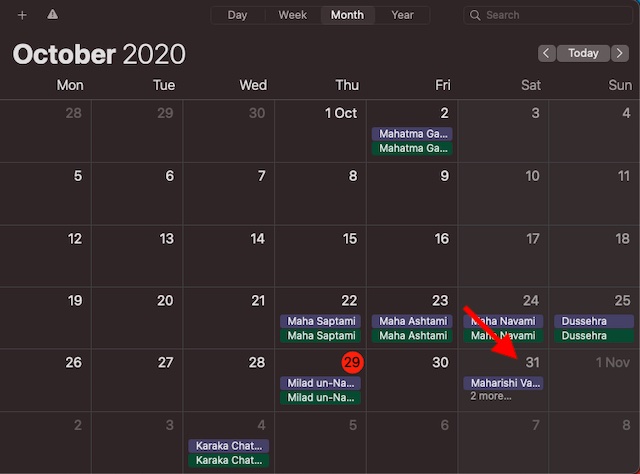
2. Skapa sedan en händelse på den datum och välj önskad tid. Beroende på dina behov kan du också lägga till inbjudningar, anteckningar, webbadresser och till och med bilagor.
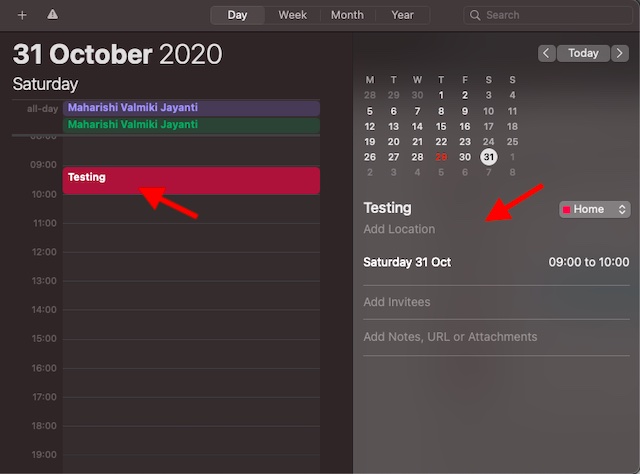
3. Klicka nu tid.
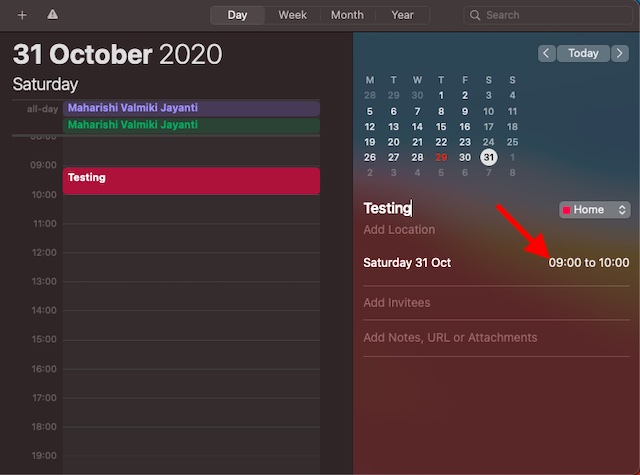
4. Välj sedan Beställnings ligga under Larm rullgardinsmenyn.
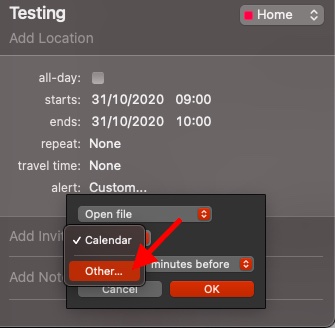
5. Välj i rullgardinsmenyn Öppna Fil.
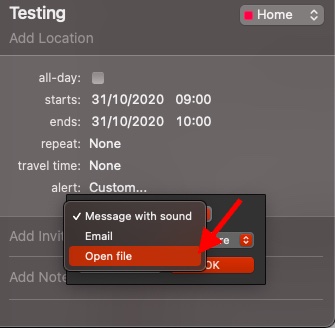
6. Välj nu appen du just skapade. Klick Övrig och gå sedan till platsen där filen sparades och välj sedan appen.
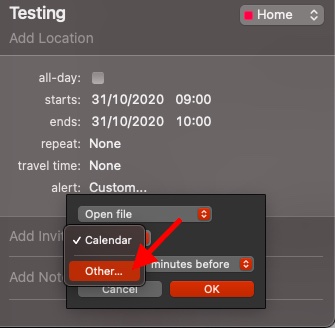
7. Se till att välja Vid tidpunkten för händelsen för varningstider.
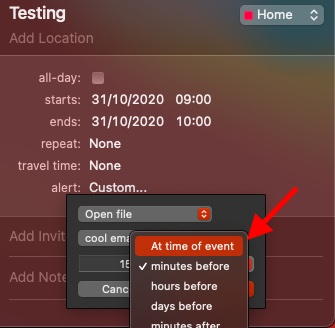
8. Klicka slutligen OK för att avsluta.

Det är ganska mycket! Mejlet förväntas skickas på angivet datum och tid. Observera att appen kan be om din bekräftelse första gången den körs. Så se till att tillåta det.
Notera:
- Som nämnts ovan kan du återanvända appen för att schemalägga e-postleverans lite snabbare. För att göra det, starta Automator -> öppna ett befintligt dokument. Hitta sedan appen och klicka på Öppna. Gör nu de nödvändiga ändringarna i rutan Nytt e-postmeddelande.
- När du har gjort ändringarna klickar du på Arkiv och väljer alternativet spara. Lägg sedan till en händelse i din kalender.
Bästa Apple Mail-alternativet för Mac
Om du inte vill gå igenom denna rigorösa process är det bättre att använda en tredjeparts e-postklient för Mac för att kontrollera din e-post. Om du vill ha en snabb och mycket effektiv e-postklient med några användbara funktioner som schemaläggning, bulkarkivering och fästning rekommenderar jag Spark Mail (gratis).
Om dina behov motiverar en funktionsrik e-postklient med funktioner som läskvitton, skicka senare och mer, bör du prova Newton Mail ($49,99/år). Om du vill ha en enkel, pålitlig och mycket effektiv e-postklient behöver du inte leta längre än till Gmail.
Om du vill se funktionerna, fördelarna och nackdelarna med apparna som nämns ovan tillsammans med andra toppappar Apple Mail Alternatives, klicka på länken för att läsa artikeln.
Dra nytta av knep för att schemalägga e-postmeddelanden i Apple Mac Mail App
Så det är så du kan schemalägga e-postmeddelanden i Mail-appen på macOS. Även om den här lösningen kan verka lite tråkig, fungerar den som förväntat. Noterbart är att processen blir lite enklare när du väl har ställt in den tack vare återanvändningsfunktionen.
Bara om du tycker att den här processen är obekväm eller vill göra schemaläggningsprocessen enkel, prova e-postklienterna från tredje part som nämns ovan eftersom de är fullt utrustade för att låta dig hantera e-post enkelt. Har du någon feedback? Se till att dela det i kommentarsfältet nedan.
