Obs: I nästa ämne du kommer att läsa kommer du att lära dig om: Så här ser du alla samtidigt på Google Meet
Tack vare tjänster som Google Meet har videokonferenser online aldrig varit så tillgängliga. Som sagt, denna snygga app har sina nackdelar, som antalet deltagare som är synliga i ett möte.
Om du vill se alla på en gång har vi dig täckt. Läs vidare för att upptäcka allt du behöver veta.
Använd Google Meets rutnätsvy
Det finns bara en sak som skiljer dig från att se alla samtidigt på Google Meet: Google Meet Grid View, ett webbläsartillägg för Chrome. Så om du inte har använt Chrome än bör du ha det på din dator. Ladda ner och installera Chrome Så enkelt är det. Följ länken ovan så har du Chrome på nolltid.
När du är redo kan du lägga till Google Grid View i webbläsaren Chrome:
- Starta Chrome och besök den här webbplatsen. Detta är den officiella nedladdningssidan för denna fantastiska Chrome-tillägg.
- Där måste du lägga till tillägget till Chrome. Klicka bara på lämplig knapp längst upp till höger i fönstret.
- Bekräfta att du vill lägga till tillägget i popup-fönstret.
- Så snart Google Meet Grid View har installerats i din webbläsare får du ett meddelande. Det tar bara några sekunder.
Fortsätt med Google Meet
När du konfigurerar detta Chrome-tillägg läses det in automatiskt. Det finns inga ytterligare steg du behöver ta. Om du kan se Google Meet Grid View-ikonen i det övre högra hörnet på webbläsarskärmen är du redo att gå med i ett möte och titta på alla. Här förklarar vi hur man gör:
- Starta Google Meet i din Chrome-webbläsare.
- Klicka på knappen Gå med eller Starta ett möte.
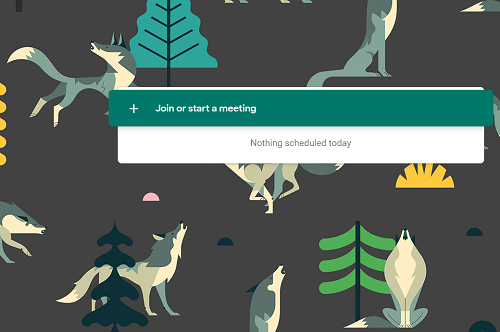
- Välj sedan Gå med nu.
- Äntligen kan du se alla i videochatten. Istället för bara fyra personer.
Om du vill starta ett möte och träffa människor måste du göra följande:
- Öppna Google Meet i Chrome.
- Välj Gå med eller Starta ett möte (gå med och starta ett möte, dela samma knapp).
- Ange ditt sessionsnamn.
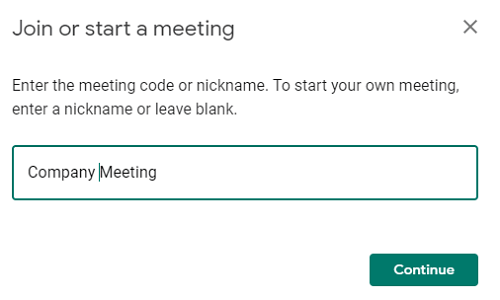
- Tryck sedan på alternativet Aktuellt.
- Slutligen kan du lägga till personer till ditt möte via e-post eller telefoninbjudan. När alla går med kommer du att se alla, oavsett antal deltagare.
Ett användbart tips för att se alla
Om alla deltagare behöver träffas på ditt Google Meeting kan du instruera dina kollegor eller vänner att använda Google Meet Grid View. Detta kommer dock att ta lite tid, och människor på mobila enheter kommer att ha otur, eftersom webbläsartillägg vanligtvis inte görs för mobila webbläsare.
Men vad händer om vi sa till dig att det fanns ett sätt att undvika detta? Följ dessa steg:
- Följ instruktionerna i föregående avsnitt för att komma igång med en Google Meet-presentation.
- När du väljer Presentera nu klickar du på Ett fönster från rullgardinsmenyn.
- Slutligen väljer du Dela så delar du din mötesskärm med alla. På så sätt kan alla se alla utan problem, tack vare Google Meet Grid View-plugin.
Använd olika Google Meet-layouter
Om du inte vill använda några externa plugins eller Google Chrome kan du ändra designen på Google Meet för att passa dina behov. Obs: detta låter dig inte se alla samtidigt, men det kan vara bättre än att använda standardlayouten.
Så här ändrar du Google Meet-designen:
- Starta Google Meet i valfri datorwebbläsare.
- Gå med i ett möte eller starta ett nytt.
- Välj sedan alternativet Mer i det nedre högra hörnet på skärmen.
- Välj sedan Ändra layout.
- Här kan du välja en annan design. Hitta designbeskrivningarna nedan.
Google Meet-layouten ser ut så här:
- Den automatiska layouten är standard, förinställd på Google Meet. Den kaklade layouten visar fyra skärmar med deltagare som placerar presentatören i ett större format under presentationen och andra medlemmar bredvid det stora fönstret.
- Sidofältsdesignen visar också presentatören på den stora skärmen, medan de andra deltagarna verkar mindre än de högra fönstren
- Spotlight-layouten visar den aktiva föredragshållaren eller högtalaren i ett helskärmsfönster. Alternativt kan du bokmärka en deltagare som du vill se i fullskärmsupplösning.
Storebror se
Om du behöver se alla på Google Meet är ditt enda alternativ just nu Google Meet Grid View. Chrome-plugin-programmet har blivit populärt över en natt och håller på att bli ett av de senaste plugin-programmen i Chrome Web Store.
Den är säker, bekväm och tar nästan ingen plats. Dela den här guiden med dina vänner och kollegor och njut av en förbättrad Google Meet-upplevelse. Är detta din primära videokonferensplattform? Använder du det i affärer eller på skoj? Lägg gärna till diskussionen i kommentarsfältet nedan.
