Obs: I nästa ämne du kommer att läsa kommer du att lära dig om: Så här ser du mappstorlekar för Google Drive-mappar
Google Drive är ett bra ställe att lagra dina filer med extremt generösa gratisplaner och gott om lagringsutrymme med betalplaner. Synkronisera filer mellan enheter och låt användare dela och samarbeta. Google Drive är perfekt för användare som alltid är på språng eftersom det är tillgängligt från flera enheter och programvara.
Några av fördelarna med att använda Google Drive inkluderar:
Autospara: På Google Drive sparas allt arbete automatiskt så att du aldrig förlorar det igen. Enhetskompatibilitet: Du kan enkelt dela filer på olika enheter. Offlineåtkomst: Även om de huvudsakligen är online-arbetsytor kan användare fortfarande komma åt sina filer offline. Dela och samarbeta: Filer kan delas med andra användare online.
Medan det finns andra aktörer på molnlagringsmarknaden, inklusive OneDrive (Microsoft), Dropbox, Box och Amazon Cloud Drive, ligger Google Drive före resten när det gäller erbjudandet. Google Drive erbjuder 15 GB gratis fillagring, med 100 GB och 1 TB-abonnemang som kostar $2/månad respektive $10/månad. Ännu större värdplaner finns tillgängliga för dem med riktigt stora värdbehov.
Men ibland kan du behöva frigöra utrymme på ditt Google Drive-konto. Kanske har du många personliga videor och foton att lagra, eller så är du kanske inte villig att betala en månadsprenumeration och vill bara behålla 15 GB lagringsutrymme gratis. Men när du behöver organisera och krympa den lagringen, kommer du att upptäcka att Google Drive är lite lätt i filhanteringsområdet. Specifikt i Google Drive webbgränssnitt går det inte att ta reda på hur stor varje mapp är. Du kan se filstorleken, men den totala storleken på filerna i varje mapp är ett mysterium.
Det är dock möjligt att få sådan information. I den här artikeln kommer vi att visa dig olika sätt att ta reda på hur stor varje mapp på din Google Drive är.
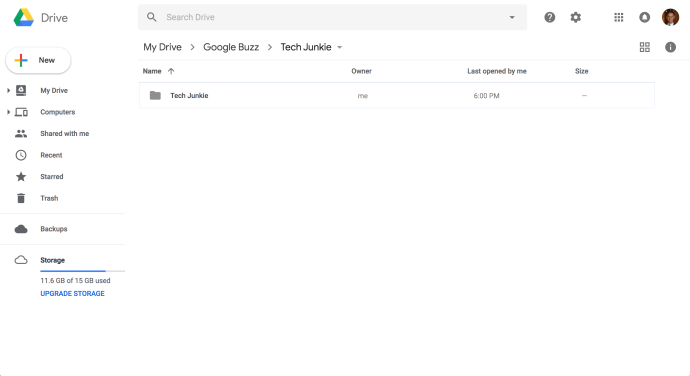
Vad som är förvånande är att Google inte har lagt till information om mappstorlek till sin molnlagring. Alla filhanteringsprogram kommer att innehålla den informationen. Det är förmodligen några prestationsträffar involverade i att sammanställa informationen och presentera den för användaren. I alla fall visar jag dig två sätt att ta reda på storleken på din mapp.
Snabbfix: Letar du bara efter stora filer?
Om du bara letar efter de största filerna att radera, finns det en snabbfix som låter dig hoppa över resten av den här artikeln.
- Gå till Google Drive. Klicka på inställningsikonen i det övre högra hörnet. Klicka på “Installera”. Klicka på “Visa objekt som tar upp plats.”
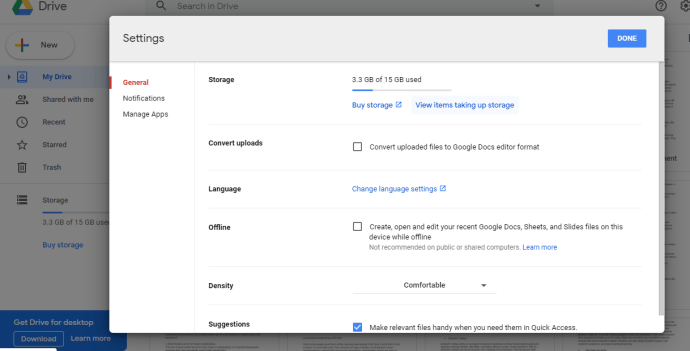
Google Drive visar en lista över alla filer på din Google Drive, automatiskt sorterade efter filstorlek. Du kan sedan bestämma om du vill behålla de stora filerna, spara dem någon annanstans eller ta bort dem.
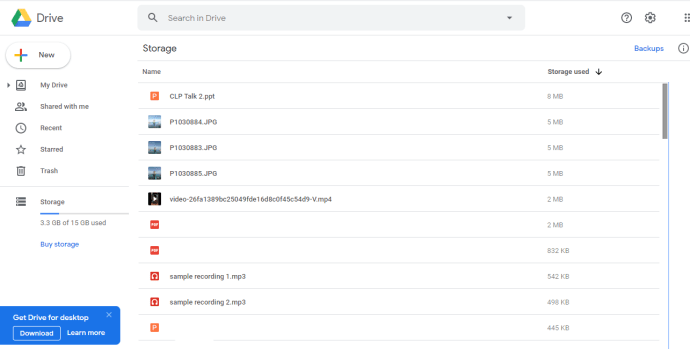
metod 1: Ladda ner mapp
Brute force-metoden är enkel: Ladda ner Google Drive-mappen till din lokala hårddisk. Där kan du se lagringsstorleksinformationen för den nedladdade mappen i Filutforskaren och sedan radera hela mappen när du inte längre behöver den.
Så här laddar du ned Google Drive-mappen:
- Klick Min enhet till vänster på Google Drive-sidan för att utöka listan med mappar. Högerklicka på en mapp och tryck på “Ladda ner” för att spara en kopia på din hårddisk.
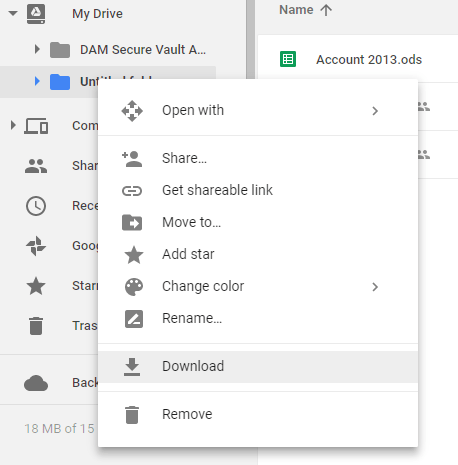
När du väljer det alternativet öppnas rutan “Förbered nedladdning” i det nedre högra hörnet av Google Drive. Det betyder att du komprimerar filen. Den kommer att meddela dig när den är redo att laddas ner och ZIP-filen i mappen sparas i din webbläsares standardmapp för nedladdning.
Öppna den nedladdade Google Drive-mappen i File Explorer. Eftersom den är sparad som en komprimerad ZIP-fil måste du först extrahera den genom att öppna ZIP och trycka på “Extrahera alla”. Välj en destinationssökväg för den extraherade mappen och tryck på “Extrahera”-knappen.
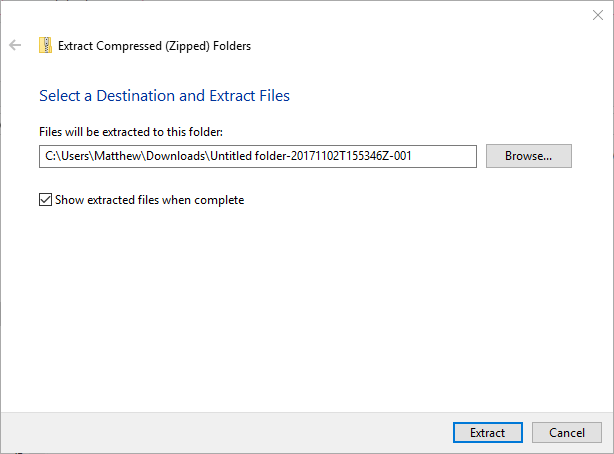
Högerklicka på den extraherade mappen i Utforskaren och välj “Egenskaper” för att öppna fönstret Egenskaper. Fliken Allmänt innehåller information om mappstorlekar. När du är klar kan du högerklicka på mappen och välja “Ta bort”.
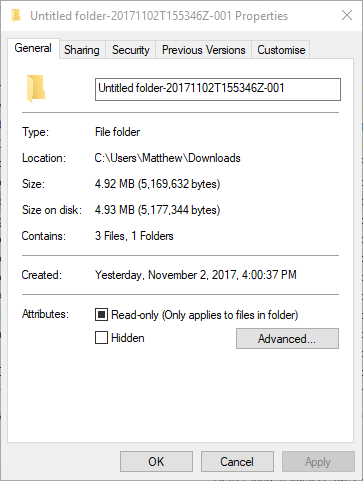
metod 2: Lägg till appen Säkerhetskopiering och synkronisering
Backup and Sync är ett program som synkroniserar Google Drive molnlagring med din hårddisk. Den visar alla dina Google Drive-filer och mappar i mappen Google Drive File Explorer. Eftersom det visar molnlagringsmappar i File Explorer kan du se storleken på dina Google Drive-mappar i Windows, inbyggd filhanterare genom att ställa in säkerhetskopiering och synkronisering på din dator.
Lägg till Windows backup och synkronisering, klicka på knappen “Ladda ner” här. Det sparar installationsprogrammet på din hårddisk. Öppna installationsprogrammet för att lägga till säkerhetskopia och synkronisera med Windows. Installationsprogrammet leder dig genom tre steg för att konfigurera det.
- Logga in på ditt Google-konto. Se till att detta är det Google-konto som är kopplat till ditt Google Drive-konto.
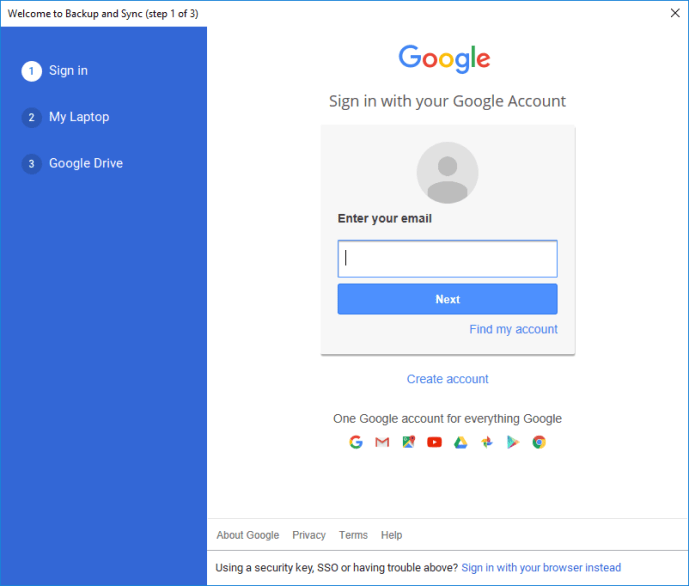 Fråga i nästa fönster vilken mapp på din dator du vill säkerhetskopiera till Google Drive. Du kan välja flera mappar att säkerhetskopiera genom att klicka på “Välj mapp”, men detta är inte nödvändigt. För att hoppa över det här steget, avmarkera alla mappar och klicka på “Nästa”. Det tredje steget är det vi letar efter. Alternativet “Synkronisera min enhet med den här datorn” är valt som standard. Standardplatsen för en lokal säkerhetskopia av din Google Drive-mapp är din användarmapp; Du kan välja ett alternativ genom att klicka på “Rutt”. Välj “Synkronisera endast dessa mappar…” för att se en lista över alla mappar på din Google Drive. Mappens storlek visas bredvid varje mapp. Även om detta inte är ett lätt sätt att kontrollera mappstorleken varje gång, är det en bästa lösning som inte kräver att du installerar något på din dator. Om du har den information du behöver, lämna instruktioner. Annars trycker du på “Start” för att börja synkronisera Google Drive med din hårddisk.
Fråga i nästa fönster vilken mapp på din dator du vill säkerhetskopiera till Google Drive. Du kan välja flera mappar att säkerhetskopiera genom att klicka på “Välj mapp”, men detta är inte nödvändigt. För att hoppa över det här steget, avmarkera alla mappar och klicka på “Nästa”. Det tredje steget är det vi letar efter. Alternativet “Synkronisera min enhet med den här datorn” är valt som standard. Standardplatsen för en lokal säkerhetskopia av din Google Drive-mapp är din användarmapp; Du kan välja ett alternativ genom att klicka på “Rutt”. Välj “Synkronisera endast dessa mappar…” för att se en lista över alla mappar på din Google Drive. Mappens storlek visas bredvid varje mapp. Även om detta inte är ett lätt sätt att kontrollera mappstorleken varje gång, är det en bästa lösning som inte kräver att du installerar något på din dator. Om du har den information du behöver, lämna instruktioner. Annars trycker du på “Start” för att börja synkronisera Google Drive med din hårddisk.Filutforskaren kommer nu att inkludera en Google Drive-mapp, som du kan öppna genom att klicka på Snabbåtkomst > Google Drive. Kolumnen Filutforskarstorlek innehåller inte detaljer om fillagringsstorleken på hemskärmen, men du kan styra storleken på mappen genom att hålla muspekaren över mappen för att öppna verktygstipset.
Vi har fler tips om hur du får ut det mesta av Google Drive!
Vill du ha mer utrymme på din Google Drive? Kolla in den här guiden för att frigöra utrymme på Google Drive.
Vill du spara bilder online? Lär dig hur du säkerhetskopierar dina foton automatiskt på Google Drive!
Växter mycket? Vi visar dig hur du laddar ner dina torrentfiler till Google Drive.
Filhanteraren är inte ett hårddiskpaket, men vi kan visa dig hur du kopierar eller duplicerar mappar.
Behöver du lite avskildhet? Vi har en guide om hur du döljer filer i Google Drive.
