Obs: I nästa ämne du kommer att läsa kommer du att lära dig om: Så här ser du vem som har tittat på dina Google-dokument
Om du eller din organisation använder Google Dokument kan det vara användbar information att ta reda på vem i teamet som har sett vilket dokument och när det. Från att se till att folk läser ett utkast, deras senaste villkor, bidrag, policyer och procedurer eller något annat nyckeldokument, är det möjligt att veta vem som gjorde vad och när. är en viktig ingrediens i alla situationer där ansvar är viktigt.
Tills nyligen kunde du inte se vem som tittade på dina Google-dokument. Du kan se vem som har redigerat den, men inte vem som precis läst den. Om du inte sparar, redigerar eller lämnar en kommentar kommer du inte att veta om en viss person läser den senaste versionen av dokumentet. Dessutom, eftersom du kan dela Google Dokument med skrivskyddad behörighet, kan du dela dokumentet med vissa personer med avsikten att granska det men inte göra några ändringar.
Aktuella versioner av Google Dokument låter dig konfigurera inställningar så att du kan se vem som har tittat på dina Google Dokument.
FÖLJ D MONI G SUITE AKTIVITETER
G Suite används ofta av organisationer där det är väldigt viktigt att dela dokument, kalendrar, Gmail och chatt, och det här paketet tog fart. Om du använder G Suite i en organisation och du är en dokumenthanterare som har delat Google-dokument med andra, kan du använda Activity Monitor för att se “visningshistoriken” för en Google Doc-fil.
- Öppna det Google-dokument som du vill se visningshistorik för
- Klicka sedan på uppåtpilen i det övre högra hörnet eller gå till rullgardinsmenyn Verktyg
- Öppna aktivitetsskärmen
- Klicka sedan på fliken Alla tittare för din organisation
Den här processen låter dig spåra vyer i dokumentet, inklusive datum och tid för den senaste visningen för varje tittare. Om du inte ser alternativet Aktivitetsövervakning i ditt Google-dokument är du förmodligen inloggad på gratisversionen av Google Dokument eller ett personligt konto istället för G Suite-versionen.
Sightseeing och åsiktstrender
Förutom att se vem som tittade på ditt Google-dokument och när, låter Activity Monitor dig också se trender när folk tittar på eller kommenterar dina dokument.
Tittartrend: Le visar ett barras-diagram över unika tittare för vilken tidsperiod du väljer, från 7 dagar till “hela tiden”
Kommentarstrend: Grafisk visning av barras kommenterande trender under en period av 7 dagar till “hela tiden”
BRA KLOCKHISTORIA
Du kan stänga av detta om du arbetar med en konfidentiell fil eller något som inte är avsett för offentlig konsumtion. Även om det inte ger sekretess, är det en lugnande installation.
- Öppna Google docs
- Klicka på uppåtpilen längst upp till höger i dokumentet eller gå till Verktyg i rullgardinsmenyn
- Öppna aktivitetsövervakning
- Byt enligt dokumentinställningarna Visa mina åsikter om detta dokuments historia Stäng av

Det här alternativet är också tillgängligt i den kostnadsfria eller personliga versionen av Google Dokument. Om du arbetar med ett dokument, men inte vill att dina bidragsgivare ska veta om det förrän du är redo att dela dina tankar och slutliga ändringar, kan du stänga av din visningshistorik.
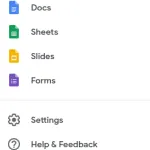
Börja med att öppna Google Dokument och klicka på Inställningar.
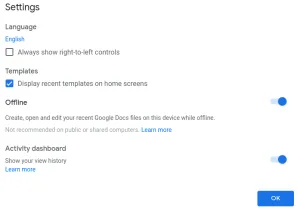
Menyn Inställningar låter dig inaktivera din visningshistorik med hjälp av inställningarna under “Aktivitetsrutan”. När du har ändrat detta till “av”, klicka på OK för att spara ändringarna.
SE VEM SOM ÄNDRAR DINA GOOGLE-DOKUMENT
Att räkna visningar är användbart för ansvarstagande och för att se till att människor faktiskt läser det material du delar med dem. Samtidigt är versionskontroll väldigt viktigt, speciellt om du arbetar i en reglerad bransch. Versionskontroll är något som Google Docs har gjort ett tag och kommer att visa vem som har redigerat, sparat eller delat dokumentet. Detta fungerar faktiskt inte bara med G Suite utan även med personliga Google Dokument.
Om du är intresserad av versionskontroll eller vill se till att ingen gör några ändringar de inte borde ha utan att låsa filen, kan du lära dig.
- Öppna Google-dokumentet som du vill genomsöka
- Välj fil och versionshistorik
- Välj Visa versionshistorik
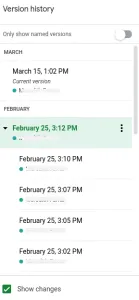
Ett skjutfönster visas på höger sida av skärmen som visar varje gång du sparar och redigerar dokumentet i fråga. Beroende på hur du har konfigurerat G Suite eller Google Docs kan du även se denna data genom att välja länken “Senast redigerad…” högst upp i dokumentet. Det tar dig till exakt samma plats.
I det skjutbara fönstret bör du också ha möjlighet att se den tidigare versionen av dokumentet innan du gör några ändringar. Detta är väsentligt för versionskontroll, eftersom det har en revisionsspår av ändringar som gjorts, när och av vem. Det är också användbart om du gör några ändringar, somnar, ändrar dig och vill vända på dem.
UPPTÄCK VEM SOM DELAR DINA GOOGLE-DOKUMENT
Du kan också se vem som delade ditt Google-dokument och när. Du kan också visa delningsinställningar så att du bättre kan kontrollera åtkomsten till dina dokument.
- Gå till drive.google.com
- Klicka på MyDrive till vänster.
- Klicka på den lilla i-knappen, för info, i det övre högra hörnet
- Klicka på Aktivitet
- Klicka på enskilda filer eller mappar eller kolla rullningslisten till höger på skärmen. Detta kommer att visa dig all senaste historia.
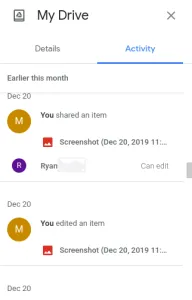
Du bör se om dokumentet delades eller delades, vem som senast redigerade dokumentet och när den senaste åtgärden vidtogs. Den är kort men den berättar vad du behöver veta.
Du kan också kolla in ordet i dokumentet genom att välja Dela. Namnen på personerna visas i popup-fönstret. Om det finns mer än en person, välj ett namn och en lista med alla namn visas.
Din möjlighet att avgöra vem som har sett, delat och redigerat dina dokument är begränsad om du inte har tillgång till ett G Suite-konto. Det finns dock fortfarande sätt att få grundläggande information. När du är osäker finns det naturligtvis många bra sätt att följa upp med parter som inte har lämnat in recensioner. Beprövad och sann “Bara en påminnelse: alla versionsändringar måste anges (dokumentnamn) före (tid, datum)” är ett subtilt meddelande som gör din poäng tydlig och möjliggör läskvitton i din e-post. vara till stor hjälp, men vi är vilse.
