Obs: I nästa ämne du kommer att läsa kommer du att lära dig om: Så här skapar du en rullgardinslista i Google Sheets
Google Sheets är en gratis onlineversion av Excel som är användbar för att dela, redigera när du är på språng och arbeta med lätta kalkylark. Ark fungerar på liknande sätt i Excel och ser ungefär likadana ut. Det här är goda nyheter för dem som är mer bekanta med Excel, och det tar inte lång tid att vänja sig vid Google Sheets. Om du till exempel vill skapa en rullgardinslista i Google Sheets och jag redan vet hur man gör det i Excel, är processen nästan identisk.

Ett av de mest kraftfulla kalkylbladsverktygen är rullgardinsmenyn. Du kan förvandla enkla kalkylblad till interaktiva frågeformulär, kundfeedbackformulär eller vad du vill med rullgardinsrutor, eftersom de tillåter dynamisk input från alla du tillåter åtkomst.
Skapa en rullgardinslista i Google Kalkylark
Skapa en tabell som innehåller de data du behöver inkludera. Så:
- Markera cellerna du vill inkludera i rullgardinsmenyn genom att dra musen eller använda Shift- eller Ctrl-tangenterna. Om du vill skapa en rullgardinslista i en kolumn eller roll; klicka på rubriken (kolumn A eller rad 1 till exempel) så kommer hela avsnittet att markeras.
- Klicka på fliken Data och sedan Validera, eller högerklicka på de markerade cellerna och klicka på Validera data.
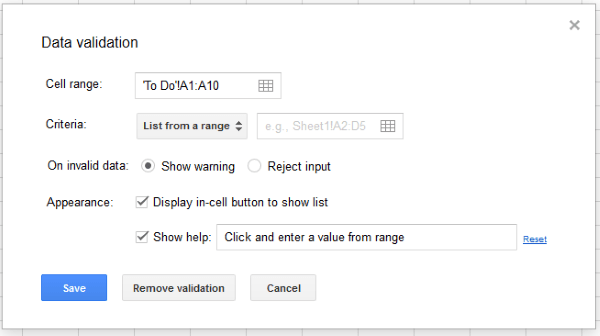
- Om du har kontrollerat lämpligt cellområde; detta kommer automatiskt att fylla cellområdesdelen. Du kan ändra omfattningen här vid behov.
- Bredvid “Kriterier” kan du filtrera “Range List” och andra alternativ som
- Välj manuellt de data du vill ska visas i rullgardinsmenyn här och klicka på “OK”.
- Lägg till hjälptext och felinformation om så önskas och klicka på “Spara”.
- En rullgardinslista visas i cellen du angav i steg 3. Denna visas som en liten pilikon.
Som du kan se är det mycket lättare att skapa rullgardinslistor i Google Sheets än i Excel!
Om du skapar en kunddriven tabell kan det vara bra att skapa en andra tabell som innehåller de data du vill inkludera i rullgardinsmenyn. Detta håller huvudbordet rent och snyggt och separerar användaren från data så mycket som möjligt.
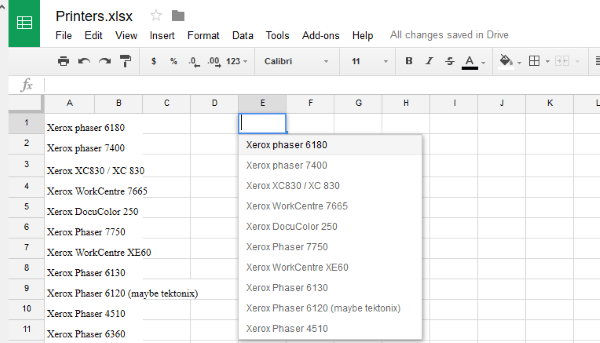
- Skapa ditt kundorienteringsblad 1 och ytterligare 2 för data
- Markera de celler du vill inkludera i rullgardinsmenyn genom att dra musen eller använda Shift- eller Ctrl-tangenterna på blad 2.
- Klicka på fliken Data och sedan Validera, eller högerklicka på de markerade cellerna och klicka på Validera data.
- Under Cellintervall lägger du till cellkoordinaterna (om det behövs) på blad 1 där du vill att din rullgardinsmeny ska visas. Detta skulle förmodligen vara bredvid frågan om ett svar.
- Välj Skapa intervalllista och sedan den lilla rutan bredvid.
- Välj manuellt de data du vill ska visas i rullgardinsmenyn här och klicka på “OK”.
- Lägg till hjälptext och felinformation om så önskas och klicka på Spara.
- En rullgardinslista visas i bladcell 1 som du angav 3.
- Guard 2 väljer data och skyddar sedan arket.
- Fyll i formuläret till höger ge det ett namn, välj Ark 2 välj Ark istället för Range och Blad 2 från rullgardinsmenyn. Ställ sedan in behörigheter och klicka på Spara.
Lägg till färg i rullgardinsmenyn
En av de bästa sakerna med Google Sheets är möjligheten att anpassa dina kalkylark. Till exempel; Om det är något brådskande kan du färgkoda de röda rutorna. För att göra detta med en rullgardinslista, följ dessa steg:
- Navigera till och klicka på rullgardinspilen.
- Från menyn som visas; Rulla ned och välj “Villkorlig formatering”.
- Ett popup-fönster visas på höger sida av Google Kalkylark: i det nedre högra hörnet ser du en färghinkikon; klicka där
- Välj bland de tillgängliga färgalternativen.
- Klicka på “Klar”
Den här menyn ger dig också några andra funktioner som; Fet, kursiv och understruken text. Du kan också lägga till ett annat mått eller välja en färgskala om du föredrar det.
Ta bort eller redigera en befintlig rullgardinsmeny
Om du vill uppdatera rullgardinsmenyn eller ta bort den kan du följa dessa instruktioner:
- Markera korrelerade rader eller kolumner.
- Klicka på “Data”
- Klicka på Datavalidering
- Gör ändringar eller klicka på “Ta bort validering” för att ta bort rullgardinsmenyn.
- Klicka på Spara
Dina Google Sheets kan vara ett dokument som ständigt utvecklas, så att ha det här alternativet gör det enkelt att uppdatera din rullgardinslista.
Felsökning av Google Spreadsheets
Vissa användare har haft problem med rullgardinsmenyn Google Spreadsheet. Det finns flera anledningar till detta. När du delar ett Google-dokument med andra finns det några regler och riktlinjer för att säkerställa att mottagarna kan interagera med dess rullgardinsmenyer.
Läs bara
Google Sheets tillåter inte andra att interagera med dokumentet om det är “skrivskyddat”. Det betyder att de inte kan göra några ändringar. Följ dessa instruktioner för att se till att andra kan använda din rullgardinsmeny:
- Klicka på “Dela” i det övre högra hörnet.
- Namnge ditt ark om du uppmanas att göra det och klicka på “Klar” i det nedre vänstra hörnet av popup-fönstret.
- Ange kontaktinformationen för de personer du delar dokumentet med.
- Klicka på pennikonen till höger.
- Välj “Redigerbar” från menyn.

- Klicka på “Klar”.
Detta är det vanligaste problemet när du delar Google Kalkylark. Genom att slutföra denna korta sekvens av steg säkerställer du att dina mottagare har full tillgång till dokumentet och dess funktioner.
Du kan hitta mer hjälp för Google Sheets på hjälpwebbplatsen för Document Editor här.
