Mobil enhetens portabilitet eliminerar nästan användningen av tryckta dokument. Med möjligheten att enkelt skanna alla dokument med hjälp av en Android-enhet och sedan säkerhetskopiera det säkert lagrat i molnet, vilket ytterligare minskar behovet av en skrivare. Men hur lätt det är att hantera denna mjuka kopia, du kan inte bara ignorera fördelarna med tryckta dokument. Och processen blir enklare om du kan skriva ut dessa dokument med din Android-enhet. Så i den här guiden för hur du skriver ut dokument med en Android-enhet kommer vi att diskutera det. Eftersom vi kommer att använda Google Chrome i den här processen, se till att du bekanta dig med tips för att få ut så mycket som möjligt av Google Chrome-webbläsaren.
Steg för att skriva ut dokument med en Android-enhet
Den här processen kräver att Google Cloud Print konfigureras på din Android-enhet och PC. För din bekvämlighet har denna guide delats upp i sektioner – en för datorer och den andra för Android-enheter. En annan viktig punkt som är värd att nämna är att skrivaren måste vara ansluten till samma Wi-Fi-nätverk som din dator.
Ställ in Google Cloud Print på din PC
För att utfärda alla dokument med en Android-enhet innebär det första steget att lägga till en skrivare till Google Cloud Printing-tjänsten. Låt oss se hur detta kan göras:
- Öppna webbläsaren Google Chrome.
- Klicka på de tre vertikala punkterna längst upp till höger.
- Nästa, öppna den inställningar och bläddra ner. Klick Upp.
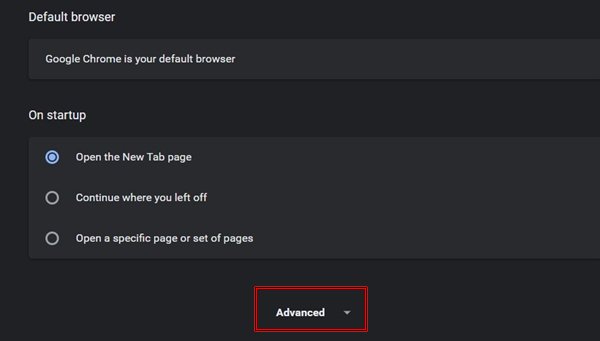
- Bläddra längre ner tills du når Utskrift urval.
- Klick Google Cloud Print.
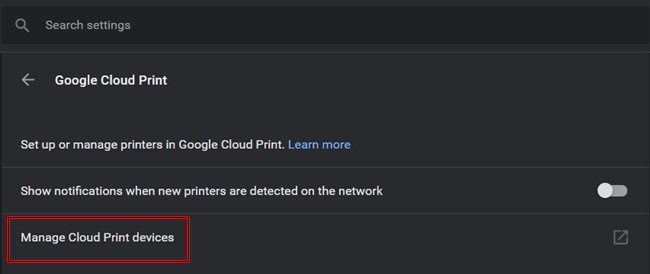
- Klicka sedan Hantera molntryck enhet.
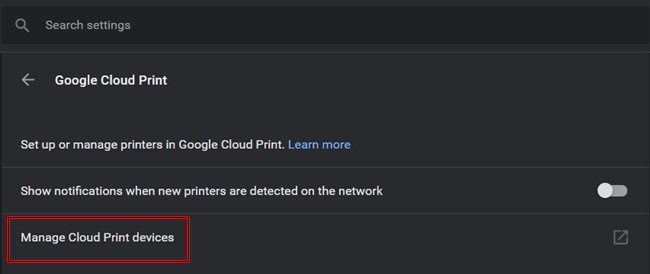
- Ny flik med namnet Enhet kommer att öppnas. Nu kommer Google att lista alla tillgängliga skrivare som är tillgängliga i Wi-Fi-nätverket.
- Välj den skrivare du vill lägga till och klicka på Lägg till skrivare.
- Skrivaren läggs nu automatiskt till ditt Google-konto och du kan se samma sak i Cloud Printing-applikationen.
Så med detta har vi behandlat den första delen av guiden om att skriva ut dokument med en Android-enhet. Nu kommer vi att ställa in Cloud Printing-applikationen på din Android-enhet. Se avsnittet nedan för samma sak.
Vi har sammanställt en lista över några coola hackare för Android-enheter som inte behöver root-privilegier. Glöm inte att kolla det!
Förbered Cloud Printing-applikationen på en Android-enhet
De flesta Android-enheter har förinstallerats med Google Cloud Print. Om du inte har det, ladda bara ner det från Play Store. Följ anvisningarna nedan när du har installerat den:
- Öppna alla dokument som du vill skriva ut med din Android-enhet.
- Gå till menyalternativen (vanligtvis representerade av tre vertikala prickar eller tre horisontella linjer).
- Välj meny Skriva ut urval.
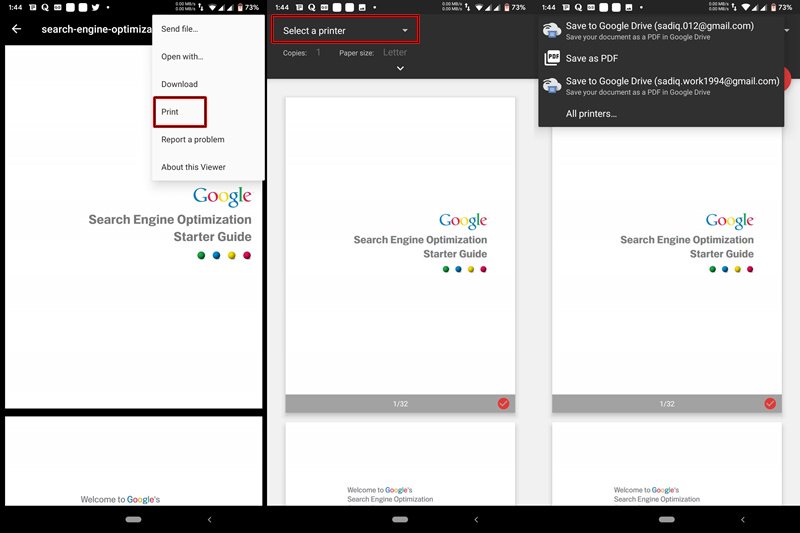
- Välj sedan din skrivare från rullgardinsmenyn längst upp. Om skrivaren fortfarande inte är synlig kan du lägga till den genom att trycka på All skrivare och välj sedan Lägg till en skrivare urval.
- Där är hon! Du har skrivit ut med hjälp av din Android-enhet.
Skriv ut på Google Drive (Spara som PDF)
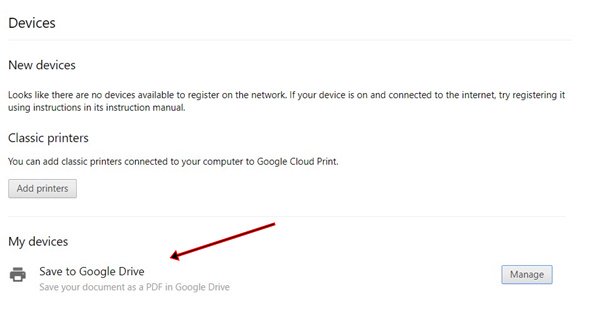
Om du inte har en skrivare eller skrivare som inte finns i samma Wi-Fi-nätverk som din dator, oroa dig inte. Google har också något åt dig. Du kan fortfarande spara dessa dokument som PDF-filer på Google Drive. Samma sak gäller Android-enheter. Om ingen skrivare läggs till och klickar på alternativet Skriv ut kommer du från rullgardinsmenyn att spara dokumentet på Google Drive eller lokalt på din enhet, antingen i PDF-format.
Med detta avslutar vi en guide för hur du skriver ut dokument med en Android-enhet. Om du inte förstår något av stegen, låt oss veta det i kommentaravsnittet nedan.
Läs nästa: Aktivera gestnavigering i Google Chrome för Android
