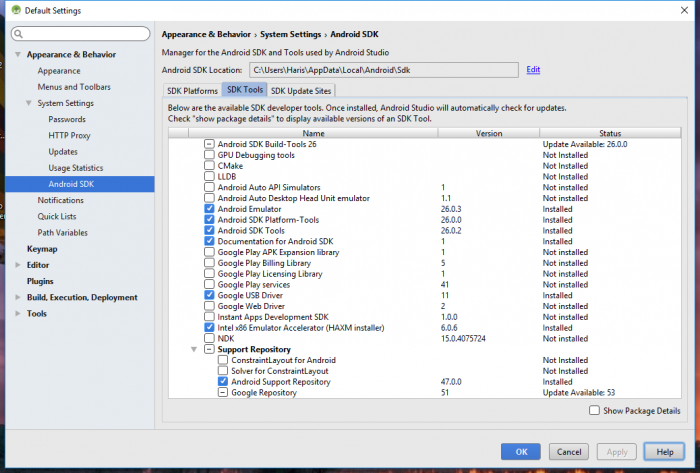Denna handledning förklarar hur du installerar och installerar ADB och Fastboot med Android SDK / Android Studio på din dator. Android SDK är nu en del av alla Android Studio-inställningar. Android SDK presenterar de två viktigaste verktygen som behövs för att byta din Android-telefon, ADB och Fastboot. varför behöver vi dem? ADB (Android Debug Bridge) och Fastboot / Bootloader hjälper oss att installera en speciell återställning som gör att vi kan rotera våra Android-enheter, installera anpassade ROM: er, felsöka applikationer, samla in systemdata och göra många andra systemjusteringar som inte är möjliga. Du kan också blinka uppdateringen av bootloader eller blixta systembilden från olika Android-uppdateringar. På samma sätt ger ADB dig tillgång till din telefon direkt från en dator när du är ansluten till en USB-kabel med hjälp av kommandoradsverktyg.
Vi gör så många tutorials varje dag i Android Team om hur du startar upp en Android-telefon, installerar anpassad firmware etc. Och vi rekommenderar alltid att du installerar USB-drivrutinen korrekt och att din Android-telefon ska fungera bra med ADB och Fastboot. Android SDK är nu en del av Android Studio, Googles nya IDE för Android-utveckling. För att arbeta med SDK eller dess verktyg måste du installera Android Studio på din dator.
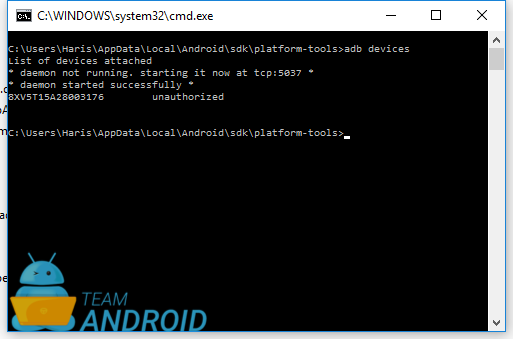
Relaterad artikel:
Vi har också några andra relaterade guider som du kanske vill kontrollera för att ställa in ADB och Fastboot-installationer på macOS, Wear OS-inställningar etc.
ADB och Fastboot för Mac: Är du en MacOS / OS X-användare som letar efter en ADB- eller Fastboot-installationsmetod? Läs vår kompletta guide:
Installera ADB / Fastboot utan SDK: Letar du efter ett sätt att installera ADB och Fastboot Windows utan att behöva ladda ner Android Studio eller Android SDK Manager? Läs vår kompletta guide här:
Ladda ner ADB och Fastboot: Du kan nu ladda ner ADB och Fastboot separat med uppdaterade binärer och kod som stöder Android 7.0 Nougat, Android O och andra utgivningar i framtiden. Hämta det från följande länk:
Installera Android Wear: Du kan också prova Wear OS / Android Wear på din dator med Wear SDK. Hur man gör det? Vi har detaljerade riktlinjer som diskuteras här:
Följande handledning visar stegen du behöver för att installera Android Studio och ser sedan till att ADB och Fastboot fungerar på din dator som förväntat. Låt oss fortsätta med handledning om hur du ställer in ADB och Fastboot för din Android-telefon så att du inte behöver gå igenom USB-drivrutinproblem igen när du provar speciell firmware.
Hur man ställer in ADB, Fastboot, Google USB-drivrutiner med Android Studio / SDK Manager
Följande är steg-för-steg-instruktioner för installation och hantering av Android Studio, SDK Manager, ADB, Fastboot-drivrutiner och Google USB-drivrutiner. Allt har förklarats i detalj nedan. Se till att du följer stegen noggrant och läs denna handledning en gång innan du faktiskt gör det.
Nödvändig:
- Android-mobiltelefon. Vi kommer att använda Nexus 6P (fungerar också med alla Nexus, Google Pixels och andra OEM-enheter)
- MicroUSB / USB-C-kabel – beror på vad telefonen stöder
- Dator med 6-7 GB diskutrymme
Hoppa till sidan:
Om du har laddat ner och installerat Android Studio och Android SDK kan du hoppa till följande sida för att ställa in ADB eller Fastboot. Eller följ bara stegen enligt nedan.
1. Ladda ner Java, Android Studio och Android USB-drivrutiner
Först måste vi installera Java-plattformen och sedan ladda ner Android Studio så att vi kan installera alla nödvändiga Android USB-drivrutiner (och flera andra verktyg) med SDK Manager. Så här gör du:
Steg 1 – Ladda ner och installera Java-plattformen (JDK) från nedladdningssidan för Java SE Software Development Kit (SDK). När du har installerat, fortsätt till nästa steg.
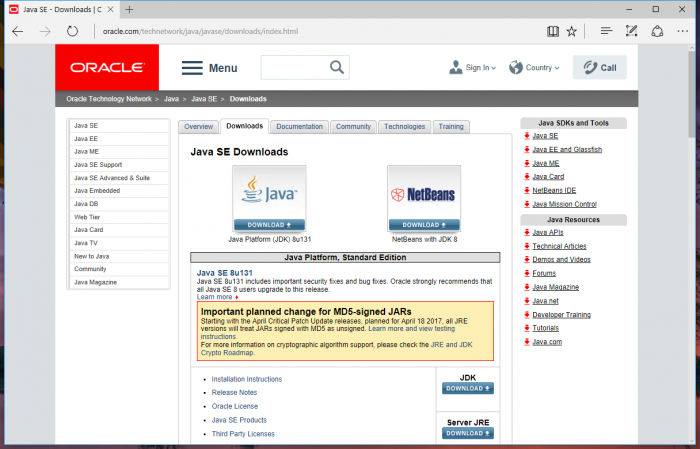
Steg 2 – Ladda ner Android Studio (android-studio-bundle-XX.XXXXXX-windows.exe) från Android Developer-webbplatsen till din dator. Det kan ta lite tid att ladda ner eftersom alla inställningar är cirka 2 GB i storlek.
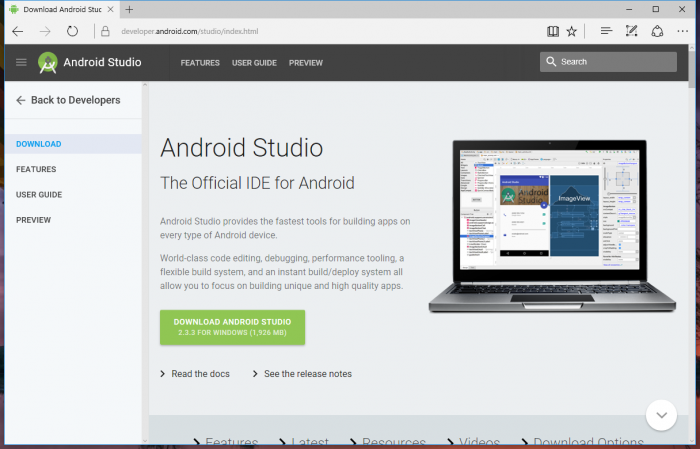
NOTERA: Android Studio 2.3.3 är den senaste versionen vid skrivandet av denna handledning. Framtida utgåvor installeras på samma sätt som visas nedan.
Steg 3 – Kör EXE-inställningsfilen som du just har laddat ner. Du kan bli ombedd att ge tillstånd att köra filen beroende på din Windows UAC-inställningsfil. Du bör hälsas med samma installationsguide-skärm som visas nedan. Klick Nästa Start!
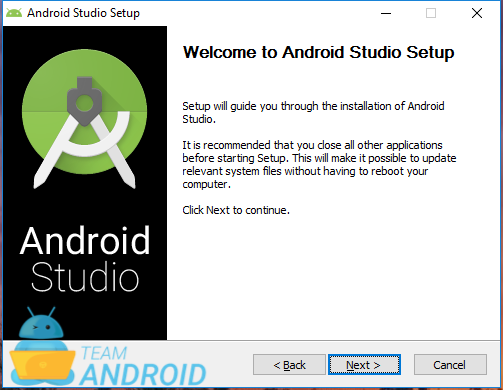
Steg 4 – Välj fortfarande standardkomponenterna för installation. Klick Nästa.
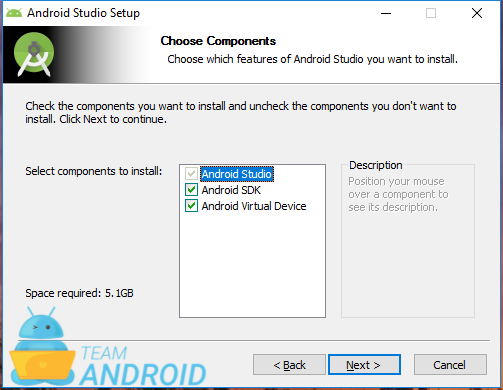
Steg 5 – Vi är säkra på att du inte vill läsa hela licensavtalet. Klick jag håller med.
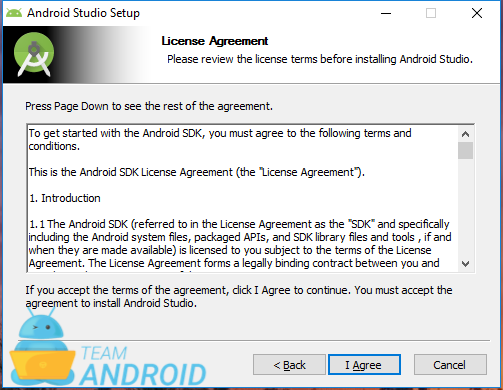
Steg 6 – Det är här du väljer installationsplatsen för Android Studio och Android SDK. Du kan välja en annan plats / enhet som har det tillgängliga utrymmet tillgängligt. Klick Nästa att fortsätta.
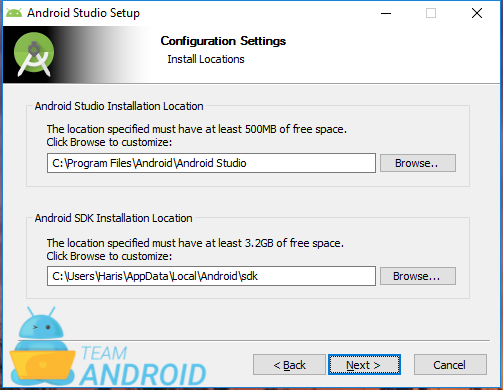
Steg 7 – Ja, du måste ha en Start-menymapp. Klicka bara installera att fortsätta.
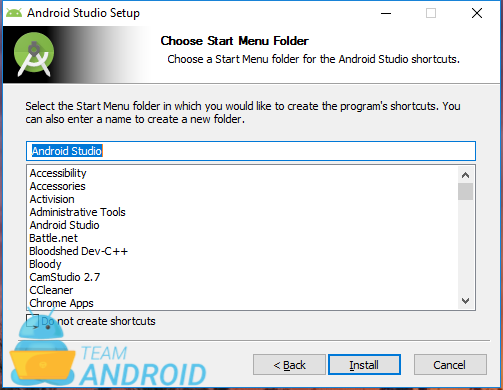
Steg 8 – Installationen måste starta nu. Det kan ta några ögonblick innan alla filer extraheras och installeras på din dator.
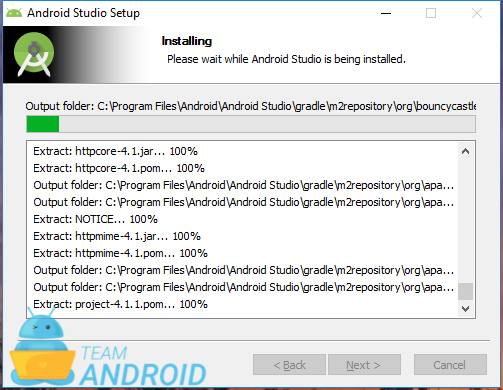
Steg 9 – När installationen är klar klickar du på Nästa.
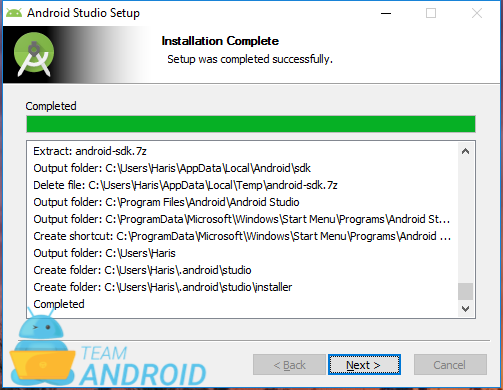
Steg 10 – Du är nu redo att starta Android Studio för första gången. Klick Gjort att fortsätta.
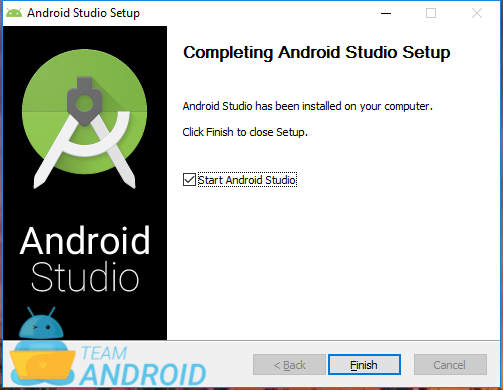
I inställningar som är äldre än Eclipse och SDK Manager måste du manuellt installera Android SDK-plattformsverktyg (som inkluderar ADB, Fastboot) och Google Android USB-drivrutin. Nu ingår allt med Android Studio som en hel del av Android SDK som vi valde att installera i steg 4.
Om du avmarkerar Android SDK i steg 4 kommer installationsguiden att be dig att ange sökvägen till den befintliga Android SDK-installationen. Om du inte har det kommer installationsprocessen inte att fortsätta. Så till slut, varje gång du installerar Android Studio, laddas / installeras alla SDK: er och verktyg automatiskt på din dator.
NOTERA: Om du behöver hjälp med att installera Android Studio, läs: Hur du installerar en aktiv Android Studio på Windows PC.
Steg 11 – Detta är den huvudsakliga öppningsskärmen för Android Studio. Om du ser detta, betyder det att allt du gjort hittills har varit korrekt och fungerat.

Steg 12 – För att se till att vi har installerat Android SDK-plattformen klickar du på Konfigurera det -knappen och välj SDK-chef.
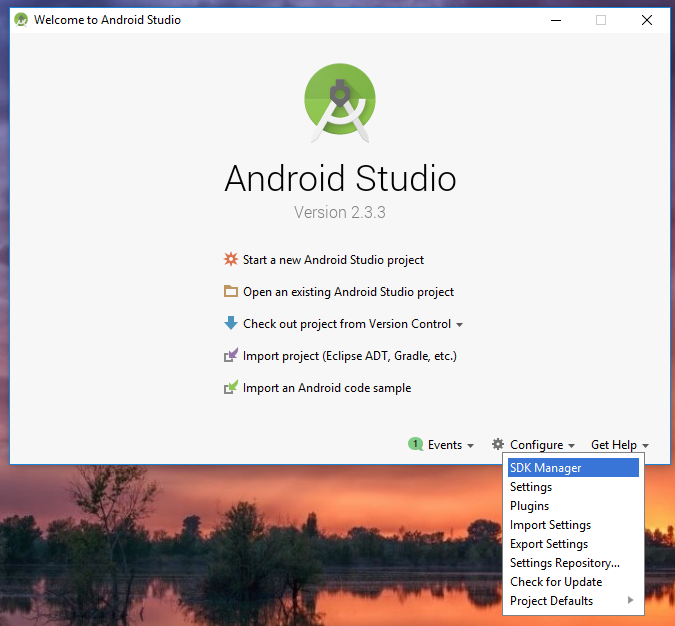
Steg 13 – Detta är den huvudsakliga SDK-hanteraren som nu ingår i de viktigaste Android Studio-inställningarna.
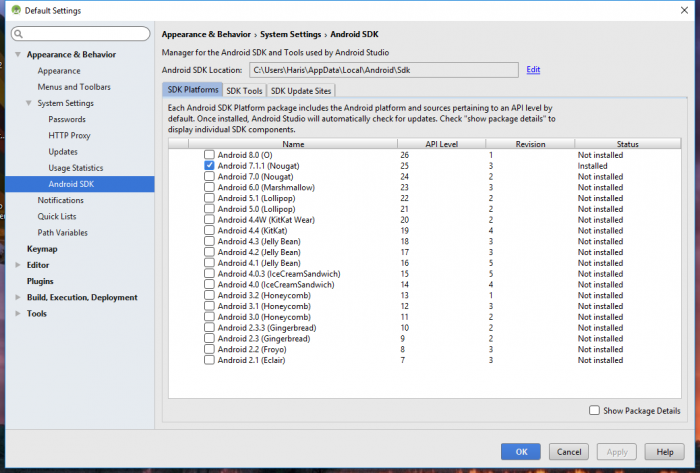
Steg 14 – Klicka på SDK-verktyg för att se vilka utvecklarverktyg som finns tillgängliga för dig, hur många av dem som har installerats och vilka av dem som har fått uppdateringar.
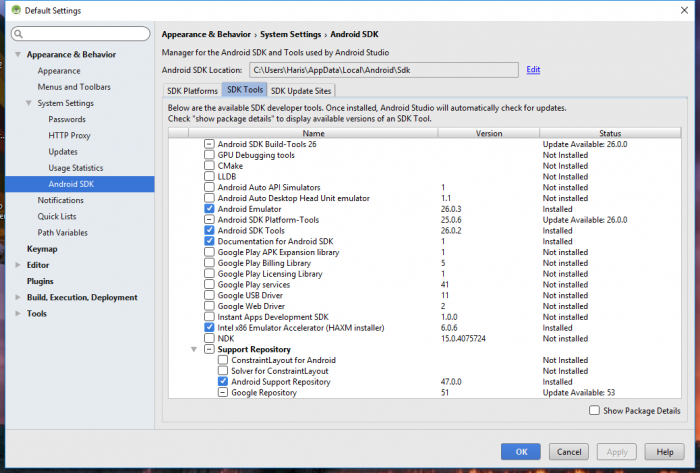
Steg 15 – I listan, se till att följande verktyg är markerade (inklusive de som är kontrollerade som standard) eftersom vi behöver dem för vår handledning:
- Android SDK-plattformsverktyg
- Google USB Diver
NOTERA: Om det finns en uppdatering tillgänglig för ett av de två verktygen som nämns ovan, vänligen kontrollera för att uppdatera.
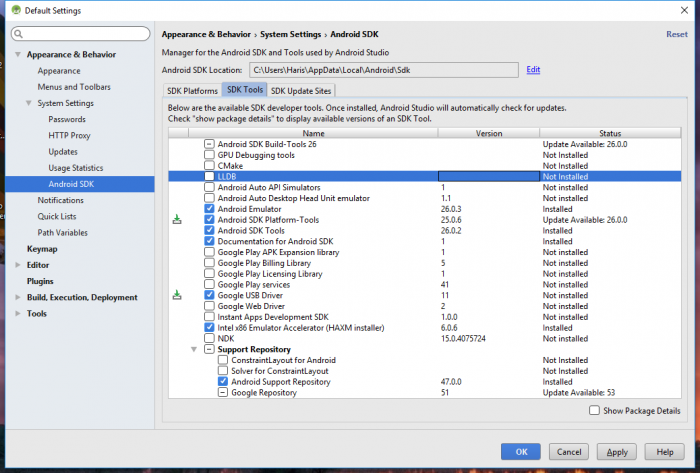
Steg 16 – Klicka på Tillämpa för att fortsätta. En liten popup kommer att meddela dig om nya verktyg som ska installeras i din Android Studio. Klick Bra för att bekräfta ändringar.
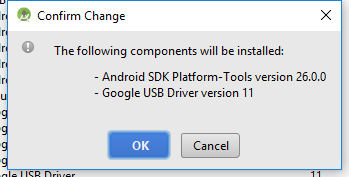
Steg 17 – Ett annat fönster öppnas där du måste acceptera villkoren innan du installerar SDK-verktyget. Välj meny Motta och klicka på Nästa att fortsätta.
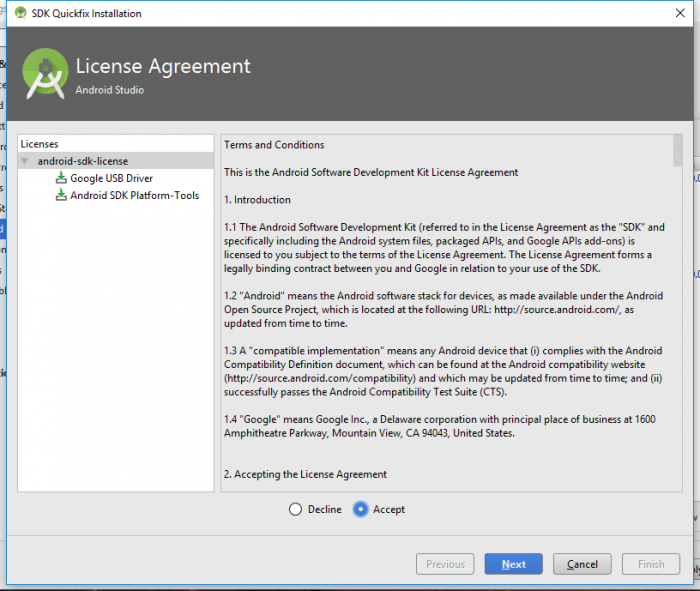
Steg 18 – Nedladdning / installation kommer nu att starta. Detta bör ta några minuter.

Steg 19 – När Component Installer är klar med installationen och inställningen av verktyget ser du en skärm som liknar den som visas nedan. Klick Gjort.
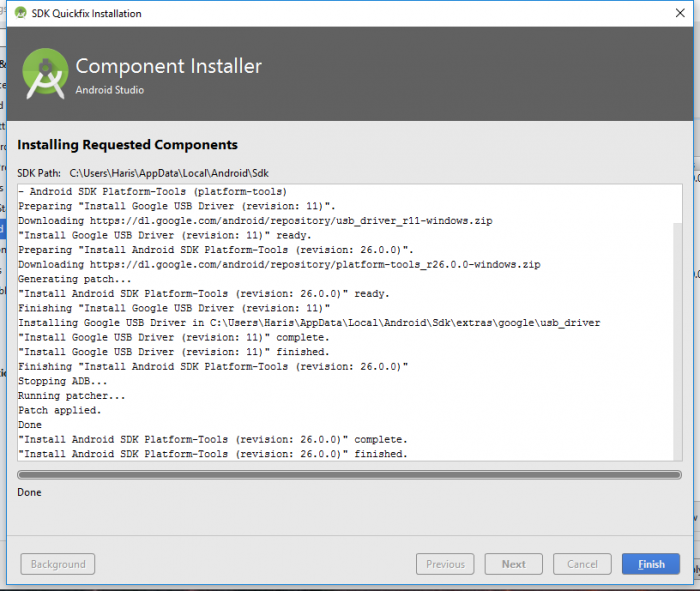
Steg 20 – Nya ändringar kommer nu att visas i din SDK Manager. Klick Bra för att stänga fönstret.