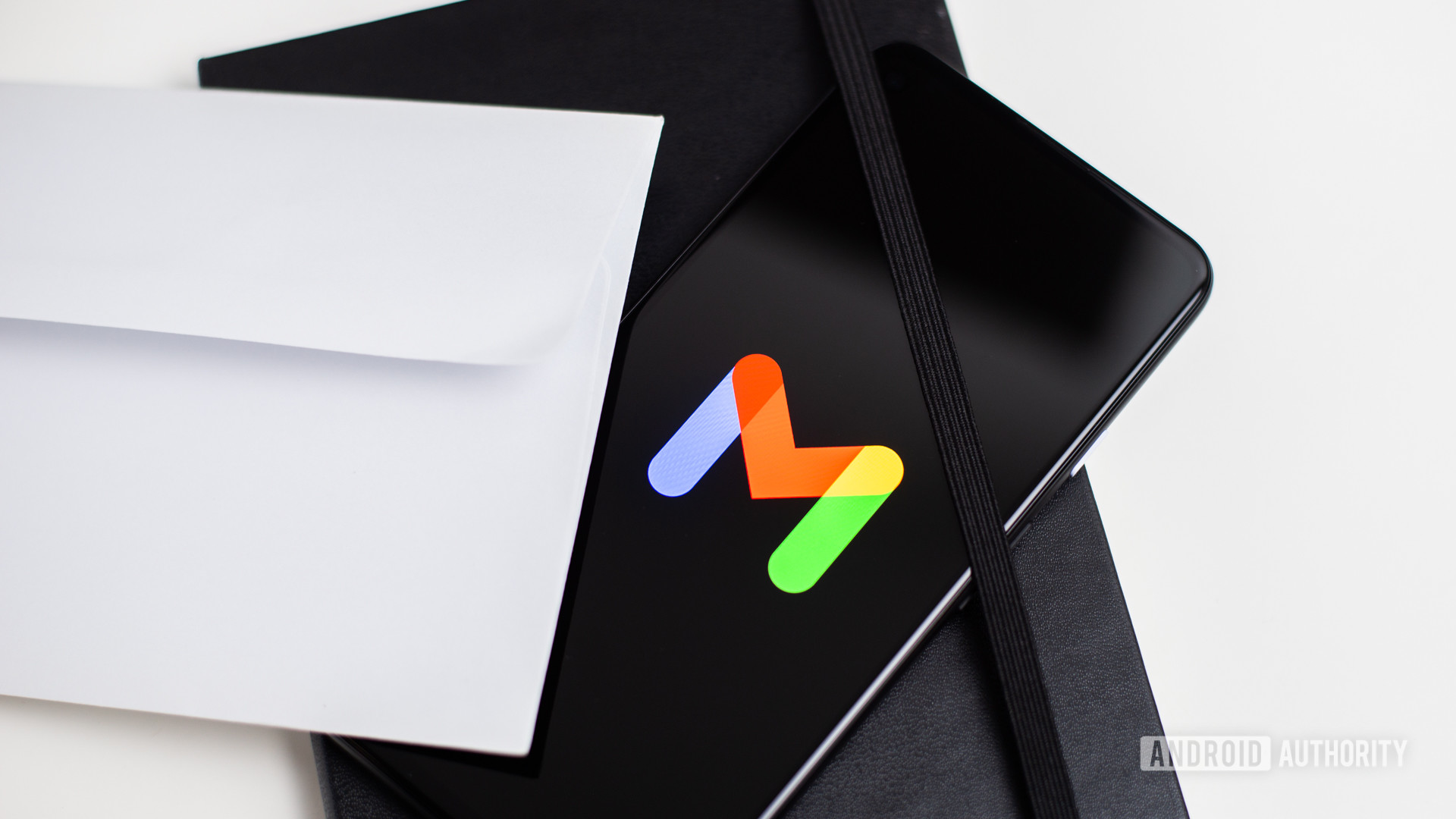
Edgar Cervantes / Android Authority
Med webbaserade e-postklienter är normen nu för tiden, ser Microsofts Outlook föråldrad ut. Det finns dock många kraftfulla användningsfall för Outlook, och det är ett bra verktyg för att övervaka flera e-postkonton. Men hur ställer du in Gmail i Outlook?
Nedan visar vi hur du ställer in Gmail i Outlook på flera plattformar. Allt som allt, om du använder någon av Microsofts Outlook-appar, har vi instruktionerna du behöver.
Läs mer: Hur man tar bort sökhistorik i Gmail
SNABB SVAR
På Outlook för Windows kan du gå till Arkiv > Info och tryck sedan på Mer konto knappen för att starta. Du följer sedan instruktionerna på skärmen för att konfigurera Gmail i Outlook. Du behöver ditt Gmail-konto och dess lösenord. Du behöver också en tvåfaktorsautentiseringsenhet, vanligtvis din smartphone.
DETALJERADE INSTRUKTIONER
Konfigurera Gmail i Outlook på Windows
Robert Triggs / Android Authority
Det är enkelt att lägga till Gmail till Outlook för Windows. Nedan hittar du de fullständiga stegen för att göra det i en befintlig Outlook-installation. Vi har även inkluderat några skärmdumpar. Guiden fungerar för Outlook 2013 och senare. Det inkluderar Office 365-versionen av Outlook.
Om du precis har installerat Outlook kommer du automatiskt att uppmanas att lägga till ett konto när du startar appen första gången. Börja bara med steg 2 i guiden nedan.
C. Scott Brown / Android Authority
- Öppna Outlook och gå till Arkiv > Info och tryck sedan på Mer konto knappen för att starta.
- En dialogruta kommer att dyka upp. När det gör det, ange ditt Gmail-konto.
- Med din e-postadress inmatad trycker du på Länk knapp. En ny dialogruta kommer att dyka upp.
- Du måste bevisa för Google att du äger det här kontot innan du kan konfigurera Gmail i Outlook. Slå blått Nästa att börja.
- Ange ditt Gmail-lösenord i rutan. Vänligen se till att Fortsätt vara inloggad kryssrutan är markerad så att du inte behöver ange ditt lösenord varje gång du öppnar Outlook.
- Träffa Logga in knapp. Du måste verifiera att du äger ditt konto med tvåfaktorsautentisering. Detta innebär vanligtvis att ett textmeddelande kommer till din telefon eller ett meddelande som dyker upp på din telefon. Kontrollera din smartphone för godkännande.
- När den har godkänts kommer en dialogruta på din PC att fråga om du vill tillåta Gmail-åtkomst. Det gör du, så tryck Tillåta.
- Framgång! Du har konfigurerat Gmail i Outlook. Träffa Skicklig och se alla dina e-postnedladdningar.
Konfigurera Gmail i Outlook på macOS
Gary Sims / Android Authority
På macOS är det lite annorlunda att lägga till Gmail i Outlook från hur du gör det på Windows. Du måste fortfarande bevisa för Google att du äger kontot, vilket kommer att involvera tvåfaktorsautentisering med din smartphone. Du måste dock använda din webbläsare för att verkligen logga in på ditt konto. Oroa dig inte, du behöver bara göra detta en gång för att konfigurera.
- Första dagen, öppna din standardwebbläsare (Safari, Chrome, etc) och se till att du är inloggad med Google. Du kan göra detta genom att gå till www.gmail.com och se till att kontot du vill använda är inloggat. Om inte, gå igenom de vanliga inloggningsstegen. De som loggar in för första gången kommer att kräva tvåfaktorsautentisering med en smartphone.
- När du är ansluten i din webbläsare öppnar du Outlook och går till Outlook > Inställningar > Konton. Tryck på “+”-ikonen längst ner till vänster och tryck sedan på Nytt konto knappen för att starta.
- En dialogruta kommer att dyka upp. När det gör det, ange ditt Gmail-konto.
- Med din e-postadress inmatad trycker du på Fortsätta knapp.
- Outlook matchar din e-post med leverantören, som bör vara Google. Om det av någon anledning inte fungerar, tryck bara på Välj en leverantör och välj rätt företag.
- Din standardwebbläsare öppnas och du måste välja önskat konto. Eftersom du loggade in i steg 1 kommer lämpligt konto att listas här. Välj det.
- Klick Tillåta knapp. Klicka vid behov Tillåta Om igen.
- Framgång! Du har konfigurerat Gmail i Outlook. Träffa Skicklig och se alla dina e-postnedladdningar.
Gmail i Microsoft Outlook för Android och iOS
Joe Hindy / Android Authority
Mobilappversionen av Microsoft Outlook skiljer sig mycket från de två stationära versionerna. Det är dock inte så stor skillnad mellan Android och iOS. Följ bara instruktionerna nedan för att konfigurera Gmail i Outlook på båda plattformarna.
Konfigurera Gmail i Outlook för Android
- Installera Outlook för Android-appen.
- Öppna appen. Tryck på på välkomstskärmen Mer konto.
- Du behöver inte ange din e-postadress i rutan som visas. Istället trycker du bara på Lägg till Google-konto.
- En dialogruta dyker upp och frågar vilket konto du vill lägga till. Tryck på det Gmail-konto du vill ha, eller tryck på Lägg till ett annat konto för att ansluta till ett annat konto.
- När du har valt rätt konto måste du ge åtkomst till Microsoft. Att träffa Tillåta.
- Framgång! Vid det här laget kan du lägga till ett annat konto (tryck på Lägg till knappen) eller tryck på Kanske senare om du är klar.
Konfigurera Gmail i Outlook för iOS
- Installera Outlook för iOS-appen.
- Öppna appen. Ange din e-postadress och tryck sedan på Mer konto.
- Ange lösenordet för ditt konto i nästa dialogruta och tryck sedan på Logga in.
- Vid det här laget kommer du sannolikt att behöva validera dina referenser med tvåfaktorsautentisering. Detta kan vara relaterat till textmeddelanden eller andra aviseringar på din telefon. Följ instruktionerna och ge åtkomst till Outlook-appen.
- När du har autentiserats är du klar! Du kan lägga till ett annat konto (tryck på Vi gör det knappen) eller tryck på Kanske senare om du är klar.
Läs mer: Hur man återställer raderade e-postmeddelanden från Gmail
Vanliga frågor
Kan jag ansluta flera Gmail-konton till Outlook?
Höger! I alla Outlook-appar kan du ansluta så många konton du vill. Upprepa bara instruktionerna ovan tills du har lagt till alla dina konton.
Är Microsoft Outlook-appar gratis?
Appar för Windows och macOS är inte gratis. Du måste köpa dem direkt eller prenumerera på Office 365. Android- och iOS-apparna är dock gratis.
Kommentar
