Så här stänger du av pekskärmar på iPhone och iPad innan du lämnar över dem till barn
Föreställ dig att du befinner dig i en situation där du inte har något annat val än att lämna över din iPhone eller iPad till ditt barn för att titta på utbildningsfilmer eller ta onlinekurser via Zoom. Kommer du inte oroa dig för skador på dina känsliga filer eller att dina barn navigerar till andra webbplatser eller videor? Med största sannolikhet kommer du att göra det. Dessutom, om du lämnar enheten till ditt barn, tenderar de att röra vid hela skärmen. De kan förstöra dina inställningar, skicka ett meddelande till någon eller ringa någon av misstag. Det är här Guidad tillgång kommer in i bilden. För större föräldrakontroll låter Guidad åtkomst i iOS 14 dig stänga av pekskärmen på din iPhone och iPad innan du lämnar över den till ditt barn. Med den här funktionen kan du begränsa ditt barns åtkomst till en specifik app, så låt mig visa dig hur den här snygga föräldrakontrollfunktionen fungerar:
Stäng av pekskärmar på iPhone och iPad för barn
För att få ut det mesta av denna tillgänglighetsfunktion bör du först lära dig grunderna. Du kan använda tabellen nedan för att navigera till det relevanta avsnittet när som helst.
Vad är guidad åtkomst på iOS?
Guidad åtkomst är utformad för att begränsa din iPhone eller iPad till en enda app, som låter dig styra vilka funktioner som är tillgängliga för användning under den perioden. För att vara exakt låter den dig ge vem som helst begränsad tillgång till din enhet.
Förutom föräldrakontroll kan möjligheten att låsa iPhone inuti appar och inaktivera beröring helt och hållet också komma väl till pass när du tittar på mycket. Ja, du läste rätt! Du kan dra nytta av den här funktionen för att förhindra oavsiktlig beröring eller beröring från att stoppa mjuk uppspelning.
Eftersom iOS ger ett enkelt sätt att aktivera och inaktivera guidad åtkomst på iPhone, är det en snygg gest som du enkelt kan gå fram och tillbaka. Som sagt, låt oss gå rakt in i stegen och se hur det fungerar.
Aktivera guidad åtkomst på din iPhone eller iPad
Till att börja med måste du aktivera guidad åtkomst och anpassa den så att den passar dina behov.
- Lansera Applikationen Inställningar på din iPhone eller iPad.
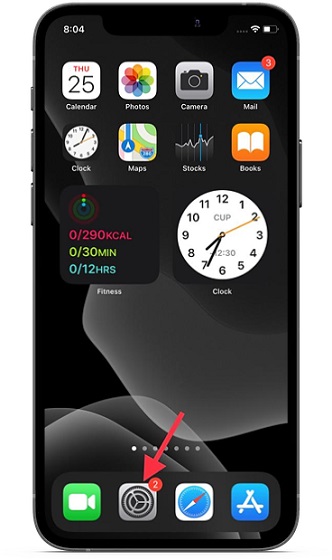
2. Tryck nu Tillgänglighet.
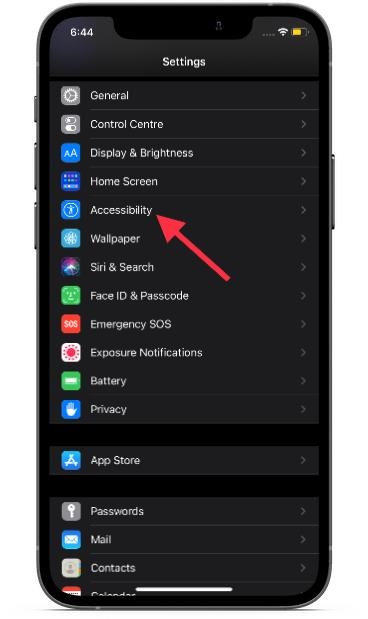
3. Bläddra sedan till botten och välj Guidad åtkomst.
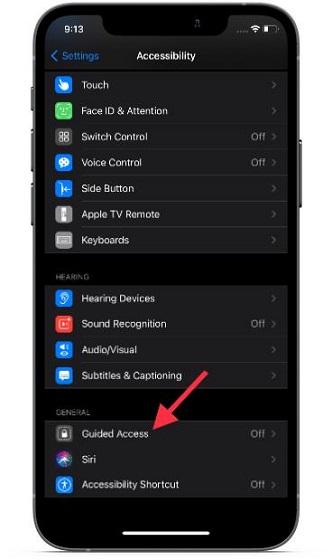
4. Slå sedan på reglaget för guidad åtkomst.
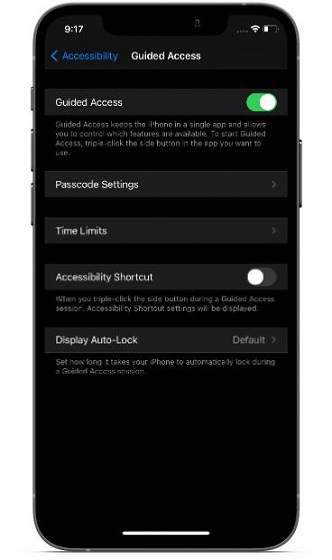
Notera:
- När du har aktiverat guidad åtkomst på din iOS-enhet kan du anpassa dina lösenordsinställningar, tidsgränser och synlighet för automatisk låsning. Förutom det finns det också ett alternativ för att aktivera tillgänglighetsgenvägar genom att trippelklicka på sido-/strömknappen. För att göra det, se till att slå på strömbrytaren bredvid Tillgänglighetsgenvägar.
- Du måste också ställa in ett lösenord för guidad åtkomst och växla för Face ID (beroende på tillgänglighet). Det låter dig dubbelklicka på sidoknappen för att avsluta Face ID Guidad Access.
Stäng av pekskärmen på din iPhone och iPad
5. När du har aktiverat guidad åtkomst på din iOS-enhet startar du din favoritapp. För den här handledningen kommer jag att använda YouTube. Så öppna appen och spela upp videon. Efteråt, trippelklicka på sido-/strömknappen och tryck sedan på Alternativ i det nedre vänstra hörnet av skärmen.
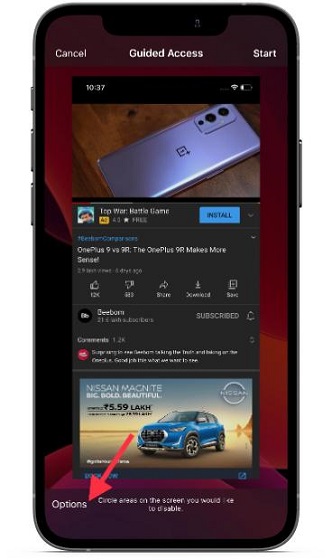
6. Nästa, stäng av touch för att stänga av pekskärmen.
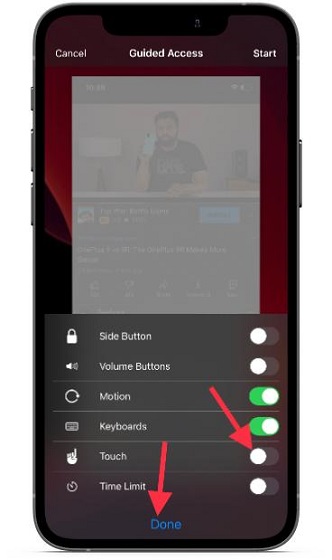
7. Tryck nu Börja i det övre högra hörnet av skärmen och ställ sedan in lösenordet för guidad åtkomst (om du inte har angett det tidigare).
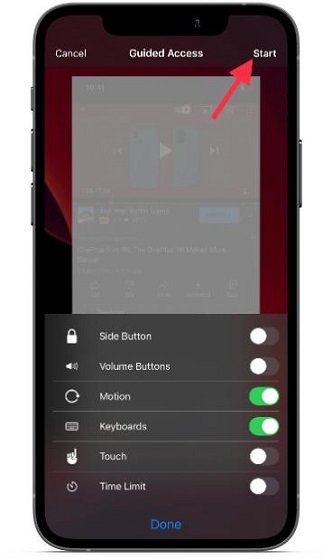
Det är ganska mycket! Du har framgångsrikt inaktiverat pekskärmen på din iPhone/iPad och användarna av enheten är begränsade till en app, vilket är YouTube i det här fallet.
Avsluta läget för guidad åtkomst och återaktivera pekskärmen på iPhone och iPad
Att avsluta guidad åtkomst på iOS är superenkelt. Följ stegen nedan för att slå på pekskärmen igen på din iPhone eller iPad:
- Trippelklicka på sidoknappen/strömknappen av din enhet.
- Ange nu Guidad åtkomst koda.
- Tryck sedan på Slutet i det övre vänstra hörnet av skärmen.
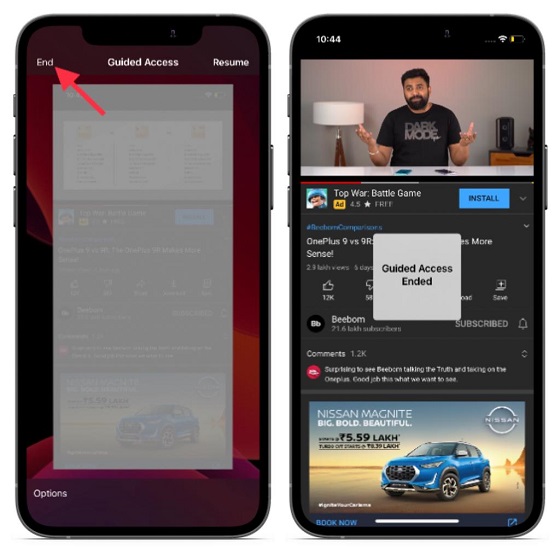
Använd guidad åtkomst för att stänga av pekskärmen på din iPhone och iPad
Det är ganska mycket! Nu när du vet hur denna dolda pärla fungerar, gör det bästa av det för att förhindra att dina barn går överbord eller förbättra din bilupplevelse. Personligen ser jag till att sätta igång det innan jag påbörjar ett razzia eller ser vänner som hetsar. Jag har alltid guidad åtkomst påslagen på min iPhone, vilket innebär att jag kan börja använda den med en snabb treklicksgest när som helst.
Tillgänglighet i iOS 14 har ett gäng användbara funktioner, inklusive Magnifier, Control Switch, VoiceOver och Guidad Access. Låt mig veta dina favoriter och varför du gillar dem bäst i kommentarsfältet nedan.
