Du undrar kanske varför du vill låsa appar när du kan låsa din iPhone. Det visar sig att applåsning ger ett extra lager skydd när du låser upp telefonen och lånar den till någon att använda. På detta sätt förblir din mest känsliga information säker.
Applikationsbegränsningar har alltid varit en del av iOS-enheter, men med lanseringen av iOS 12 finns dessa funktioner nu i ett nytt verktyg som heter Screen Time. Det finns inga systemnivåfunktioner för att låsa appar en åt gången, så du är begränsad i hur mycket du kan låsa.
Det är också svårare att dölja en applikation från synvinkel helt, men vi visar dig ett antal lösningar som du kan använda för att skydda dina applikationsinställningar och få samma effekt.
Restriktioner för innehåll och integritet
Den här funktionen är tillgänglig på skärmtid och du kan använda den för att blockera eller begränsa vissa funktioner eller applikationer. Det hjälper dig också att begränsa inställningarna på din iPhone för uttryckligt innehåll, sekretess, köp och nedladdningar.
Att göra detta:
1. Öppna “Inställningar”.

2. Klicka på “Skärmtid”.
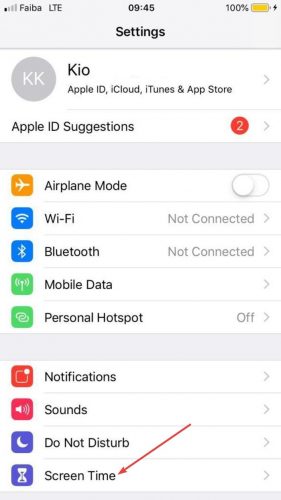
3. Klicka på “Innehålls- och integritetsbegränsningar.”
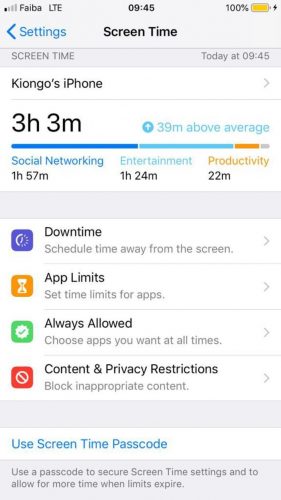
4. Ange lösenordet när du uppmanas, helst en annan än den du använde för att låsa upp din iPhone.
5. Slå på “Innehåll och integritet.”
Notera: Att inaktivera en applikation eller funktion raderar inte den; de är bara tillfälligt dolda från din startskärm tills du slår på den igen.
Ställ in en tidsbegränsning
Detta liknar att låsa en applikation så att den inte används av andra eller dig själv genom att ställa in en tidsgräns för applikationen. Men det tillåter dig inte att sätta gränser för enskilda applikationer, eftersom du är begränsad till vissa applikationskategorier. När du har aktiverat applikationsgränser under skärmtid får du applikationskategorier som sociala nätverk, underhållning eller spel.
Du kan välja vilken kategori som helst och hur länge du vill använda den och när du når gränsen kommer du att meddelas att du har nått din gräns. Du kan avvisa meddelandet och fortsätta att använda applikationen. Om du är förälder kan du ställa in ett lösenord för skärmtid om du har ställt in en tidsgräns för ditt barns iPhone. På detta sätt kan de inte överskrida tidsfristen.
Så här ställer du in en tidsgräns:
1. Öppna “Inställningar”.
2. Klicka på “Skärmtid”.
3. Tryck på applikationsgränser, “tryck sedan på” Lägg till gränser. “Applikationen visas i en lista och du kan bestämma vilken åtkomst som ska begränsas.

4. Klicka på kryssrutan bredvid applikationskategorin som du vill begränsa.
5. Välj “tidsbegränsning”, t.ex. den timme eller dag du vill ha begränsningarna för applikationskategorin.
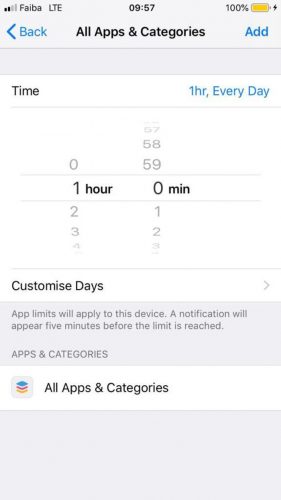
6. Klicka på Lägg till för att spara dina inställningar.
Guidad åtkomst (nyckel för lösenordsapplikation)
Den här metoden hindrar dig från att lämna applikationen som du använder. Detta är mycket användbart för föräldrar om ditt barn använder vissa applikationer i telefonen och du är orolig för att han kommer att gå till en annan applikation.
Gör så här för att ställa in ett lösenordsapplikationslås med Guided Access:
1. Gå till “Inställningar -> Allmänt.”
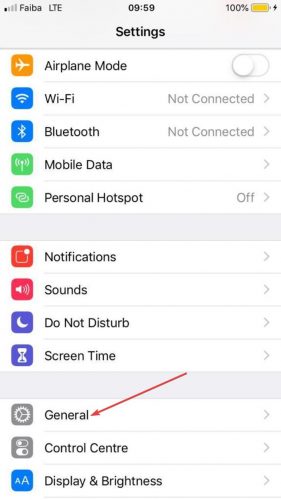
2. Klicka på “Tillgänglighet”.

2. Klicka på “Guidad åtkomst” och skjut vippknappen till På.
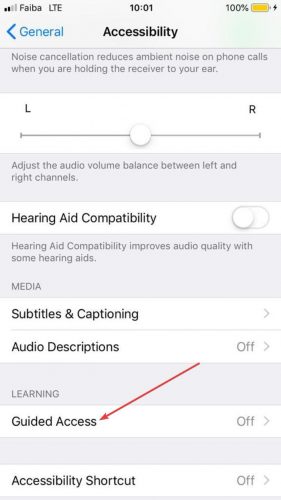
3. Klicka nu på “Lösenordsinställningar.”

4. Klicka på “Ställ in åtkomstkod.”
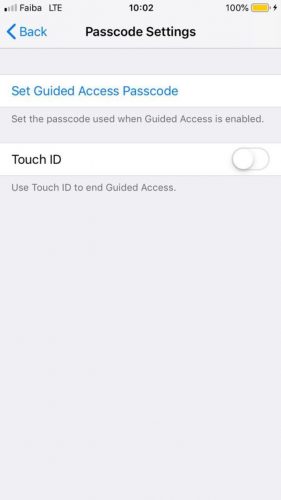
5. Skriv den nya lösenkoden och ange den igen för att bekräfta.
Du kan använda Guided Access genom att öppna valfritt program och trycka på Home-knappen tre gånger (eller sidoknappen för iPhone X) när applikationen startar för att öppna Start-skärmen med Guided Access.
Här kan du rita en cirkel runt området som du vill inaktivera. Du kan dock också trycka på Alternativ på nedre högra sidan av skärmen för att inaktivera allt inklusive pekskärmen eller volymknapparna. Du kan också använda den för att ställa in tidsgränser för sessioner med guidad åtkomst.
För att avsluta guiden åtkomst session kan du använda Touch ID om din iPhone är aktiverad med Touch ID, inte ett lösenord. Att göra detta:
1. Gå till “Inställningar -> Allmänt -> Tillgänglighet.”
2. Klicka på “Guidad åtkomst” och skjut vippknappen till På.
3. Klicka på “Lösenordsinställningar.”
4. Växla “Touch ID” till ON.
Face ID och Touch ID (fingeravtryck)
Båda dessa funktioner erbjuder bekvämlighet och säkerhet samtidigt och är säkrare än att använda ett långt lösenord. Dessutom kan de inte lösas av telefontjuvar.
De låser inte bara skärmen utan skyddar även applikationer på din iPhone, och fungerar som ett skyddsnät om du lämnar din telefon olåst. Det hjälper också när du överlämnar din mobiltelefon till någon att använda och inte vill att de ska smyga på din känsliga information.
Dessutom är det enklare att skanna ansiktet eller fingeravtrycket än att skriva ett långt lösenord varje gång du skriver in applikationen, av vilka vissa kräver ett nytt lösenord utöver Face ID eller Touch för mer säkerhet.
Om du redan har konfigurerat ett Touch ID använder du stegen nedan för att låsa programmet:
1. Öppna “Inställningar”.
2. Klicka på “Touch ID & Passcode.”
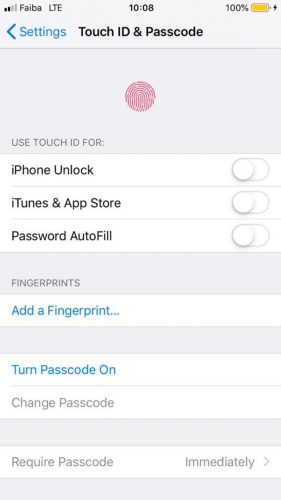
3. Skriv in ditt lösenord.

4. Skjut omkopplaren till På för den applikation du vill låsa.
Notera: Dessa steg täcker endast applikationer som iTunes, Apple Pay och App Store. För andra applikationer som du laddar ner från App Store krävs en annan process enligt följande:
1. Öppna ett kompatibelt program och öppna inställningarna.
2. Klicka på Inställningar.
3. Klicka nu på “Lås” eller “Lösenord & Touch-ID” (beroende på applikationen).
Använd tredjepartsapplikationer
Detta är ett bra alternativ för att låsa applikationer på iPhone eftersom du kan få olika applikationer som gör att du kan blockera åtkomst till enskilda applikationer med hjälp av biometriska ID eller lösenord. Men nackdelen är att du inte kan använda den om din iPhone inte kan fängslas, vilket vi inte rekommenderar, eftersom det kan orsaka prestandaproblem och säkerhetsproblem på din smartphone.
Slutsats
Vill du hindra dina barn från att se något de inte bör fråga eller leta efter din lösenordshanterare, eller om du bara vill skydda dina applikationsinställningar, kan ett av dessa steg hjälpa dig att låsa appar på din iPhone.
var den här artikeln hjälpsam? Ja Nej
