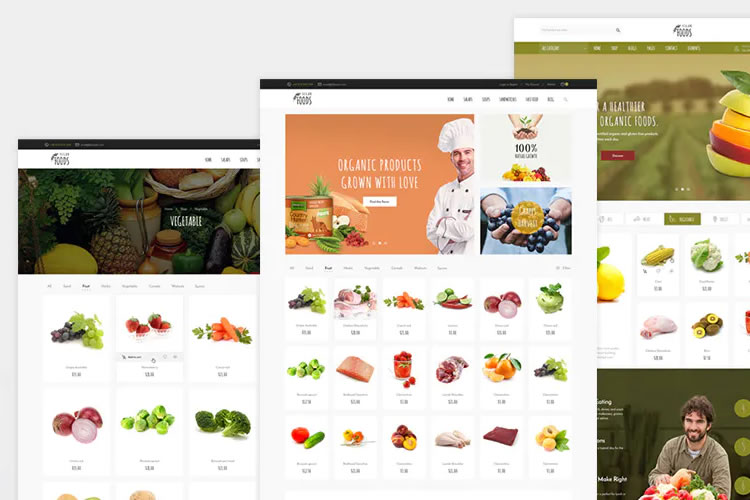Säkerhetskopiera din Skype UWP-chatthistoria i Windows 10
Skrivbordsversionen av Skype är inte längre tillgänglig för Windows 10. Användare måste använda UWP-versionen med alla dess begränsningar och nackdelar, och det verkar som att det finns några av dem. En nackdel är oförmågan att få din konversationshistorik. Skrivbordsversionen lagrar den i en lättillgänglig fil men UWP-versionen gör det inte. För att få en säkerhetskopia av din Skype UWP-chatthistorik måste du be Microsoft om det.
Chatthistoriken kommer att inkludera textchattar och filer som har skickats via chatt. Du kan välja att utesluta filer om du vill. Eftersom du begär en säkerhetskopia från Microsoft bör du veta att det kommer att ta tid att vara redo. Normalt tar det inte mer än 3-4 timmar men det här är Microsoft och kan enkelt ta upp till en vecka när din konversationshistorik uppdateras. Detta är dock ett pålitligt sätt att få Skype UWP-chatthistorik.
Skype blockerad i ditt område? Försök VPN för att avmarkera det.
Chatthistorik för Skype UWP
Öppna webbläsaren du väljer och besök den här länken. Ange med ditt Skype-ID. När du har loggat in väljer du vad du vill ladda ner, konversationer och / eller filer. Klicka på Skicka förfrågan.
Du kommer att se ett meddelande högst upp som meddelar att begäran har gjorts. Kom tillbaka igen efter några timmar, dagar etc. för att se om filen är klar. I så fall ser du en nedladdningsknapp som laddar ner din chatthistorik.
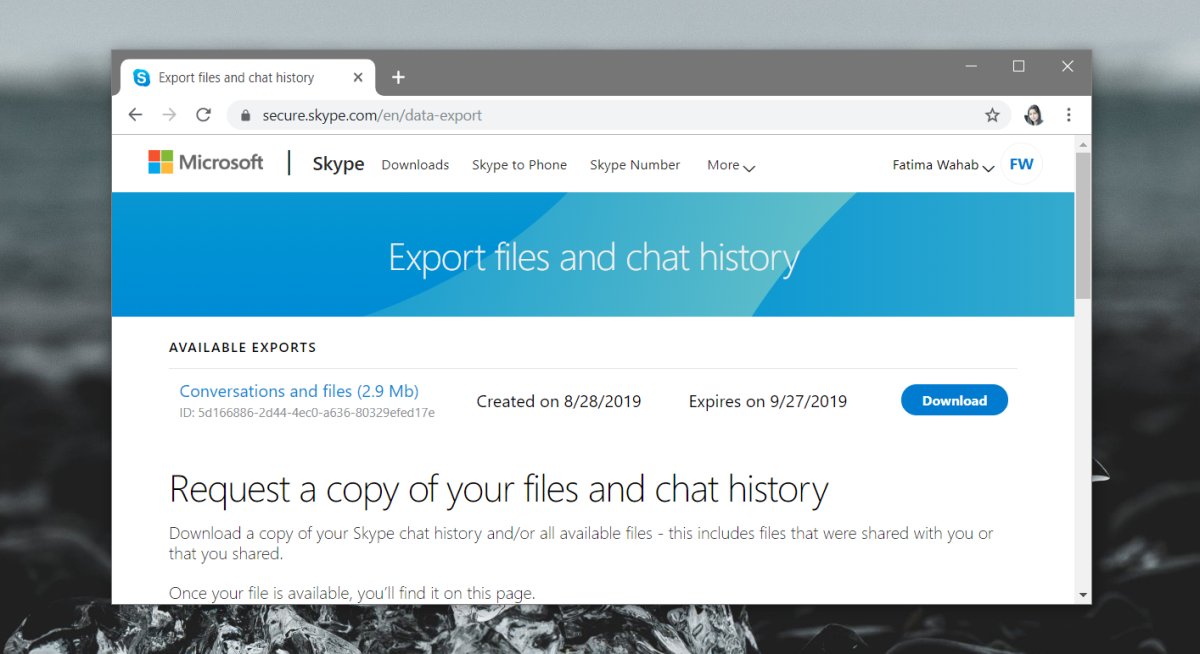
Se chatthistoriken
Din chatthistorik laddas ner som en TAR-fil som är ganska lätt att extrahera men inuti är själva konversationen i en JSON-fil som inte är lätt att läsa. Det finns mediamappar som du kan besöka och utforska alla filer som har delats och som är enklare.
För att läsa själva konversationen måste du ladda ner Skype-parserverktyget. Du kan ladda ner den här (nedladdningen börjar snart). Extrahera den, och i den hittar du en fil som heter ‘index.html’. Öppna i din webbläsare.
Följande gränssnitt visas. Klicka på knappen “Välj fil” och välj filen “meddelanden.json” i den extraherade chatthistorikmappen. Klicka på “Ladda.
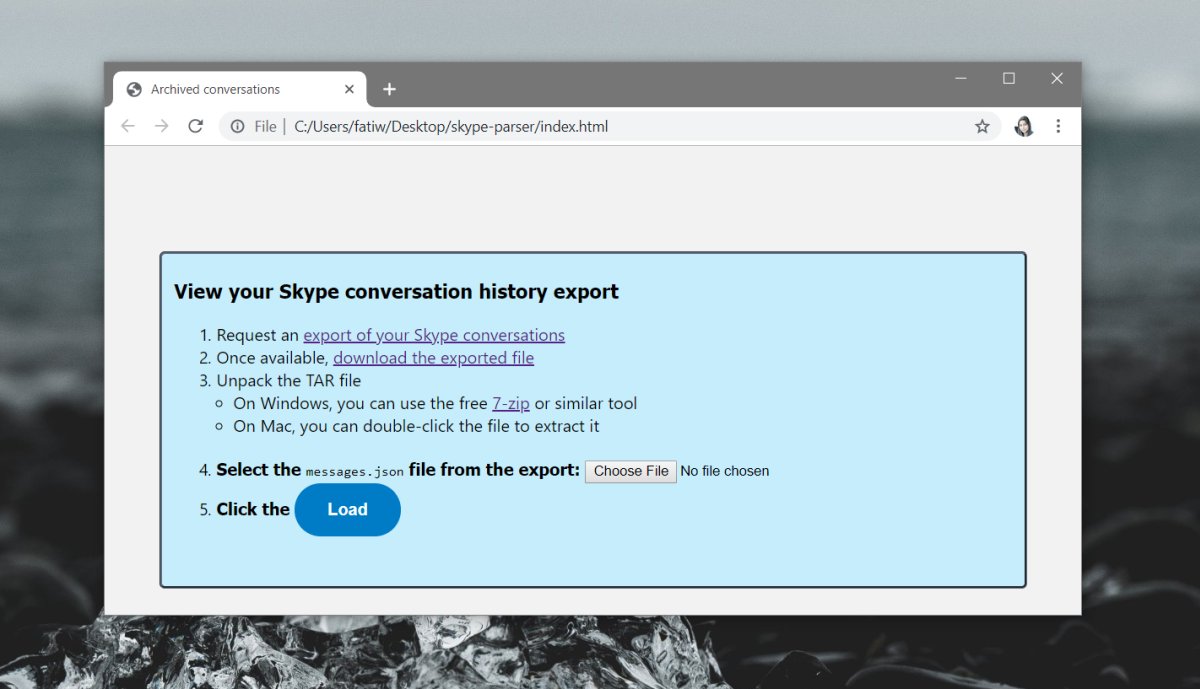
Det öppna gränssnittet låter dig bekvämt bläddra i din chatthistorik.
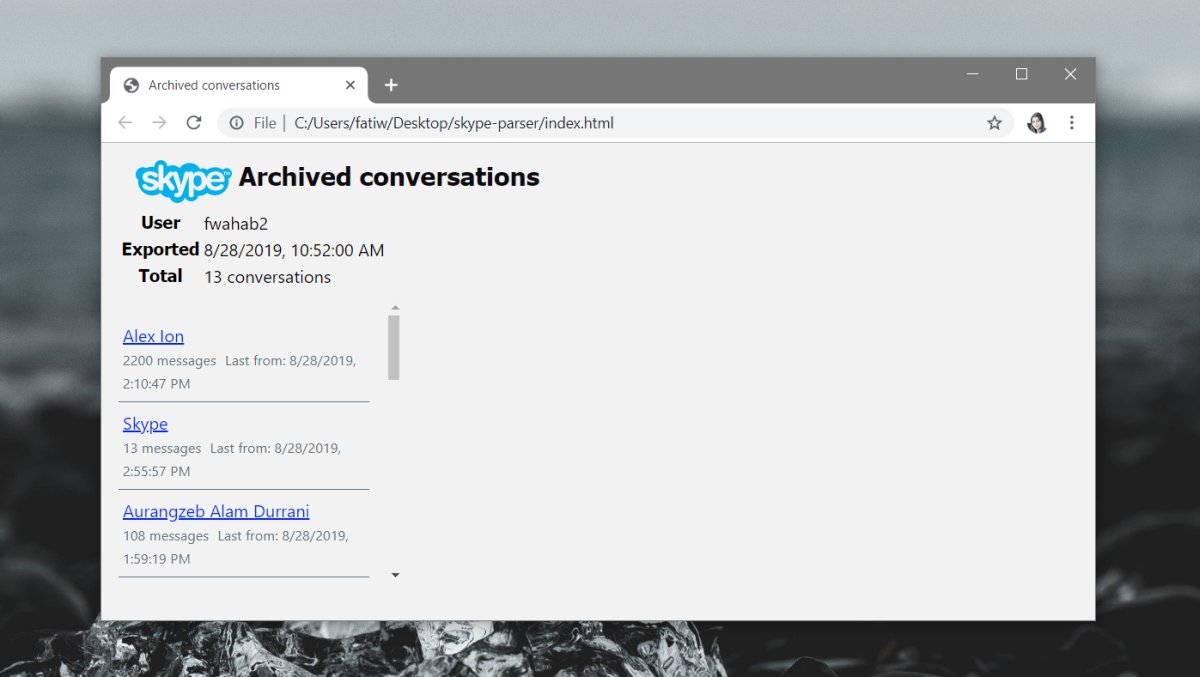
I teorin kan du använda valfritt program som stöder JSON-formatet för att visa innehållet i filen. Detta öppnas utan problem, men kanske inte alltid ger dig en lättläst bild av din konversation.