Nyligen har många Windows 10-användare rapporterat att de får “shellexecuteex failed code 2” när de installerar .exe-filen. Eftersom Windows är ökänt för att förstöra användarupplevelsen, anses fel som detta nu vara “Normal”. För Windows-användare är det vanligt att installera om Windows-operativsystemet och cykeln för att installera och formatera operativsystemet verkar aldrig slut.
Efter att ha fått flera meddelanden från våra besökare angående felmeddelandet ‘shellexecuteex failed code 2’ har vi undersökt och funnit att felet inträffade på grund av flera buggar. Buggen fixades i den senaste versionen av Windows OS, men problemet är att användare som använder piratkopierade versioner av Windows OS inte får uppdateringar.
Sätt att åtgärda felmeddelande “Shellexecuteex Error Code 2”
Så för dessa användare kommer vi att diskutera några av de bästa metoderna som kan fixa ‘shellexecuteex 2 failed code’ på kort tid. Eftersom huvudorsaken till felmeddelandet inte har hittats måste användaren följa alla metoder för att fixa felkod 2-felmeddelanden på shellexecuteex.
1. Skanna din dator med ett kraftfullt säkerhetsverktyg
 Skanna din dator med antivirus
Skanna din dator med antivirusDet här är en av de första sakerna du behöver göra när du möter misstag. Det bör noteras att virus, malware, spyware, adware etc. Ibland spelas det med systemfiler som kan utlösa olika fel. Så innan du bestämmer dig för att följa andra metoder, se till att skanna din dator. Även om en fullständig systemsökning inte fixar felmeddelandet kommer det att eliminera säkerhetshotet. Så se till att skanna ditt system med ett säkerhetsverktyg för att fixa felmeddelandet ‘shellexecuteex failed code 2’.
2. Prova att köra det i administratörsläge
 Prova att köra det i administratörsläge
Prova att köra det i administratörslägeOm du får ett fel när du installerar programmet kan du prova att köra installationsprogrammet med administratörsbehörighet. Om det är något fel med behörigheterna, kan köra installationsprogrammet i administratörsläge bli av med felmeddelandet ‘shellexecuteex failed code 2’. Det är enkelt att installera applikationer i administratörsläge; användaren måste högerklicka på installationsprogrammet och välja alternativet “Kör som administratör”. Vissa applikationer kräver också administratörsrättigheter för att installera, så om detta utlöser ett fel kommer det att åtgärdas.
3. Installera om installationsprogrammet och installera
 Installera om installationsprogrammet och installera
Installera om installationsprogrammet och installeraOm du får felmeddelandet ‘shellexecuteex failed code 2’ när du installerar ett program eller spel som du just har laddat ner, rekommenderar vi att du laddar ner installationsprogrammet igen. Det kan finnas några fel i installationsfilen som utlöste felmeddelandet ‘Shellexecuteex failed code 2’. Så i ett sådant scenario måste användaren avinstallera programmet eller spåra det och installera det igen. Se också till att köra installationsprogrammet i “Administratörsläge”.
4. Sätt tillbaka systemljudet till standarden
Några användare har rapporterat att felmeddelandet har fixat att återlämna systemljudet till standard. Problemet uppstår vanligtvis när modulen som du försöker installera eller använda misslyckas med att hantera systemljudet korrekt. Så, om så är fallet, måste du återställa systemljudet till standard för att korrigera felmeddelandet.
Steg 1 Tryck först Windows Key + R för att öppna RUN-dialogrutan.
 Öppna RUN-dialogrutan
Öppna RUN-dialogrutanSteg 2 Ange i dialogrutan KÖR mmsys.cpl och tryck på enter.
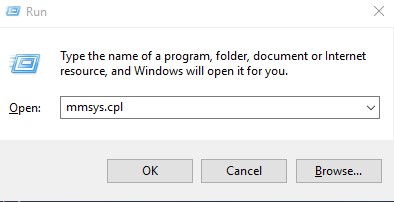 Ange mmsys.cpl och tryck på Enter
Ange mmsys.cpl och tryck på EnterSteg 3. Därefter måste du välja ‘Ljud’ välj sedan Standard Windows standard ‘ under Sound Scheme.
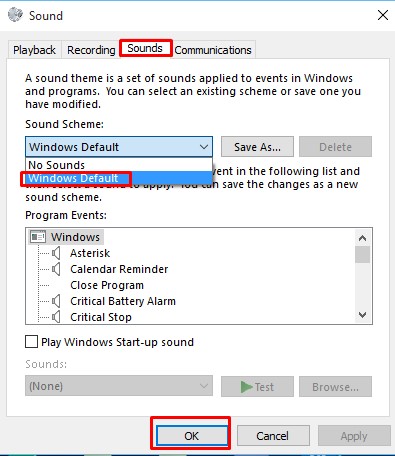 Öppna fliken “Röst” och välj “Windows standard” under röstschemat
Öppna fliken “Röst” och välj “Windows standard” under röstschematDär är hon! Du är klar Starta om din dator för att reparera felmeddelandet om felet shellexecuteex från Windows 10.
5. Kör SFC-kommandot
Felmeddelandet “shellexecuteex failed code 2” uppstår också eftersom filsystemet är skadat. Så om du får ett fel eftersom filsystemet är skadat måste du använda SFC-kommandot. Det SFC aktiva Windows-kommandot kommer troligtvis att reparera alla skadade, förlorade eller ändrade systemfiler. Så här använder du SFC-kommandot för att korrigera felkod 2-fel i shellexecuteex.
Steg 1 Skriv först CMD i sökmenyn och högerklicka på kommandotolken. Från högerklick-menyn väljer du “Kommandotolken (administratör)”
 Använda SFC-kommandon
Använda SFC-kommandonSteg 2 Nu i kommandotolkfönstret anger du kommandot ‘sfc / scannnow’ och trycker på enter.
 Använda SFC-kommandon
Använda SFC-kommandonSteg 3. Vänta nu några sekunder tills skanningen är klar. Om du får felet “Windows Resource Protection hittade en skadad men kan inte repareras” -fil kör du samma kommando i Safe mode.
Där är hon; du är klar! Så här kan du använda SFC-kommandot för att fixa “shellexecuteex failed code 2” från Windows 10.
6. Förbättringar av systemet
Tja, om SFC-kommandot misslyckas med att korrigera felkod 2 för shellexecuteex, måste du reparera ditt system. Du måste dock arbeta med en Windows-startbar DVD eller USB för att göra en systemreparation. Windows systemreparationsverktyg kommer att fixa olika problem relaterade till System 32-filer, återställningspunkter, register etc.
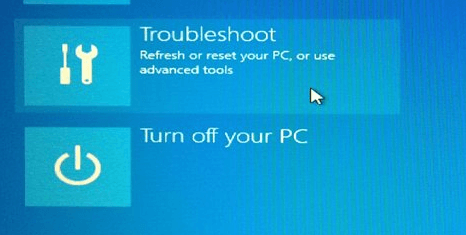 Använda Systemreparation
Använda SystemreparationSätt bara i Windows installera DVD eller USB-enhet och starta om datorn. Under uppstarten blir du ombedd att trycka på valfri knapp för att starta från DVD eller USB. Tryck på valfri knapp och välj ‘Reparera’ på nästa sida. Följ bara anvisningarna på skärmen för att reparera ditt system.
Så detta är den bästa metoden för att fixa felmeddelandet ‘shellexecuteex misslyckad kod 2 ′ Windows-dator. Om du känner till andra metoder för att korrigera fel, meddela oss i kommentarrutan nedan. ‘
