- När det gäller den huvudsakliga problemställaren i Windows 10-avdelningen, sitter förare utan tvekan på tronen. Det vill säga, huvudorsaken till uppdateringsproblemet är relaterad till skador / felaktig drivrutin.
- Allt du behöver göra är att kontrollera GPU-drivrutinen eller alternativ skärmadapter i Enhetshanteraren och vidta nödvändiga steg. Om du inte vet hur du gör detta, läs bara vår guide nedan.
- Uppgraderingsfelet är ett dussin ett dussin, men det gör dem inte mindre påträngande. Lyckligtvis har vi Windows Update Felsökningsnav bara för den här typen av störningar.
- För andra Windows 10-fel, glöm inte vårt Windows Category 10-fel. Du hittar många relevanta lösningar.
Med Windows 10 Creators Update försöker Microsoft fylla i några funktioner som saknas samtidigt som det senaste operativsystemets allmänna användbarhet bibehålls. Namnet på denna version är tillräckligt för att dra slutsatsen i den riktning som företaget vill gå vidare med Creators Update.
Men förutom det coola och roliga funktionspaketet har Creators Update många problem. Trots att lanseringen var en offentlig lansering för en vecka sedan har användare runt om i världen upplevt många problem.
Förutom standardproblemen i systemet rapporterar en del användare problem som är ganska specifika och avgör när installationen av Update Maker installeras.
Det vill säga vissa användare får ett felmeddelande om att deras skärm inte är kompatibel med uppdateringen. Därför kan de inte ladda ner och installera Maker Update.
Lyckligtvis finns det ett antal lösningar du kan prova innan du ger upp. Så om du börjar fel med Creator Update kommer listan med lösningar nedan att hjälpa dig att lösa problemet.
Hur löser jag ett fel som inte stöds skärmuppdatering?
Uppdatera GPU-drivrutinen
När det gäller den huvudsakliga problemställaren i Windows 10-avdelningen, sitter förare utan tvekan på tronen. Det vill säga, huvudorsaken till uppdateringsproblemet är relaterad till skador / felaktig drivrutin. Och du kan satsa ditt liv på att föraren också har lyckats lösa detta problem från Creator Update.
Allt du behöver göra är att kontrollera GPU-drivrutinen eller alternativ skärmadapter i Enhetshanteraren och vidta nödvändiga steg. Följ dessa anvisningar för att felsöka din drivrutin:
- Högerklicka på Start-menyn och välj Enhetshanterare i listan.
- Öppna skärmadaptern.
- Högerklicka på din GPU under Display-adaptrar och välj Update Driver.
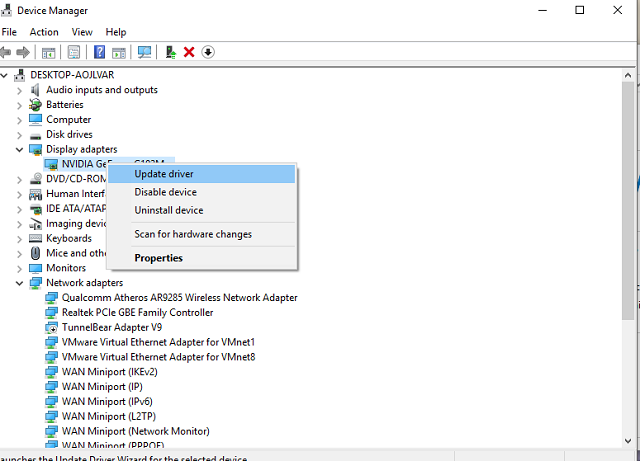
- Om en uppdatering är tillgänglig, vänta tills den är klar, starta om datorn och se efter uppdateringar.
Om problemet kvarstår måste du dessutom använda manuell fokus istället för automatiska Windows-uppdateringar för att uppdatera. I vissa fall uppfyller generiska drivrutiner som tillhandahålls av Microsoft inte systemkraven.
Med officiella drivrutiner kan du också få ytterligare mjukvara för bättre kontroll över din GPU. Och det är så det fungerar.
- Ladda ner rätt drivrutin från en av länkarna beroende på din GPU-tillverkare:
- Installera drivrutinen och starta om datorn.
- Försök uppdatera till Creators Update igen.
Ta bort den sekundära drivrutinen, spegeln
För det mesta installerar fjärråtkomst / hjälpverktyg ytterligare drivrutiner på ditt system. Spegeldrivrutinen tillåter andra att komma åt din dator och göra ändringar med din tillåtelse. Det är dock den mest kända orsaken till uppdateringsfelet som vi diskuterade idag.
Därför är ditt bästa alternativ för att hantera detta problem att bli av med fjärråtkomstprogram som Team Viewer tillfälligt och sedan rengöra drivrutinerna.
Uppdatera med Media Creation T00l
Förutom vanliga trådlösa uppdateringar kan du använda alternativa sätt att uppdatera till Maker Update. Den här metoden tar lite längre tid, men du kan lösa skärmkompatibilitetsfel och få de senaste uppdateringarna.
Vi pratar om medieskapande verktyg som lätt kan erhållas från detta länk. När du har fått det är resten ganska enkelt och kommer inte att vara svårt att följa. Så här görs uppdateringar av verktyget för medieskapande:
- Ladda ner verktyg för skapande av media från detta länk.
- Starta medieskapandet.
- Acceptera villkoren i avtalet.
- Välj “Uppdatera den här datorn nu” och klicka på Nästa.
- När processen är klar måste din dator uppdateras.
Du måste göra det. Om du har ytterligare frågor eller lösningar, vänligen dela med oss och våra läsare i kommentarerna nedan.
Vanliga frågor: Läs mer om skärmfel som inte stöds
- Vilka visningsfel stöds inte?
Inkompatibla visningsfel är fel som du kan få när du försöker uppdatera Windows 10 och detta är ett problem med skärmadaptern.
- Hur kan jag åtgärda visningsfel som inte stöds?
Det finns tre huvudsakliga steg som måste vidtas i den här situationen: uppdatera GPU-drivrutinen, avinstallera den sekundära drivrutinen, spegeln och uppdatera med Media Creation T00l.
- Vad är den minsta skärmupplösningen för Windows 10 för?
Den minsta upplösning som krävs för en Windows-skärm 10, bestämd av Microsoft, är 800 × 600 pixlar. Datorskärmar i dag överskrider emellertid alltid den upplösningen.
Redaktörens anmärkning: Detta inlägg publicerades ursprungligen i april 2017 och har sedan dess uppdaterats och uppdaterats i maj 2020 för att ge friskhet, noggrannhet och fullständighet.
