Ett problem som tillfaller även de mest avancerade Android-användare är meddelandet “Tyvärr har applikationen slutat fungera“Det här felmeddelandet visas när du använder applikationen och det stänger sig i ansiktet. Det är irriterande, är det inte? Lyckligtvis finns det några tips för att övervinna detta fel genom att förhindra att det förstör dina nerver. Se nedan.
1. Starta om enheten
Ibland behöver du bara starta om din enhet, det vill säga stänga av och slå på den igen. Detta kommer att bli av med tillfälliga filer som kan orsaka problem. Håll bara in strömbrytaren i några sekunder och välj ett alternativ Omstart.
2. Rengör applikationsdata
Det här problemet kan påverka systemapplikationer som Kontakter och Galleri, men kan också uppstå med tredjepartsapplikationer som Instagram och många andra applikationer. Men processen för att slutföra den är nästan alltid densamma:
- Gå till Inställningar (eller Inställningar eller konfiguration);
- Välj Ansökan (eller Ansökan och aviseringar på Oreo / Pie) > Alla applikationer (eller Se alla applikationer på Oreo / Pie);
- Leta efter en applikation som ger ett fel och tryck på;
- Klicka på den Lagring;
- Klicka på den Töm cachen. Om det inte fungerar, upprepa processen och tryck på Radera data (eller Ren förvaring på kakor).
 Rensa applikationsdata regelbundet / © AndroidPIT (skärmdump)
Rensa applikationsdata regelbundet / © AndroidPIT (skärmdump)Alla applikationer har en cache, ett arkiv med ofta använda data, vilket hjälper till att starta program snabbare när du öppnar dem. En skadad cache-fil kan orsaka problem, och “Rensa cachen” betyder att ta bort dessa data.
Det tar applikationen ytterligare några sekunder för att öppna nästa gång den används eftersom den måste “fylla på” cachen med nya kopior av den raderade informationen. Men om orsaken är en skadad fil kommer problemet att försvinna.
Redan knappen Radera data kommer att radera all applikationsdata, inklusive mappar, inställningar och konton, så använd inte den om det inte behövs. Du måste logga in igen och följa alla steg i applikationsinställningarna efter att du har utfört den här proceduren.
3. Uppdatera applikationen
Uppdatering av applikationer hjälper till med många programkrascher och kan eliminera många kraschar och papperskvadd som orsakats av dem. Ofta när ett program börjar krascha finns det uppdateringar tillgängliga för att fixa det.
Om din telefon inte har några automatiska uppdateringar aktiverade öppnar du Play Store, trycker på den tre-radiga menyn i det övre vänstra hörnet på skärmen och sedan Mina applikationer och spel. Hitta det i listan över applikationer du vill uppdatera och tryck på knappen Uppdatering bredvid den. Försök öppna applikationen och se om problemet är borta.
Helst är den automatiska uppdateringsapplikationen alltid aktiv, men eftersom den här funktionen förbrukar ström och data, vilket är viktigt om du alltid använder ett 3G- eller 4G-nätverk, rekommenderar vi att du ställer in Play Store för att uppdatera applikationer endast när du är under Wi-Fi-nätverk. För att göra detta öppnar du Play Store genom att trycka på menyn med tre linjer i skärmens övre vänstra hörn och inställningar. Klicka på den Uppdatera applikationen automatiskt och välj ett alternativ Endast Wi-Fi.
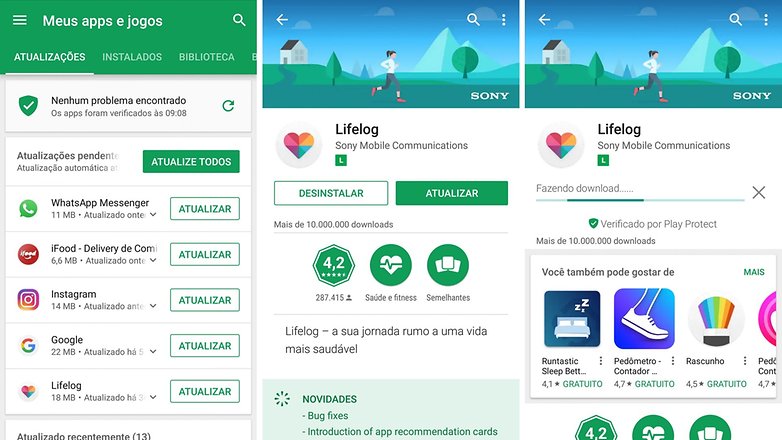 Håll din app uppdaterad / © AndroidPIT (skärmdump)
Håll din app uppdaterad / © AndroidPIT (skärmdump)4. Avinstallera och installera om programmet
Om det problematiska programmet inte är förinstallerat på din enhet kan du också försöka avinstallera och installera det igen med Play Store. Öppna Play Store, tryck på den tre-radiga menyn i det övre vänstra hörnet på skärmen och Mina applikationer och spel. Klicka på namnet på applikationen du vill ta bort och klicka på Avinstallera, vilket kan ta några sekunder. Installera sedan igen.
 Ta bort och installera om programmet / © AndroidPIT (skärmdump)
Ta bort och installera om programmet / © AndroidPIT (skärmdump)5. Kärnkraftsalternativ: anläggningsåterställning
Detta är ett alternativ när allt annat misslyckas, eller om vissa program upprepade gånger kraschar. Kanske är vissa systemfiler skadade, och det snabbaste sättet att återställa allt till sitt ursprungliga skick är genom “fabriksåterställning”. Det vill säga ta bort alla program, filer och inställningar från enheten och återgå till sitt ursprungliga läge när du lämnar fabriken.
Innan du börjar, göra en säkerhetskopia all data på din enhet eftersom allt på den kommer att raderas. Följ de två tutorials nedan för att göra allt på rätt sätt.
 Fabriksåterställning / © AndroidPIT (skärmdump)
Fabriksåterställning / © AndroidPIT (skärmdump)För att sammanfatta berättelsen: Försök först starta om smarttelefonen och rensa cachen om den inte löses. Detta kan lösa 70% relaterade problem. Om det inte fungerar, rensa uppgifterna. Funkar fortfarande inte? Uppdatera applikationen, eller avinstallera och installera om. Slutligen, och bara i det senare fallet, kan du prova fabriksreturer.
Så kan du lösa fel med våra tips? Känner du till andra tips som kan hjälpa till med det här problemet?
