Obs: I nästa ämne du kommer att läsa kommer du att lära dig om: Spotify webbspelare fungerar inte, hur fixar du det!
Om du är en Spotify-användare är chansen stor att du också använder det mycket på din bärbara dator. I mitt fall använder jag främst Spotify i min bärbara webbspelare istället för att använda den stationära Spotify-appen. Men ibland spelar inte webbspelaren något, vilket kan vara riktigt irriterande. Så om Spotify webbspelare inte fungerar för dig, så här fixar du det.
Så här fixar du att Spotify Web Player inte fungerar (2021)
Det finns många saker som kan leda till att Spotify webbspelare inte fungerar på din dator. Cache, cookies och ibland konstiga tilläggsrelaterade problem kan orsaka detta problem.
I den här artikeln kommer vi att diskutera alla orsaker till varför det här felet kan visas och lösningarna som kan hjälpa dig att fixa det. Som alltid kan du hoppa över alla relevanta avsnitt med hjälp av innehållsförteckningen.
1. Öppna Spotify Web Player i inkognitoläge
Det första du bör kontrollera om problemet är med webbläsarens cache eller något tillägg. För att testa detta kan du prova att öppna Spotify-webbspelaren i inkognitoläge eller i ett privat fönster.
- Om du använder Google Chrome klickar du bara på menyn med tre punkter och klickar på “Nytt inkognitofönster”
- På Microsoft Edge, klicka på menyn med tre punkter och klicka på “Nytt privat fönster”

Om Spotify webbspelare fungerar i det här läget är problemet med cachen eller tillägget. Här är vad du ska göra.
Rensa cacheminnet i din webbläsare. Du kan göra detta genom att gå in i din webbläsares inställningar och söka efter “cache”. I Microsoft Edge hittas det här alternativet genom att gå till Inställningar -> Sekretess, sökning och tjänster -> Rensa webbinformation.
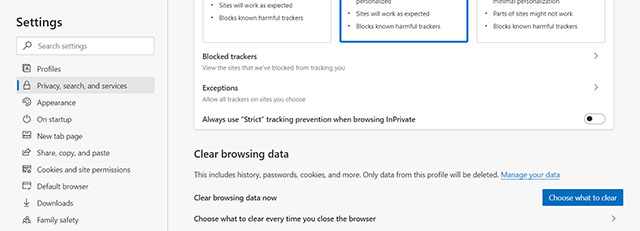
Om det inte löser problemet med Spotify-webbspelaren kan du prova härnäst.
Stäng av dina webbläsartillägg en efter en och se vilken som orsakar problemet med webbspelaren.
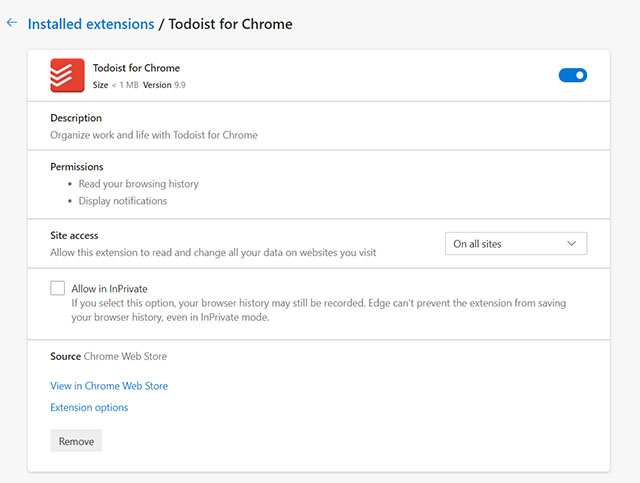
2. Installera Windows Media Feature Pack
Om du använder en enhet med ‘N’-versionen av Windows 10 installerad på den, måste du installera Windows Media Feature Pack för att börja använda Spotify-webbspelaren på ditt system.
Besök bara den här länken och ladda ner funktionspaketet. Installera paketet på ditt system, starta om din webbläsare och försök använda Spotify webbspelare. Det kommer att fungera nu.
3. Åtgärda “Uppspelning av skyddat innehåll är inte aktiverat”
Om du får ett felmeddelande som säger “uppspelning av skyddat innehåll är inte aktiverat” när du försöker använda Spotify-webbspelaren, är korrigeringen ganska enkel.
- Gå till webbläsarinställningarna och sök efter skyddat innehåll. Se till att aktivera denna växel för att tillåta uppspelning av skyddat innehåll i din webbläsare.

4. Rensa DNS-cache
Du kan också försöka rensa DNS-cacheminnet på din dator för att försöka fixa att Spotify-webbspelaren inte fungerar. Metoden för att göra detta varierar mellan olika operativsystem.
Vi har dock användbara steg-för-steg-guider om hur man rensar eller rensar DNS-cache i Windows 10, hur man återställer och rensar DNS-cache i macOS och hur man rensar DNS-cache i Linux som du kan kolla in.
5. Spotify Device Switch
En vanlig anledning till att Spotify webbspelare kanske inte fungerar är om du av misstag spelar musik på en annan enhet.
På webbspelaren, klicka på enhetsikonen och se till att du spelar musiken i din webbläsare och inte en annan ansluten enhet.
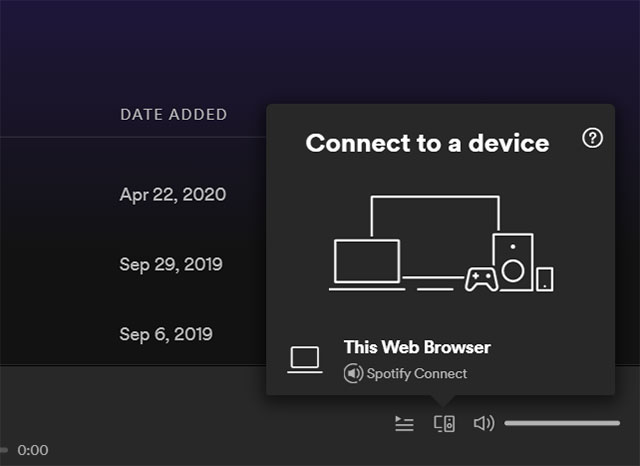
Om det inte löser problemet för dig har en sorts halvåterställningsreparation också rapporterats fungera. Här är vad du behöver göra.
Öppna Spotify på din smartphone och tryck på enhetsknappen. Välj här “Web Player” och välj sedan din telefon igen. Öppna nu webbspelaren i din webbläsare och klicka på “Denna webbläsare” i avsnittet enheter. Se om du kan spela musik på Spotify-webben just nu.
6. Rensa cookies
Om det inte heller löser ditt problem bör du försöka rensa cookies i din webbläsare. Tänk på att detta kommer att logga ut dig från ditt webbläsarkonto, så du måste logga in igen, men den här metoden löser nästan alltid problemet.
Metoden för att radera cookies är olika i alla webbläsare. Du kan dock alltid gå in i inställningarna för din webbläsare och söka efter “cookies” för att hitta alternativet.
I Microsoft Edge är alternativet tillgängligt genom att gå till Inställningar -> Sekretess, sökning och tjänster -> Rensa webbinformation.
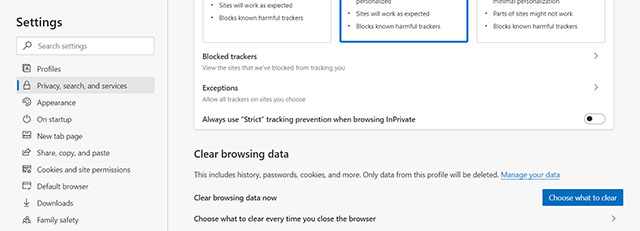
När du har rensat dina cookies är det bara att starta om din webbläsare och försöka använda Spotify-webbspelaren igen. Det kommer att fungera nu.
7. Använd Spotify Desktop App
Om ingenting kan fixa att Spotify Web Player inte fungerar fel för dig, kan du helt enkelt ladda ner den officiella skrivbordsappen på din dator.
Du kan ladda ner Spotify-skrivbordsappen här.
Fixa Spotify Web Player som inte fungerar i din webbläsare
Det är alla tips och lösningar för att fixa att Spotify-webbspelaren inte fungerar i din webbläsare. Förhoppningsvis kan dessa metoder lösa problemet åt dig och du njuter av Spotify på webben just nu. Men om dessa metoder inte löser problemet åt dig, låt oss veta i kommentarsektionen nedan.
