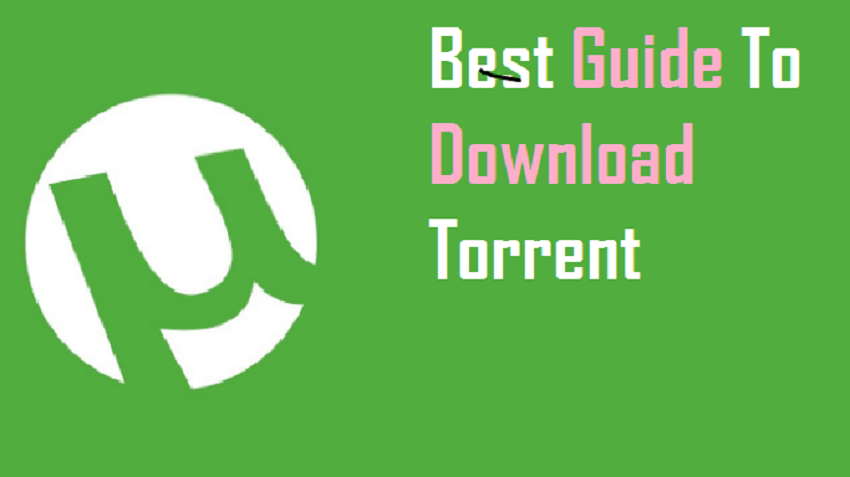Sprucken eller skadad Android-skärm – Hur återställer du foton, kontakter och andra
Skärm på en Android telefonen eller surfplattan är dess huvudgränssnitt, dess kontaktpunkt och dess fönster mot världen. Men när fönstret går sönder, vad händer med allt på andra sidan?
Ja, dina data går inte förlorade, men att dra semesterbilder är tio gånger svårare när skärmen är knäckt.
Lyckligtvis …
Även om skärmen inte kan repareras kan du fortfarande återställa alla filer som är låsta på din Android-enhet. Cool, eller hur?
Nu:
Även om din telefon är knäckt är dina data och filer fortfarande viktiga och du kanske vill återställa dem alla. Sättet att göra detta kan ändras om skärmen är knäckt men ändå svarar eller verkligen stängs av utan att någon dyker upp på skärmen. Och idag kommer jag att visa dig hur du återställer filer, kontakter och mer om skärmen faller.
Se även: Hur du återställer raderade bilder från SD-kort – enkla steg att vidta.
Tid: 2 minuter
Metod 1: Överföra filer genom datakabeln
Ett av de enklaste sätten att flytta dina data från din telefon / surfplatta till en annan enhet är att använda en dator och en datakabel. Med rätt USB-kabel kan du ansluta din enhet till datorn och kopiera allt du behöver.
USB-felsökning måste aktiveras för att detta ska fungera korrekt. Om du inte aktiverar USB-felsökning har du inte haft tur, men lösningen kan vara tidskrävande om du inte har någon speciell återställning. Jag kommer att diskutera samma alternativ utan USB-felsökning efter detta avsnitt.
Jag hoppas att du har förberett USB-kabeln, eftersom du måste slå på din telefon eller surfplatta och ansluta den till din dator. Låt oss gå igenom det steg för steg:
- Slå på din Android-enhet. Om skärmen går sönder så att du inte kan se någonting, vänta bara en minut eller två efter att ha aktiverat den för att se till att den är aktiverad.
- Slå på din dator om den inte redan är aktiverad.
- Anslut din Android-enhet till din dator via din datakabel.
Om USB-felsökning är aktiverad visas din telefon eller surfplatta som en av dina enheter på din dator. Du kanske till och med ser autoplay visas på skärmen för att visa att din enhet är ansluten.

Om USB-felsökning inte aktiverad kanske fortfarande visas, men du har inte åtkomst eller tillåtelse att överföra filer.
Du har nu gratis administration av alla dina filer och kan klicka och dra vilken mapp eller fil som helst från din Android-enhet till din PC. Du kanske behöver tid för att hitta filen du vill ha, men om du inte har tid att sortera igenom den kan du helt enkelt dra och släppa varje mapp och sortera den senare.
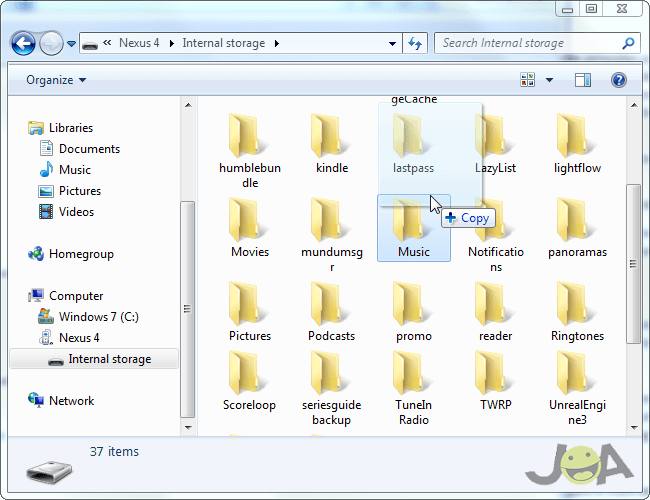
Om du letar efter foton hittar du dem i DCIM-mappen så att de kommer att vara säkra på din dator på kort tid. Det är allt du behöver göra om din USB-felsökning har aktiverats.
Tid: 10 minuter
Metod 2: Överföra filer via en datakabel (utan USB-felsökning)
Steg 1 och 2 ovan kommer fortfarande att vara användbart här, men bara efter Du har aktiverat USB-felsökning. Om din skärm fortfarande kan användas är det ganska enkelt, men om inte, måste du gå igenom lite extra längd.
Låt oss börja med det enklaste sättet att aktivera USB-felsökning. Om du fortfarande kan använda din skärm, även om det finns ett problem, kan du dyka till skärmen Utvecklaralternativ för att aktivera nödvändiga inställningar.
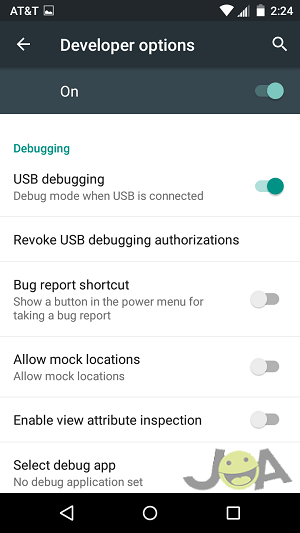
Om du inte har det Utvecklaralternativ tillgängligt kan du aktivera om du:
- Navigera till dina inställningar
- Bläddra ner till Om telefonen och välj det
- Bläddra ner till Bygg ett nummer
- Peka på ditt byggnummer flera gånger tills du får ett popup-meddelande
- Gå tillbaka till dina inställningar och bläddra sedan nedåt
Du kommer att se dig Utvecklaralternativ nu tillgängligt längst ner på skärmen Inställningar.
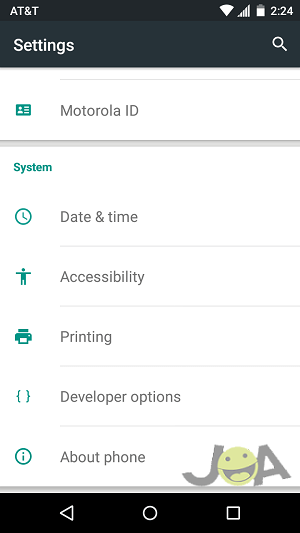
En av de första inställningarna som du kan slå på Utvecklaralternativ är USB-felsökning. Du kan slå på eller stänga av den med bara ett tryck.
Steg 1 fungerar om du fortfarande kan använda din skärm, men vad händer om den inte svarar på din beröring eller inte ens visar din låsskärm? Oroa dig inte, du kan fortfarande använda USB OTG för att komma åt din mobiltelefon med hjälp av en andra skärm. Om du fortfarande kan se skärmen på din mobiltelefon eller surfplatta behöver du inte den andra.
I båda fallen behöver du fortfarande en USB OTG-kabel och en USB-mus för att fungera som din markör.
Att göra detta:
- Slå på din mobiltelefon eller surfplatta
- Anslut USB OTG-kabeln till din enhet samt en laddare
- Anslut USB-musen till den andra änden av kabeln och vänta ett ögonblick
Om du fortfarande kan se din skärm ser du en markör som du kan röra dig fritt med musen. Vad du än kan göra med fingret kan du göra det med en ansluten mus. Så från och med nu, följ Steg 1.
Om skärmen inte fungerar men din Android-enhet fortfarande kan slå på; Du kan använda TV: n eller skärmen som en sekundär skärm tillsammans med musen. Detta betyder att du behöver en HDMI-kabeloch en konverteringsbox så att du kan använda HDMI och en USB-mus tillsammans.

Det enda sättet du inte behöver en konverteringsbox är om din telefon eller surfplatta redan har en mikro HDMI-port installerad. Om din mobiltelefon inte har en micro HDMI-port kan du köpa en konverteringsbox för Amazon-användning eller andra marknader.
Detta fungerar på samma sätt som Steg 2, förutom den här gången, kommer du att ansluta omvandlarlådan först och sedan allt annat.
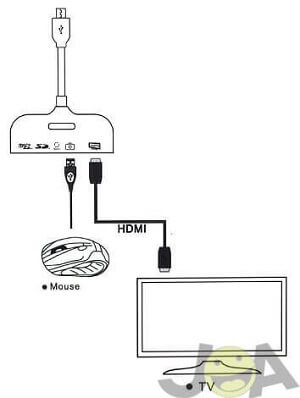
Slå nu på TV: n eller skärmen och använd musen för att låsa upp telefonen och aktivera USB-felsökning.
Från det här ögonblicket, kan du följa Steg 1 och 2 från den första metoden för att återställa och överföra dina data som vanligt.
Tid: 10 minuter
Metod 3: Samsung Kies / Smart Switch
Låt oss nu prata Samsung Smart Switch, eller om du inte använder en Samsung-enhet, Samsung Kies. Hoppa till för att se Samsung Kies instruktioner Steg 5.
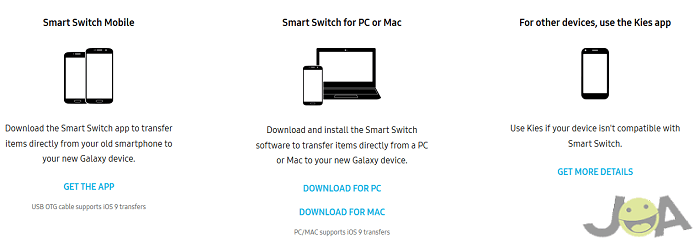
Båda programmen använder din dator eller en annan mobiltelefon eller surfplatta för att överföra foton, kontaktinformation och andra viktiga filer utan smärta. Jag börjar med den första Smart Switch som visar hur du överför filer från din Samsung-enhet.
Innan du kan använda Samsung Smart Switch måste du ladda ner den. Du kan ladda ner den för PC eller för Mac. Om du vill flytta filer från mobil till mobil måste du göra det ladda ner applikationen. Att använda applikationen är dock svårt om skärmen inte fungerar, så det fungerar inte för alla.
Installera Samsung Smart Switch på en PC eller Mac. När detta händer, se till att du har rätt datakabel att använda för överföringen och att enheten är på.
När du är klar med installationen av Smart Switch, se till att kryssrutan för att starta programmet är laddad. Detta startar Smart Switch omedelbart, och programmet öppnas med instruktioner från början.
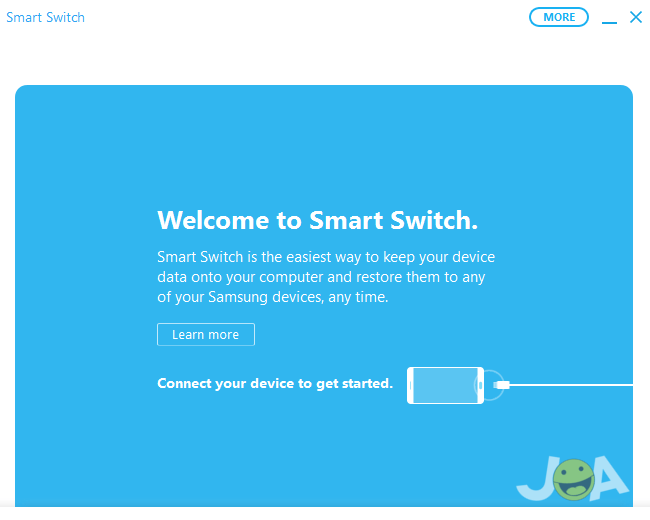
Härifrån ansluter du din Samsung-enhet och följ instruktionerna på skärmen för att återställa alla dina importerade filer för senare överföring.
Om du försöker använda ett program istället för ett dator- eller Mac-program där skärmen är helt trasig använder du en av upplåsningsmetoderna här för att installera applikationen på din skadade enhet.
För telefoner och surfplattor som inte ligger under Samsung-paraplyet, Du bör använda Kies istället.
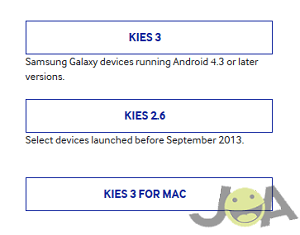
Ladda ner versionen av Kies som matchar din Android-version. Även om Kies rekommenderas för användning med Samsung-enheter kan du fortfarande säkerhetskopiera viktiga filer med det.
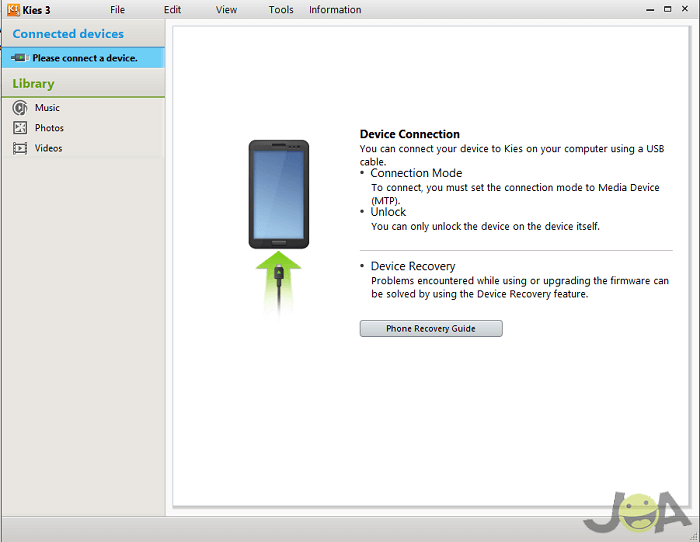
Precis som på Samsung Smart Switch ger Kies dig alla instruktioner du behöver efter att du har anslutit enheten ordentligt till din PC eller Mac. Om du inte kan låsa upp enheten för att använda Kies, följ en av de upplåsningsmetoder som nämns här.
Om skärmen är mer än bara knäckt, följ en av de metoder som nämns här.
Tid: 10 minuter
Metod 4: Backup av applikationer
När jag nämner backup-applikationer pratar jag om program som Heliumeller Titanium Backup. Det finns till och med tjänster som Nandroid-säkerhetskopiering som använder speciell återhämtning. Det mesta är svårt att använda om du inte kan använda skärmen, men med en mus och en andra skärm är det enklare än någonsin tidigare.
Jag kommer att prata om Helium först, eftersom det här är en tjänst som jag förespråkar är ganska stor. Helium behöver båda motsvarande en PC, och En Android-följeslagare för din enhet. Om skärmen är trasig kan du inte använda den, du kan fortfarande använda en USB-mus istället för pekskärmen.
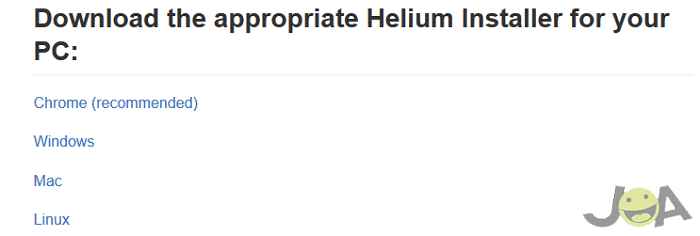
Ladda ner och installera båda versionerna av Helium för din PC / Mac och Android-enheter. När du är klar med installationen av båda öppnar du Helium först på din PC.
När Helium är öppet på din PC ansluter du din Android-enhet till din dator via rätt USB-datakabel.
Starta Helium-applikationen efter din anslutning. Om din skärm inte kan användas utan en mus, starta Helium innan du ansluter din Android-enhet.
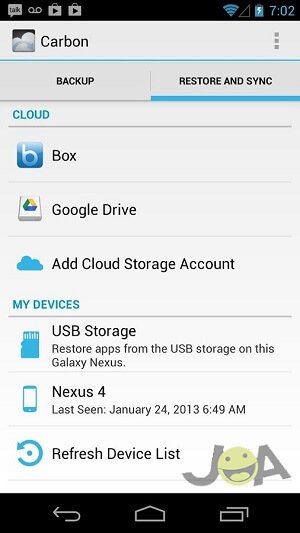
När Helium har fastställt att de två anslutningarna är i ordning kommer den att ge instruktioner för säkerhetskopiering och vad man ska göra förbi den punkten.
Nu när vi har diskuterat Helium kommer jag att spendera en minut på Nandroid-reserven. Vi har redan diskuterat hur du använder Nandroid i sin helhet, men om du inte vet vad Nandroid är kan jag förklara.
Nandroid tar i princip en ögonblicksbild av det aktuella läget på din mobiltelefon med din speciella återställning. Du kan sedan ta fotot och återlämna din telefon till fototillstånd när som helst.
Du kan skapa flera Nandroid-säkerhetskopior och spara dem för senare användning, så den här tjänsten är mycket användbar. Jag rekommenderar starkt att du provar det så länge du inte bryr dig om att spendera extra tid på återhämtning.
Sist, men säkert inte minst, vill jag locka uppmärksamhet Titanium Backup. Det är inte mycket jag kan säga om det som vi inte har ännu, men det är fortfarande en fantastisk service och applikation. Titanium gör en säkerhetskopia av allt på din mobiltelefon som du kan återställa senare.
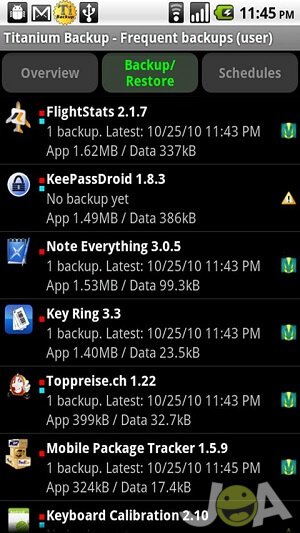
Den här säkerhetskopierade filen behöver inte användas på den telefon eller surfplatta som du använder just nu, den kan vara på någon annan Titanium-kompatibel enhet. Du kan läsa vår fullständiga förklaring om hur du använder Titanium för att se hur det fungerar, skärmen är trasig eller inte.
Vanliga frågor
Hur återställer jag raderade bilder på en Android-telefon?
När du har tagit bort ett foto från ditt galleri kan du återställa bilden genom att gå till det borttagna albumet i ditt galleri. Men om du inte kan återställa raderade foton genom att återställa bilder i galleriet, kan du också installera programmet. Det finns en applikation på Google Play som kan hjälpa till att återställa raderade bilder på en Android-telefon. Du kan kontrollera det relaterade artikelavsnittet nedan för applikationer som kan hjälpa till att återställa raderade foton.
Kan jag återställa bilder från en förlorad telefon?
Ja Du kan återställa bilder från en förlorad telefon, men det finns vissa krav. Du kan återställa foton om de är lagrade i molnet eller från en reservlagring som du har.
Slutsats
Jag känner känslan av att sjunka i magen väl när du släpper din mobiltelefon, första skärmen, på trottoaren. Även om du ser en trasig skärm får ditt hjärta att slå, kan du fortfarande spara alla dina viktiga filer så länge du förblir lugn och använda alla de verktyg du har.
Har du fortfarande inte tillgång till foton, filer och andra viktiga dokument? Lämna en kommentar nedan så hjälper vi dig så snart som möjligt!
Relaterad artikel: