Att ändra din dators internetprotokolladress är en enkel uppgift. Även om den tekniska jargongen som används kan låta skrämmande, är processen ganska enkel eftersom den innebär att öppna rätt inställningsfönster och stansa många nummer, ersätta befintliga data. Om du vet vad en IP-adress är kan du gå direkt till Steg för hur du ändrar IP-adresser i Windows 10 genom att klicka på länken. Om du vill läsa mer om IP-adresser och vad de gör, läs vidare.
Vad är en Internetprotokolladress (IP-adress)?
För att förstå mer om IP-adresser, tänk på ditt fordonsregistreringsnummer. Varje ny bil som köps får ett unikt registreringsnummer från trafikstyrningen för att identifiera varje fordon. Det kan finnas många identiska bilar på vägen som har samma märke, modell och färg, men den enda faktorn som kan skilja mellan dessa bilar är de unika plattorna som de bär fram och bak. Kom ihåg konceptet som nämns ovan, låt oss återgå till IP-adressen.
En IP-adress är en unik uppsättning nummer som tilldelats din dator av din Internetleverantör, vilket skapar din dators exklusiva identitet på webben. Du får dock en IP-adress från din internetleverantör, men varje enhet som är ansluten till ditt nätverk har dock en annan IP-adress. Två enheter med samma IP kan inte anslutas till varandra eller till internet. Det finns dock olika typer av IP-adresser, och vi kommer att diskutera dem kort.
Vilka är de olika typerna av IP-adresser?
Offentlig IP-adress. Denna typ av IP-adress ges av din Internetleverantör till din router och kan ses av alla enheter som är anslutna till internet.
Privat IP-adress. När du ansluter en enhet till din router tilldelas den automatiskt en privat IP-adress, och detta kan bara ses av enheter som är anslutna i samma nätverk.

Dynamisk IP-adress. Som namnet antyder är denna IP-adress tillfällig kan inte förbli konstant. Vissa används vanligen hemma och mycket små företag och är en enkel process för att få dynamiska IP-adresser från routrar. Varje gång en enhet är ansluten till ett nätverk är IP-adressen av Dynamic Host Configuration Protocol Server, och nästa gång, samma enhet är ansluten till samma nätverk, kan den enheten tilldelas en annan IP-adress.
Statisk IP-adress. Den statiska IP-adressen i Windows 10 är en fast och oföränderlig. Detta kan tillhandahållas av din Internetleverantör mot en avgift. Detta används i stora organisationer som en statisk IP-anläggning, webbhotell, fjärråtkomst till enheter och nätverk och delar stora filer. Om du vill ställa in vidarebefordran på din port behöver du en statisk IP i Windows 10 och måste ange en IP-adress. Om IP-adressen ändras efter omstart fungerar inte port vidarebefordran.

IPv4. IPv4 är den nuvarande standarden som har använts över hela världen sedan 1983. IPv4 har fyra uppsättningar siffror separerade med en period. En exempel IPv4-adress kommer att se ut 15,256,358.8
IPv6. IPv6 är det senaste protokollet som används över hela världen för att ersätta IPv4 främst på grund av möjligheten till utmattning eftersom antalet enheter anslutna till internet ökar exponentiellt. IPv6 representeras av 8 uppsättningar i stället för 4 och varje uppsättning innehåller högst 4 hexadecimala siffror jämfört med 3 IPv4-siffror. Ett exempel på IPv4 kommer att se ut: 2001: 0fg8: 6145: 33t2: 0000: 0000: 71ca: 3et4
Hur hittar jag min Internetprotokolladress?
Om du vill veta IP-adressen som du gav dig kan du följa dessa steg:
Steg 1 Skriv kommandotolken i sökrutan, som finns i det nedre vänstra hörnet av aktivitetsfältet.
Steg 2 Högerklicka på Kommandotolken från sökresultaten som visas på Start-menyn och välj Kör som administratör.
Steg 3. När det svarta och vita kommandotolken öppnas skriver du ipconfig / all i fönstret och tryck på Enter-tangenten på tangentbordet.
Steg 4 En lista över alla parametrar för din Windows IP-konfiguration visas.
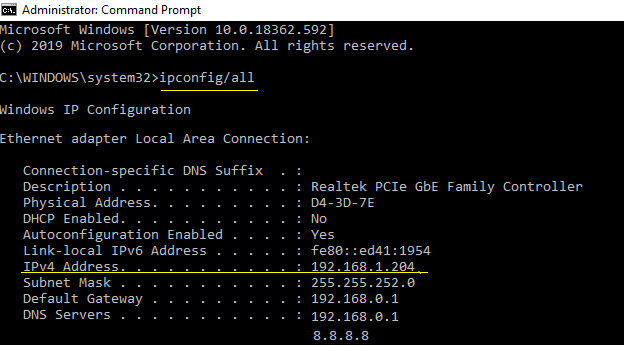
Numren som visas bredvid IPv4 är din IP-adress.
Läs också: Hur kontrollerar jag IP-adressen på min smartphone?
Varför måste jag ändra min IP-adress i Windows 10?
Hemanvändare kanske inte behöver ändra sin IP-adress eftersom den inte är statisk och kommer att ändras varje gång de startar om sin maskin och ansluter till Internet. Det behövs dock när man arbetar i stora organisationer som universitet eller företag. Din nätverksadministratör kan be dig att ändra din IP-adress av följande skäl:
- Ändra i din organisations nätverk.
- Uppdatera ditt företags IP-policy.
- IP-adressens hyretid har gått ut.
- Internetleverantören du prenumererar på ändrar nätverksinfrastrukturen.
- På grund av ett oväntat fel i nätverksrutetabellen.

Läs också: Hur man hanterar och hanterar aktiva FTP-servrar i Windows 10?
Steg för hur du ändrar IP-adress i Windows 10.
Innan du följer dessa steg för att ändra din IP-adress i Windows 10, se till att du har all information om IPv4-adressen tillsammans med subnätmask, Standard Gateway och DNS-serveradress. Detaljer kommer att tillhandahållas av din nätverksadministratör. Stegen för att ändra IP-adressen i Windows 10 är:
Steg 1 tryck Windows + I på tangentbordet för att öppna Windows-inställningar.
Steg 2 Välj Nätverk och Internet från de olika alternativen och klicka en gång.
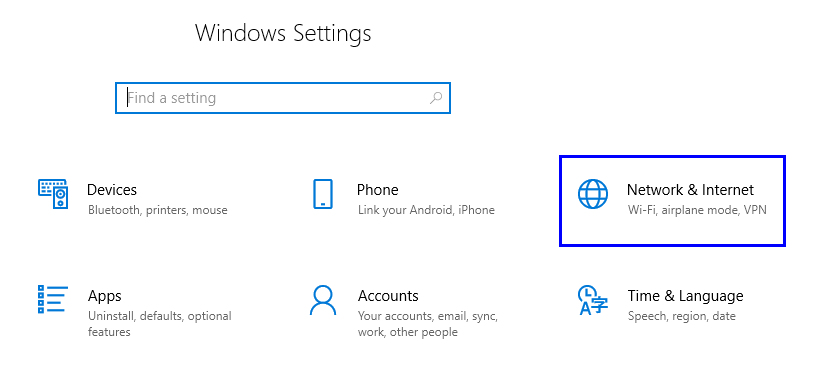
Steg 3. I ett nytt fönster klickar du på Ändra adapteralternativ.
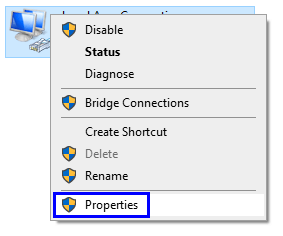
Steg 4 Detta öppnar fönstret Nätverksanslutningar på din dator. Välj din anslutningsikon och högerklicka på den. Välj Egenskaper i listan med alternativ som visas.
Steg 5 Fönstret Egenskaper för anslutning till lokalt område visas. Hitta objektet i listan märkt Internet Protocol Version 4 (TCP / IPv4) och dubbelklicka på det.
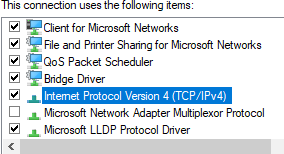
Steg 6. Detta är det sista fönstret som har alla IP-adressinställningar. Självförklarande, och du måste ange det nya numret som du har fått av din nätverksadministratör i den högra rutan.
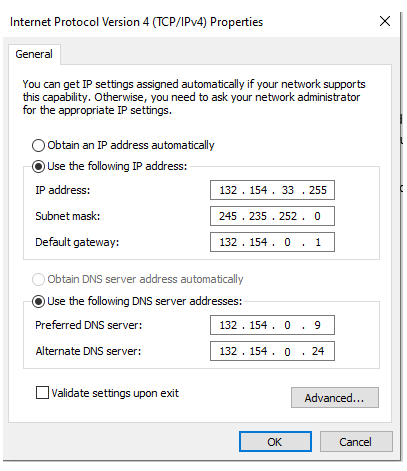
Steg 7. Klicka på OK och stäng resten som öppnar fönster. Dessa steg låter dig ändra IP-adressen till Windows 10.
Dina tankar på steg om hur du ändrar IP-adresser i Windows 10.
Som du kan se från stegen ovan är det enkelt att ändra Windows 10 IP-adress, förutsatt att du har den kompletta uppsättningen av nummer som måste anges. När du använder ett hemnätverk, behöver du bara ansluta din enhet till routern med rätt referenser från ditt WIFI-nätverk. Din router är noga med att tilldela IP-adresser till din enhet och vara försiktig eftersom det inte finns några duplicerade adresser. Endast i en professionell miljö behöver du känna till dessa inställningar och ange den nya statiska Windows 10 IP.
