Programuppdateringar ger ny funktionalitet, men de kan också skada gamla funktioner eller införa oönskade förändringar. Tyvärr, om du har en äldre version av applikationen eftersom du inte vill ta emot uppdateringar, blir det mycket svårare att hålla resten av din applikation uppdaterad.
Visst kan du öppna appens Play Store-sida och inaktivera inställningen “Automatiska uppdateringar”, men det har biverkningar. Om du någonsin har gått till avsnittet Mina applikationer i Play Store och tryckt på “Uppdatera alla”, blir du frågad om du vill uppdatera applikationen i fråga, där det är lätt att göra fel val. Du kommer också alltid se att du har uppdateringar tillgängliga i avsnittet Mina applikationer.
Ett annat alternativ är att inaktivera automatiska uppdateringar helt, men du måste fortsätta kontrollera om det finns uppdateringar för alla andra applikationer, och du bör fortfarande undvika “Uppdatera alla” -knappen.
Tidigare var den enda permanenta lösningen på det här problemet att använda root eller ändra APK-filen på din dator, men inget av det var ett alternativ för alla. Med den metod som beskrivs nedan kommer du att kunna stoppa automatiska uppdateringar en gång för alla, och du kan göra allt från din telefons bekvämlighet.
Innan du börjar
Den här metoden måste fungera för att förhindra att applikationsuppdateringarna installeras av användare i Play Store, men det fungerar inte för applikationer som tidigare installerats om du inte har rotat.
Poängen med det är att du kommer att köra den version av applikationen som du själv signerade igen. Eftersom Android inte kommer att installera applikationer med olika signaturer ovanpå de andra (även om de alla är identiska), betyder detta att du måste avinstallera den officiella versionen av applikationen innan du signerar den själv och installerar den igen för att förhindra uppdateringar.
Därför är det enda sättet att förhindra uppdateringar av tidigare installerade systemapplikationer genom att ta bort den officiella versionen. Du kan bara göra det om du rotar (men i så fall handlar det bara om att ta bort APK-filen från / system / applikation / eller / system / priv-app /).
Men om du gör detta för ett program som du installerade själv behöver du inte root.
Steg 1: Installera den version av applikationen som du vill behålla
Det första du behöver göra är att få den faktiska versionen av applikationen som du vill behålla på obestämd tid. Om du undviker uppdateringen och versionen i fråga har installerats kan du fortsätta till steg 2.
Om du redan har uppdaterat bör du naturligtvis börja med att avinstallera den uppdaterade versionen av applikationen. Därifrån installerar du den version du vill behålla. Det bästa sättet att hitta en äldre version är att söka efter en applikation i APKMirror och sedan ladda en äldre APK.
Steg 2: Installera 2 nya applikationer
För att göra allt på din mobiltelefon behöver du bara två applikationer. Den första kallas APK Extractor, och du kommer att använda den för att dra in en kopia av den version av programmet du vill installera. Den andra applikationen kallas Orijinal APK Signer, och du kommer att använda den för att förhindra programuppdateringar.
För att få dessa två applikationer, sök efter namn i Play Store. Eller om du läser detta på din mobil, klicka bara på var och en av följande länkar:
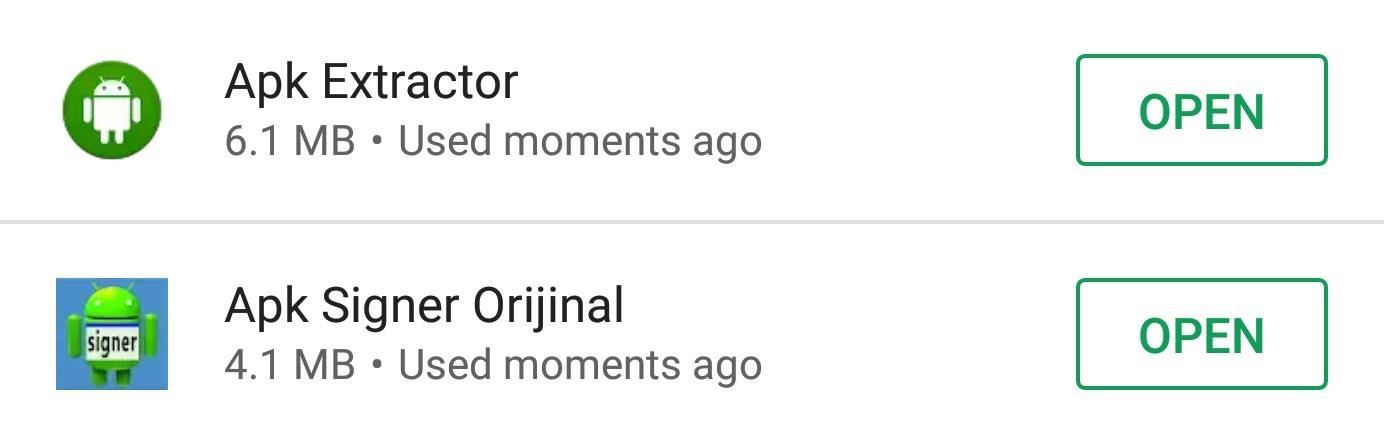
Steg 3: Extrahera APK-versionen som du vill behålla
Öppna sedan APK Extractor. Från huvudskärmen bläddrar du ner och väljer det program du inte vill uppdatera. Du kan bli ombedd att tillhandahålla åtkomst till applikationslagring, så tryck på “Tillåt” i popup-fönstret. Välj sedan applikationen som du vill förhindra uppdateringen för (igen) och programmet extraherar APK-filen.
Just nu kan du avinstallera APK Extractor om du vill – uppgiften är klar.
Steg 4: Ange APK igen
Öppna sedan APK Signer-applikationen och tryck på “Välj Enter / Exit.” Därifrån, öppna den Extraherad ansökan välj sedan applikationen som du extraherade i steg 3.
Med APK nu i kö, lämna alla alternativ valda som de är och klicka sedan på “Sign the file” längst ner på skärmen. Filsigneringsprocessen kan ta upp till en minut, men när den är klar kommer du att vara klar med APK Signer-applikationen.
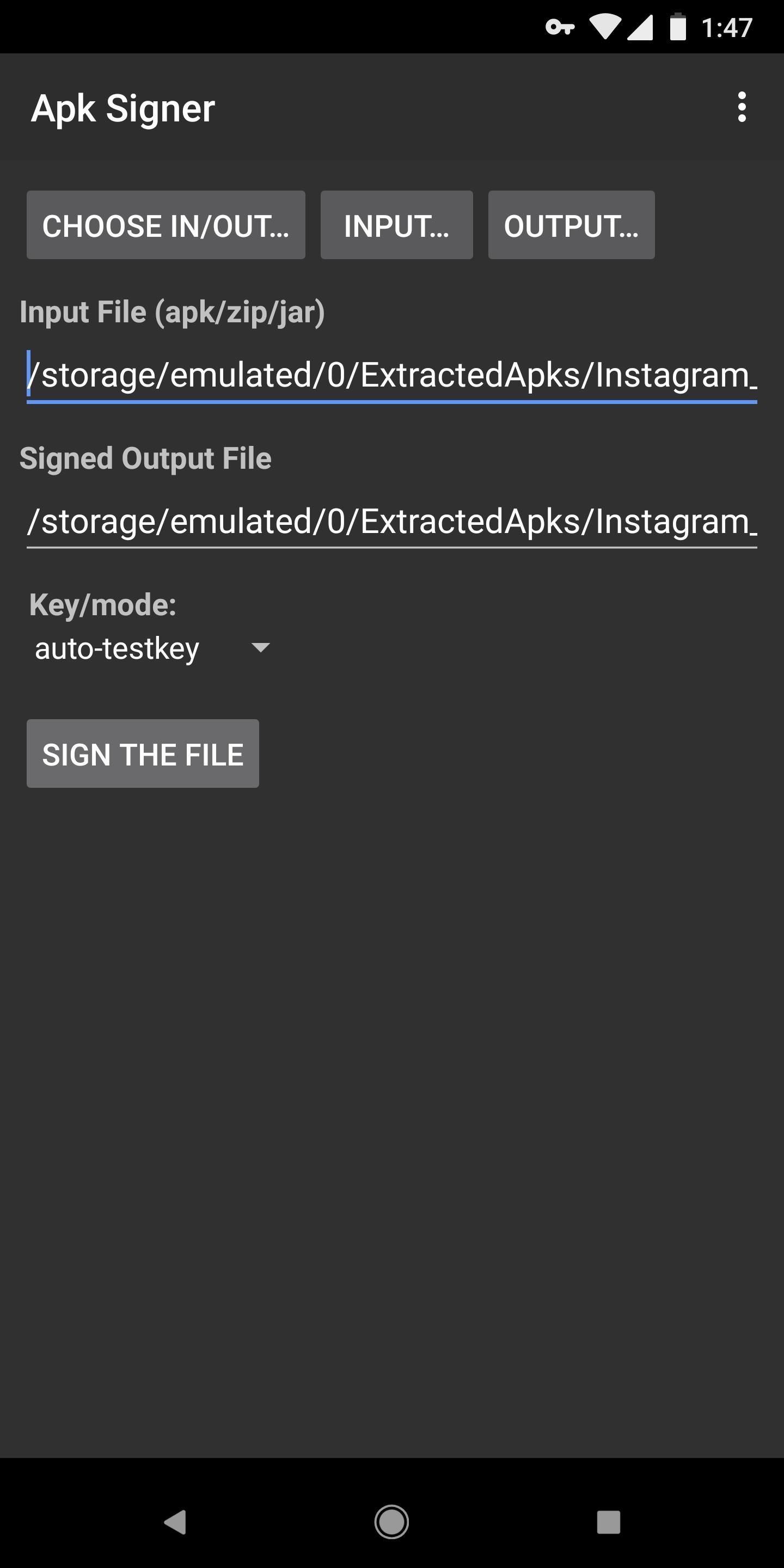
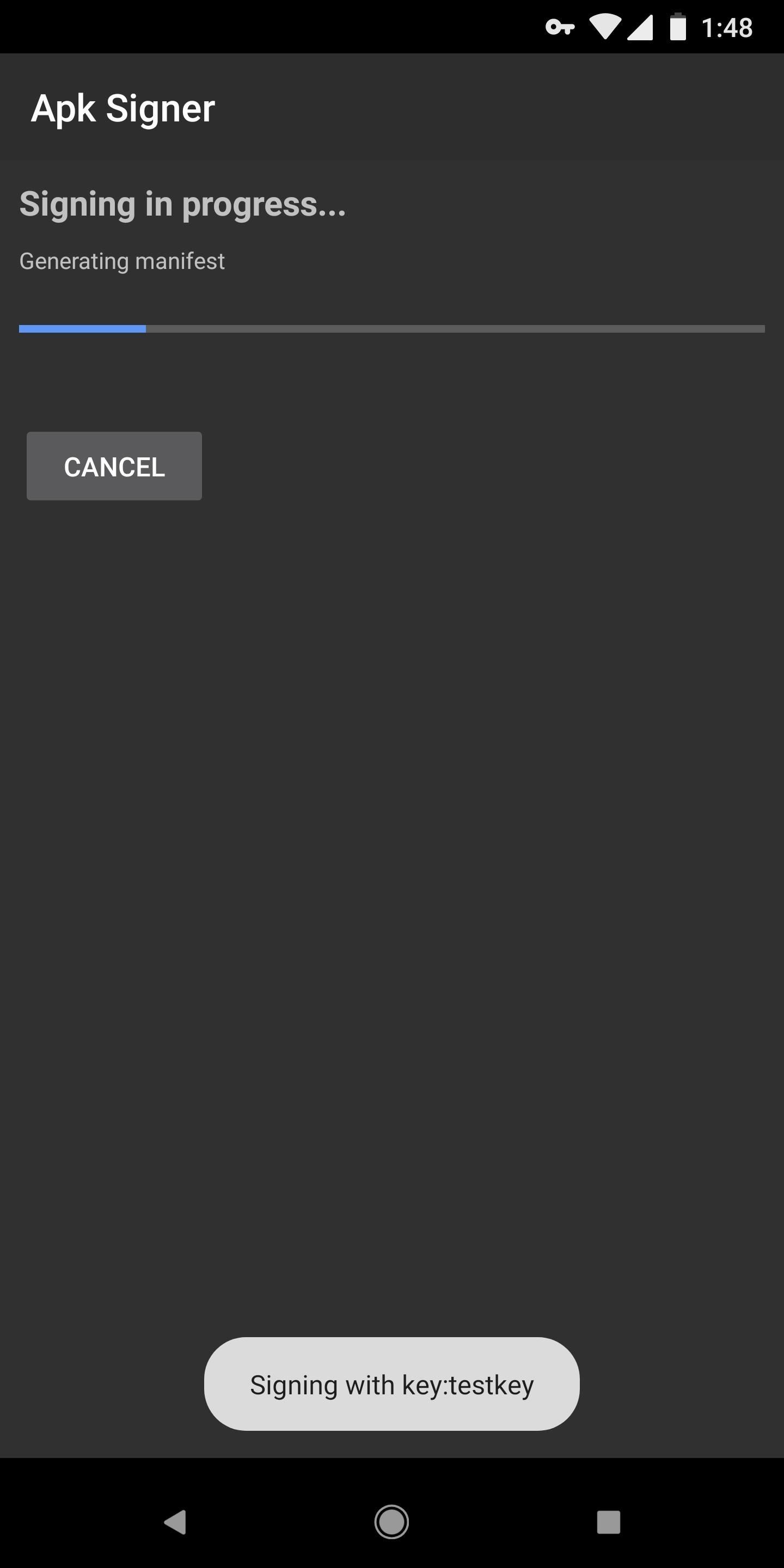
Steg 5: Avinstallera det officiella programmet
Därefter måste du avinstallera den version av programmet som du installerar för närvarande. Denna version är signerad med den officiella signaturen från utvecklaren, så din speciellt signerade version kommer inte att installeras ovanför den befintliga applikationen. Avinstallera genom att länge trycka på appikonen och välja “Avinstallera”, eller genom att släppa den på alternativet “Avinstallera” högst upp på hemskärmen efter en lång tryckning.
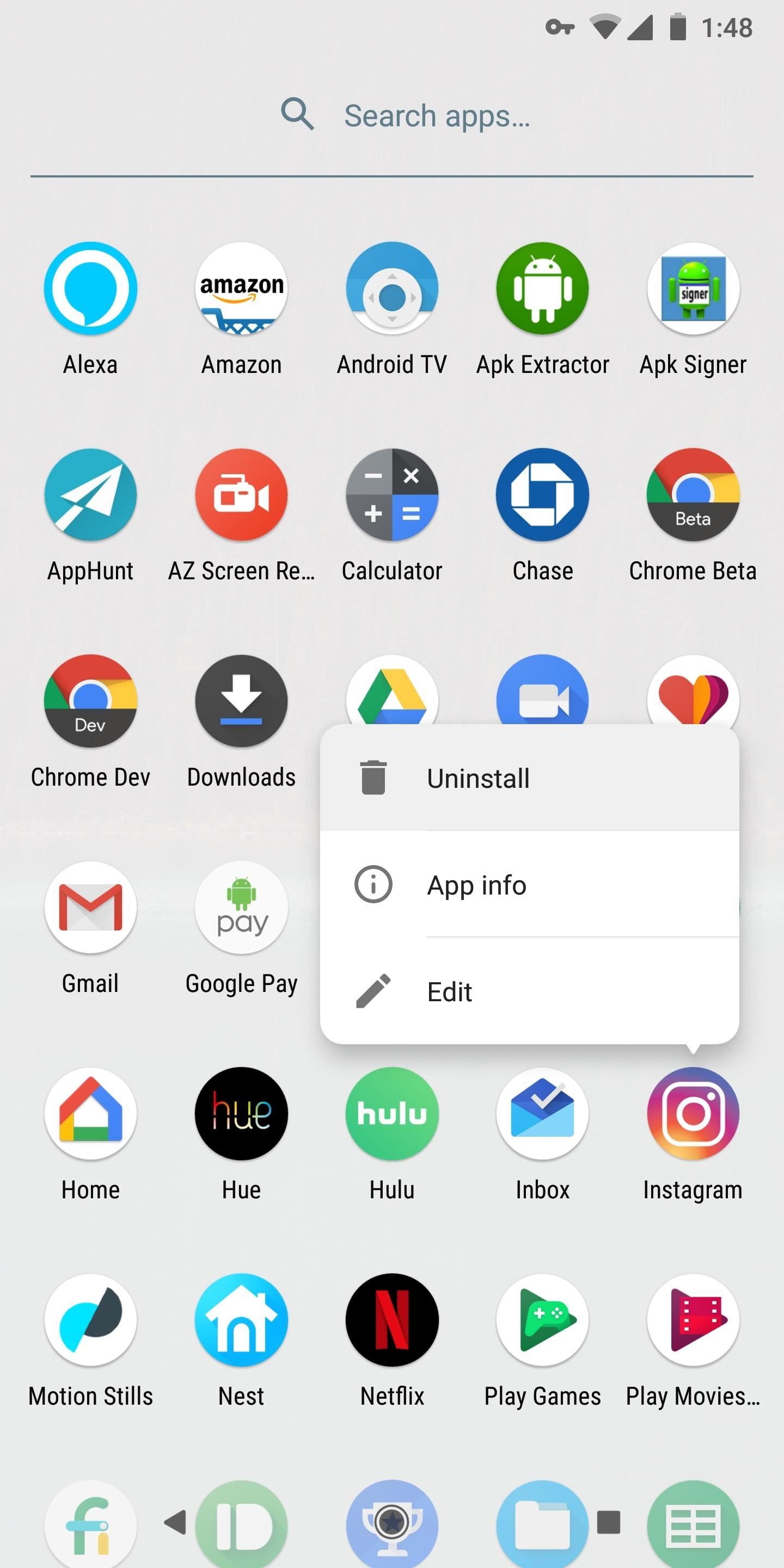

Steg 6: Sidan ladda den signerade appen
Därefter använder du alla filbläsarapplikationer för att navigera till Extraherad ansökan mappen på din interna lagringspartition. Du kommer att se två APK-skivor här – en är originalet som du extraherade i steg 3, och den andra är den version som du skrev in i steg 4. Namnen kommer att vara väldigt lika, så för att se till att du installerar rätt, tryck länge och välj ” Byt namn.” Kontrollera att APK-filnamnet slutar med ordet “signerad”. Om inte, kolla andra APK: er.
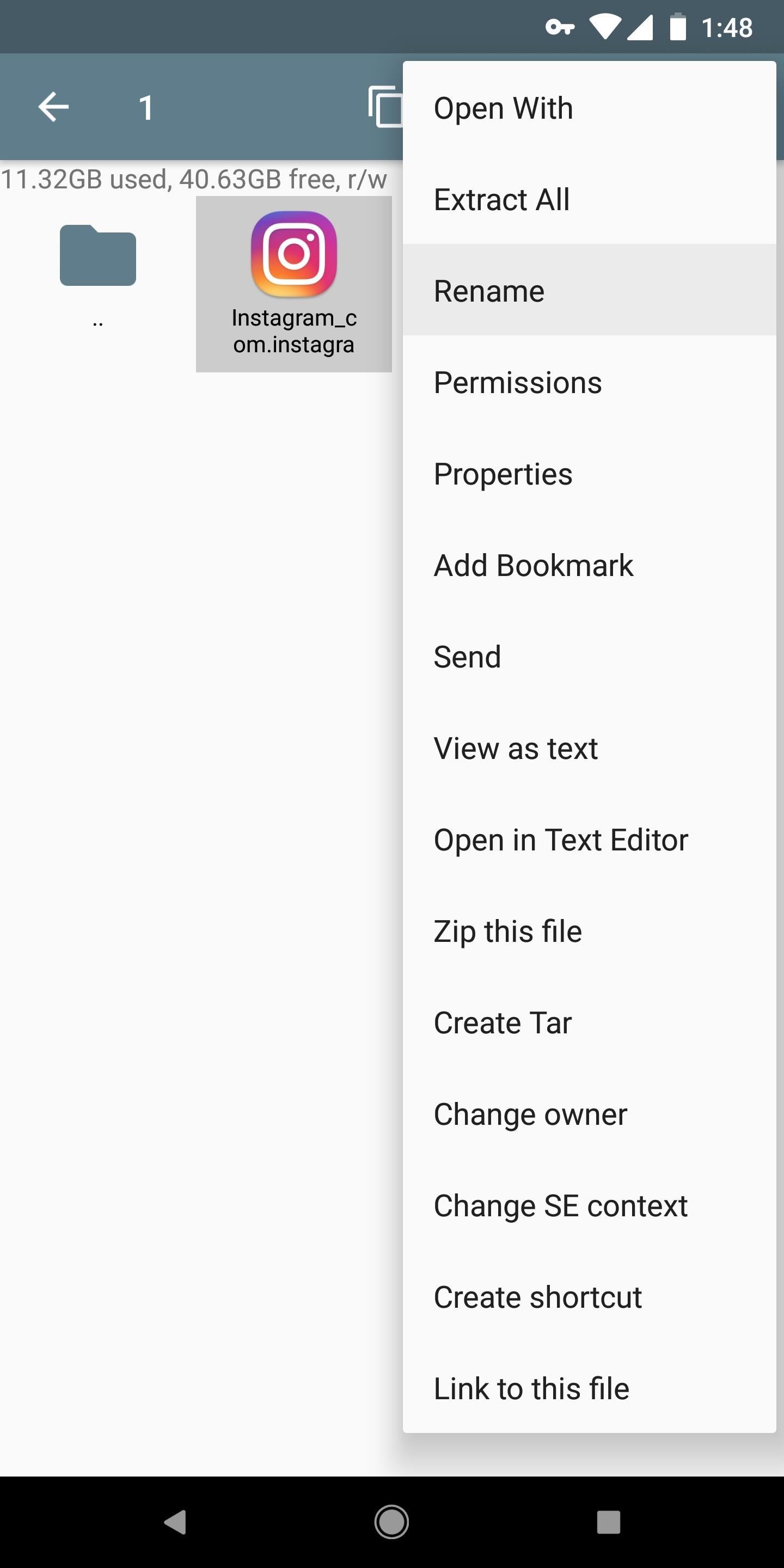
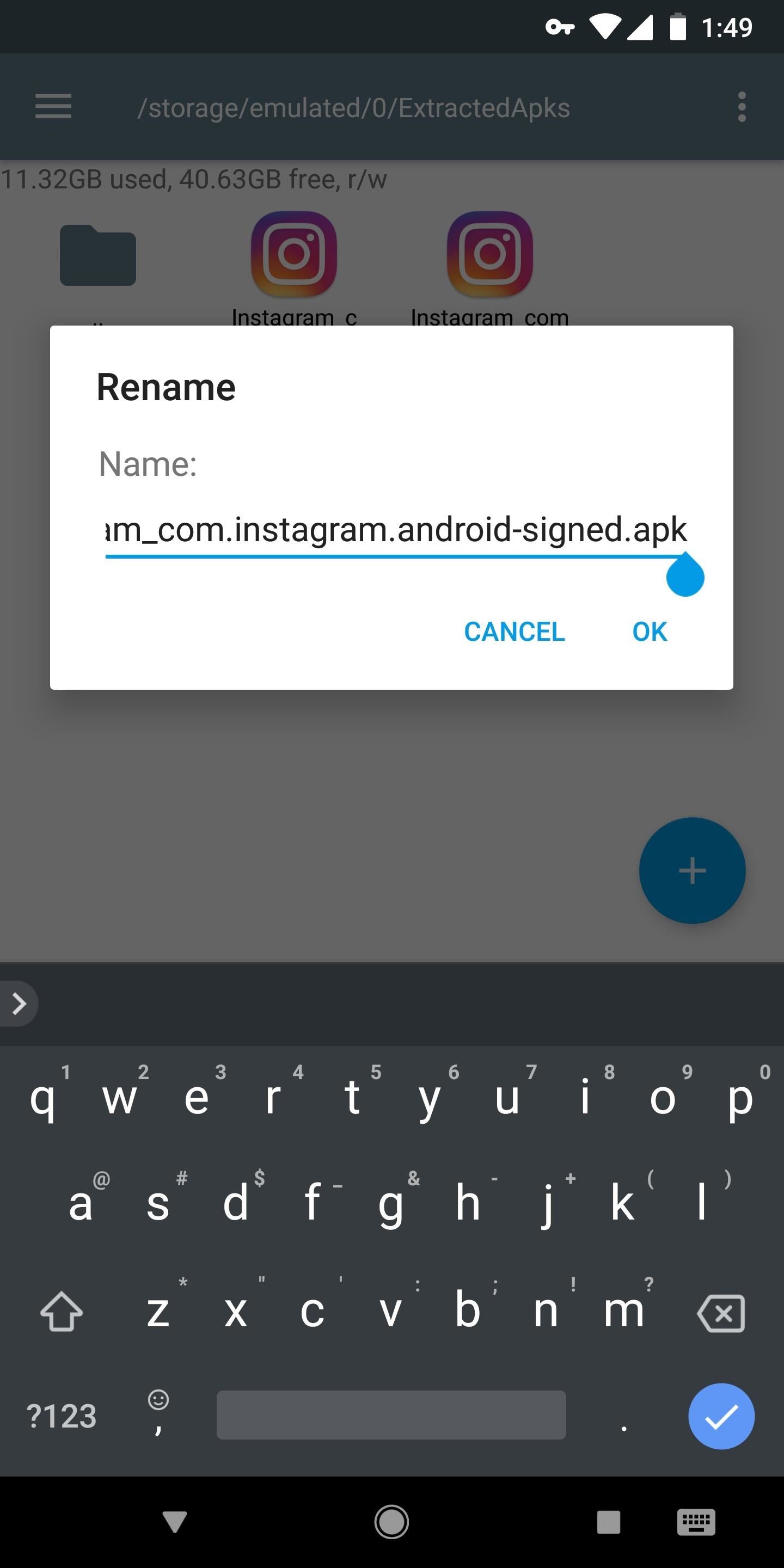
När du tror att du har hittat en signerad APK, se till att du har aktiverat okända källor. Därifrån trycker du bara på filen för att öppna den, och du blir ombedd att installera den speciellt signerade versionen av applikationen. Tryck på “Installera” och sedan “Öppna”.
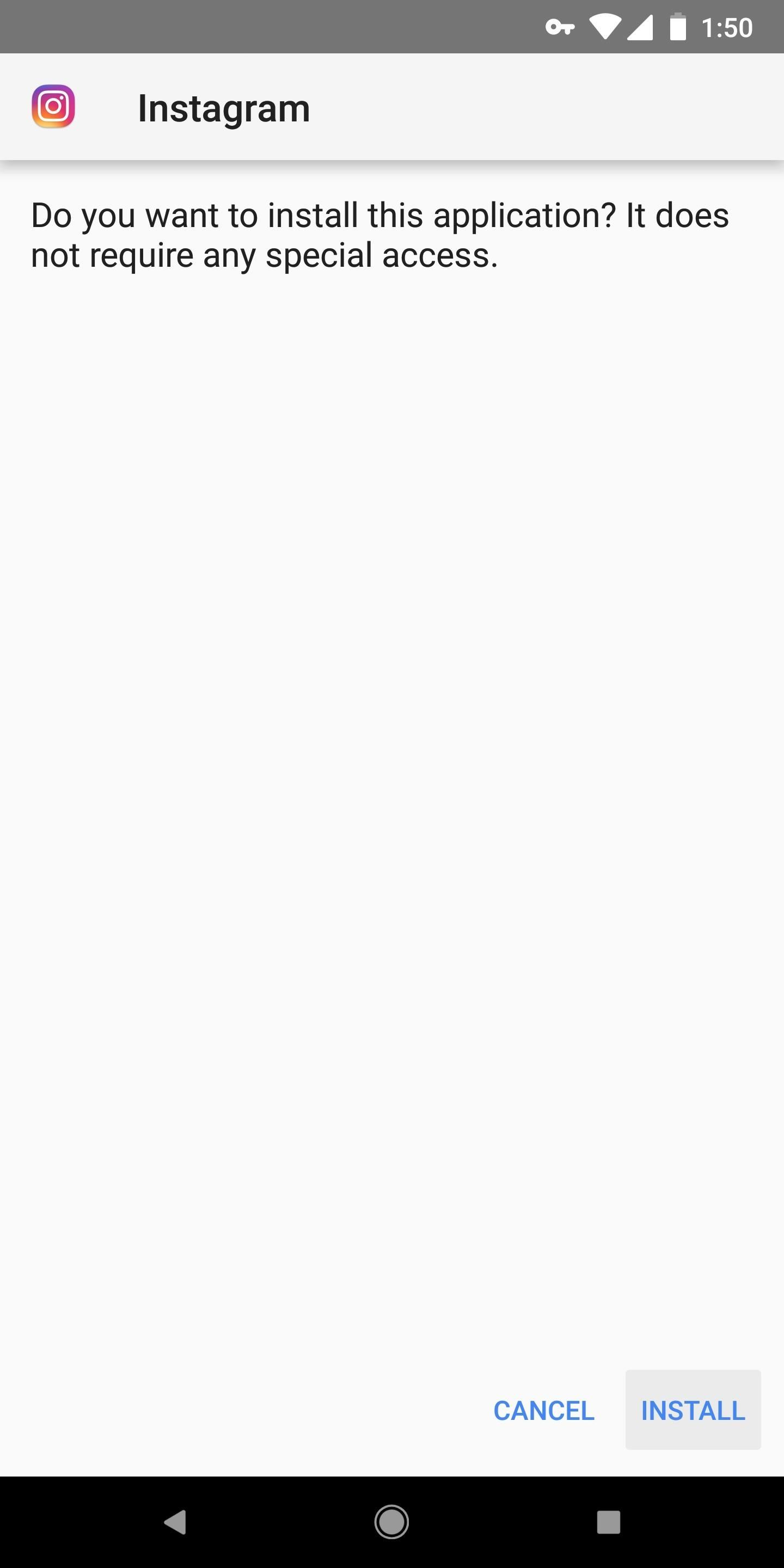
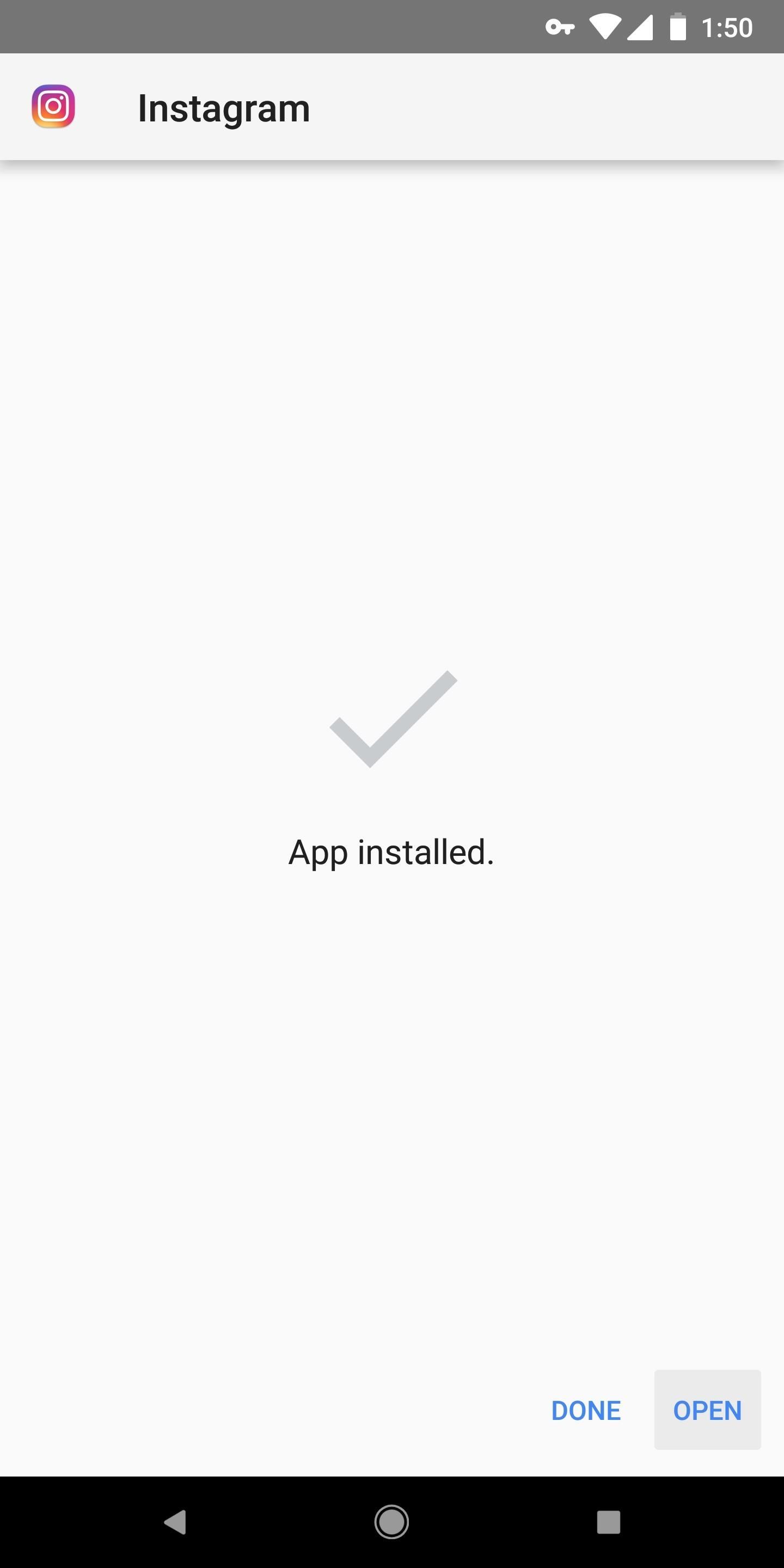
Steg 7: Njut av automatiska uppdateringar igen
Slutligen öppnar du avsnittet “Mina applikationer” i din Play Store-applikation. Om allt går bra ser du att det inte finns några uppdateringar tillgängliga – även om du har installerat en äldre version av applikationen. Från och med nu kan du trycka på knappen “Uppdatera alla” när du vill, men din modifierade APK kommer inte att uppdateras. Du kan till och med aktivera automatiska uppdateringar om du vill!
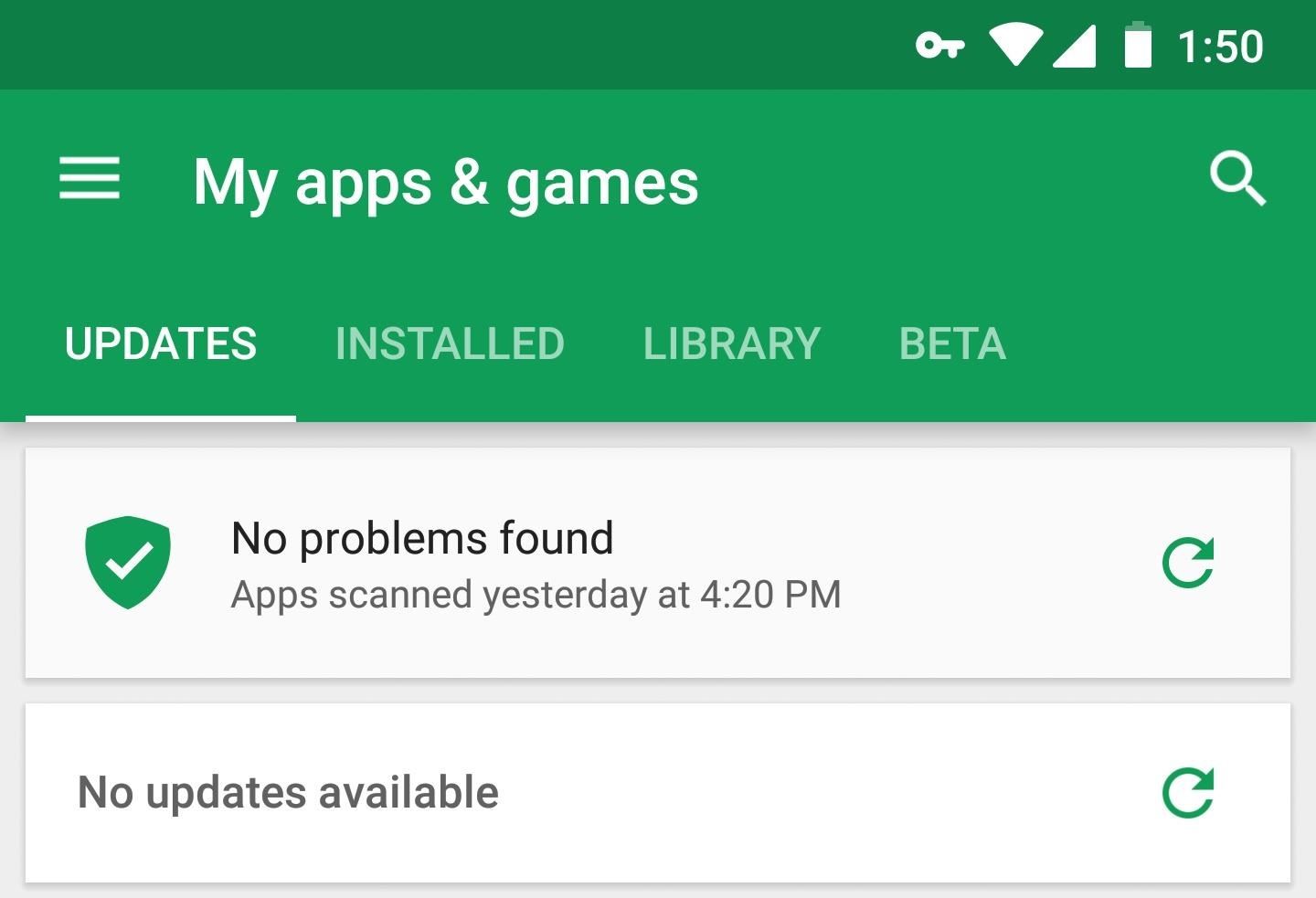
Detta fungerar på grund av de olika signaturerna som du använde till APK i steg 4. En signatur är en säkerhetsåtgärd som Android använder för att säkerställa att skadliga utvecklare inte kan maskeras som andra applikationer. Om signaturerna för de två APK: erna inte matchar, även om de andra är desamma, vägrar Android att installera uppdateringen.
Det enda sättet att installera en uppdatering till en befintlig applikation är om signaturen matchar originalet, men matchande signatur kan bara skapas av den ursprungliga utvecklaren. Så genom att skriva en APK med din egen anpassade signatur har du i princip lurat Play Store till att tro att du inte har det rätt Applikationen installeras igen, vilket stoppar uppdateringen.
Omslagsbild och skärmdump av Dallas Thomas /
