Obs: I nästa ämne du kommer att läsa kommer du att lära dig om: Synkronisera macOS och iOS: hur ansluter de?

Apple kallar anslutningsfunktionerna mellan macOS och iOS för “Continuity System”. Kontinuitet är det vanliga namnet för många små trådlösa anslutningar mellan din Mac och iPhone. Kontinuitetsfunktioner gör att du sömlöst kan skapa och överföra media mellan dina enheter, i specifika former och sammanhang.
För att kunna använda de flesta Continuity-funktioner som AirDrop och Handoff måste enheter vara på samma Bluetooth-aktiverade Wi-Fi-nätverk. Det maximala serviceintervallet beror på kvaliteten på Bluetooth-anslutningen. Närmare är generellt sett bättre. Alla funktioner (förutom AirDrop) kräver också att båda enheterna är anslutna till samma Apple.
Du behöver också en relativt ny Mac – kontrollera om din enhet stöder Continuity. Observera att olika funktioner har olika minimikrav, både vad gäller mjukvara och hårdvara. För att komma åt alla funktioner, se till att dina Mac- och iOS-enheter är uppdaterade till den senaste versionen av operativsystemet.
1. AirDrop
AirDrop låter dig överföra media trådlöst mellan två stängda Apple-enheter. Mottagarna måste acceptera andelen av sin del och de kommer att se en förhandsvisning av det delade innehållet. När de har accepterats öppnas de delade medierna i respektive app omedelbart. Det är ett utmärkt sätt att snabbt dela anteckningar eller bilder med din Mac eller med andra användare på Apple.
Om du har problem med att få AirDrop att fungera, se till att båda enheterna är på samma Wi-Fi-nätverk och inom Bluetooth-räckvidd. Det är också mer tillförlitligt när AirDrop-upptäckt inte är begränsat till kontakter. Om du har problem med att hitta en mottagare som du vet att du kommer att se, se till att AirDrop-upptäckt på mottagarens enhet är inställt på “Alla” istället för “Endast kontakter”.
Universal urklipp
Med det universella urklippet kopierar du din text till en enhet och klistra sedan in den i en annan. Detta är en automatiserad funktion utan gränssnitt. Det finns inget sätt för användaren att manuellt aktivera Universal Clipboard.

-
- Kopiera innehållet normalt på källenheten.
- Kopierat innehåll läggs automatiskt till i urklippet på en enhet i närheten. Om du kopierar något annat till källan eller målenheten kommer det att skriva över det universella urklippscachen.
- Klistra in innehållet normalt på målenheten.
Kontinuerlig kammare
Med Continuity Camera kan du använda din iOS-enhets kamera för att ta bilder direkt till din Mac med macOS Catalina eller senare, eller importera dem direkt till kompatibla appar.
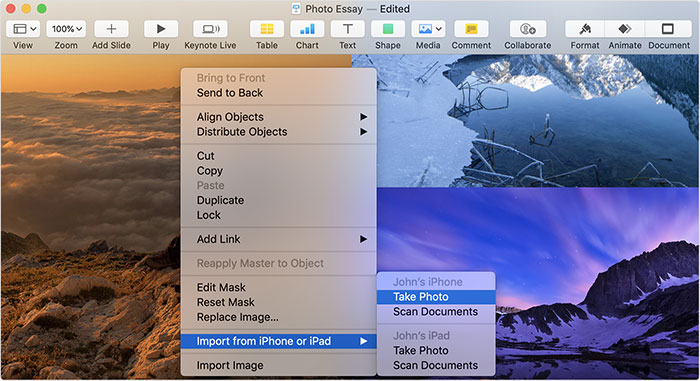
Med en av dessa appar öppen högerklickar du på dokumentet eller fönstret där du vill att bilden ska visas. I snabbmenyn väljer du “Importera eller infoga från iPhone eller iPad -> Ta ett foto”, öppna kameraappen på din iPhone eller iPad. Du kan också välja “Skanna dokument” för att använda iOS-dokumentskanning.
Om du bara vill spara bilden på din Mac högerklickar du på skrivbordet och väljer “Importera eller infoga från iPhone eller iPad -> Ta foto”.
Kontinuitetsskissning / markering
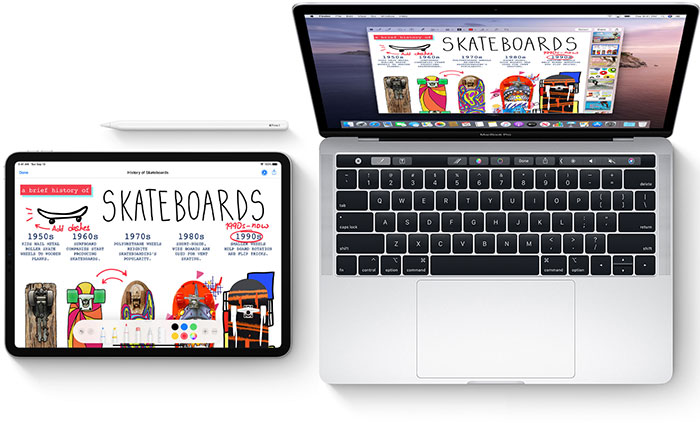
Continuity Sketch låter dig skapa en skiss på din iOS-enhet och överföra dessa skisser till din Mac med macOS Catalina eller senare. För att lägga till en skiss, välj Arkiv -> Infoga från (enhet) -> Lägg till skiss eller högerklicka och välj Lägg till skiss från snabbmenyn. Detta öppnar ett skissfönster på din iOS-enhet, och skissen överförs till din Mac när du trycker på “Klar”.
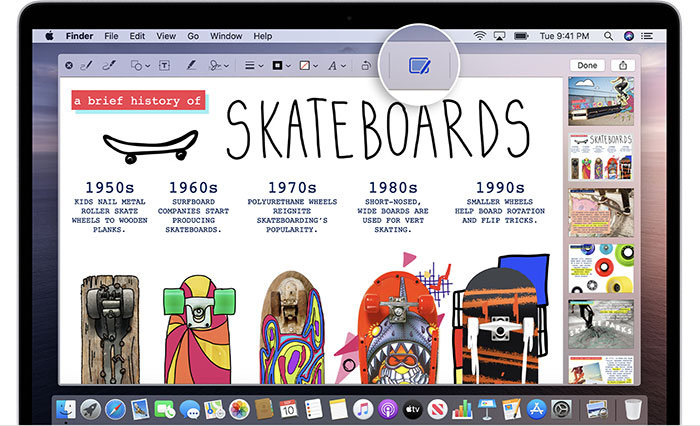
Kontinuerlig markering är liknande men har getts annorlunda. Öppna filen i snabbvy eller förhandsgranskning och klicka på knappen Annotera i menyraden som visas ovan. Detta öppnar filen på din iOS-enhet och ändringarna kommer att överföras till din Mac omedelbart.
iPhone mobilsamtal
Du kan ringa samtal med din iPhones mobilanslutning, även om telefonen förvaras längst ner på ryggsäcken. Så länge som din telefon kan ta emot en Bluetooth-signal från din enhet kan du ringa samtal med din iPhones mobilanslutning men din Macs högtalare och mikrofon. Detta använder FaceTime-appen för att “överföra” samtal över din mobiltelefon, men vidarebefordrar alla interaktioner med din Mac. För detaljerade instruktioner om hur du ställer in den här processen, lär dig hur du ställer in din Mac för att ringa telefonsamtal via iPhone.
Omedelbar hotspot
Instant Hotspot ger ett sätt att dela din mobila dataanslutning med andra enheter. Skicka din iPhones trådlösa dataanslutning (vanligtvis 4G LTE i de flesta områden) via en Wi-Fi-hotspot. De flesta enheter måste ange ett lösenord för att använda hotspot.
Men om din Mac och iPhone är anslutna till samma Apple kan din enhet dela Internet med din Mac utan lösenord. För att använda Instant Hotspot, aktivera Personal Hotspot på din iOS-enhet med en mobilanslutning. Välj sedan enhetsnamnet från listan över trådlösa nätverk på din Mac. När du är ansluten kommer Wi-Fi-ikonen i menyraden att visa en uppsättning kedjelänkar för att indikera en omedelbar hotspot-anslutning förmedlad av ditt Apple-ID.
Fri
Den mest rudimentära formen av trådlös anslutning, Handover låter dig öppna media eller länkar på din iPhone och sedan överföra dem till din Mac. systemet automatiskt, och det finns inget sätt att användaren aktivt kan aktivera det. Om ett scenario som är kvalificerat för överlämnande upptäcks, visas lämpliga UI-element. Överföringen kräver följande villkor:
- Kvalificerat innehåll fokuserat på din iPhone
- iPhone är vaken och olåst
- Mac är vaken och inloggad på lämplig användare
- Mac har en app som kan läsa berättigad media
- Grundläggande kontinuitetskrav uppfyllda (Wi-Fi, Bluetooth, samma Apple-ID)
- Starka anslutningar mellan enheter (oftast utanför användarkontroll)
Om alla dessa villkor är uppfyllda, kommer du att se en Handoff-ikon till vänster om din Macs Dock (eller högst upp om du placerar Dock vertikalt). Klicka på ikonen Överför så öppnas media i den associerade appen.
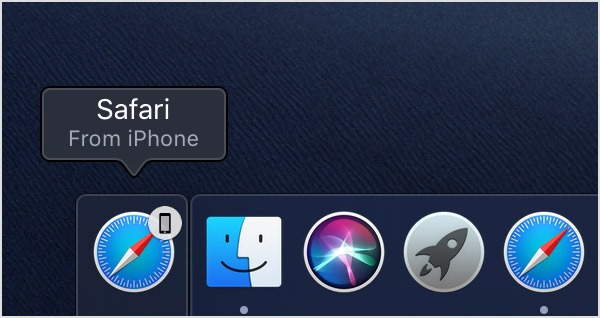
Det är också möjligt att hämta innehåll från din Mac på din iPhone. Svep uppåt från nedre mitten av skärmen och håll ned tills du ser App Switcher. Längst ner ser du Handoff-länkar.
Sidvagn

Använd din iPad som en extra skärm med Sidecar. Med macOS Catalina och iOS 13 kan användare ansluta sin iPad till sin Mac som en extra skärm. Om din enhet är kvalificerad kan du välja iPad som en sekundär skärm under Airplay-menyraden eller använda alternativet Sidecar för att ansluta.
