Obs: I nästa ämne du kommer att läsa kommer du att lära dig om: Systemfel från feta filer på Windows 10 [FULL FIX]
FAT FILE SYSTEM är ett blått skärmfel, och som alla andra BSoD-fel kommer det att starta om din dator för att undvika skador. För att lösa det här problemet måste du först se till att din Windows 10 är uppdaterad till den senaste versionen och att alla drivrutiner är uppdaterade. Lär dig hur du gör det i vår guide nedan. Du kan inte bara ignorera ett BSoD-fel eftersom det är allvarligt. Gå direkt till vår BSoD-felsökningssektion för lösningen. Det finns många buggar i Windows 10 som vi vill ha, men lyckligtvis har vi lösningar för dem alla i vårt Windows 10 Hub-misstag.

FAT FILE SYSTEM är ett blått skärmfel, och som alla andra BSoD-fel kommer det att starta om din dator för att undvika skador.
Detta fel orsakas vanligtvis av din hårddisk och idag kommer vi att visa dig hur du fixar FAT FILE SYSTEM-felet i Windows 10)
Hur fixar jag BSoD FAT_FILE_SYIUS-fel i Windows 10?
- Uppdatera dina Windows och drivrutiner Kör BSOD-felsökaren Kör SFC Scan Kör DISM Testa att starta om din dator med en hårddisk Se till att din maskinvara fungerar Avinstallera mappskydd och mjukvarunyckel Avinstallera antivirus Starta om Windows 10
Steg för att fixa Windows 10 FAT-filsystemfel
Lösning 1 – Uppdatera dina Windows och drivrutiner
De vanligaste BSoD-felen orsakas av inaktuella eller inkompatibla drivrutiner, så för att åtgärda detta problem rekommenderar vi att du laddar ner de senaste drivrutinerna för ditt moderkort, chipset, grafikkort och andra enheter du har installerat. Du kan ladda ner alla nödvändiga filer från tillverkarens webbplats.
Förutom att ladda ner de senaste drivrutinerna är det också ganska viktigt att ladda ner och installera dem. Uppdatering för Windows 10. Microsoft arbetar hårt för att hitta och fixa hårdvaru- och mjukvarukonflikter och i vissa fall kan FILSYSTEM åtgärdas genom att utföra Windows 10-uppdateringar.
Uppdatera drivrutiner automatiskt
Att söka efter drivrutiner på egen hand kan vara tidskrävande. Därför rekommenderar vi att du använder ett verktyg som gör detta automatiskt. Att använda automatiska drivrutinsuppdateringar sparar dig besväret med att söka efter drivrutiner manuellt och kommer alltid att hålla ditt system uppdaterat med de senaste drivrutinerna.
Tweakbit Driver Updater (godkänd av Microsoft och Norton Antivirus) hjälper dig att automatiskt uppdatera drivrutiner och förhindra skador på din dator genom att installera felaktiga drivrutinsversioner. Efter många tester har vårt team kommit fram till att detta är den bästa automatiserade lösningen.
Här är en snabbguide om hur du använder den:
- ladda ner och installera TweakBit. Uppdatering av drivrutiner
Lösning 2 – Kör BSOD-felsökaren
Nästa verktyg vi kommer att använda är Windows 10 Built-in Troubleshooter. Detta verktyg kan hjälpa dig att hantera alla typer av systemproblem, inklusive BSOD-fel.
Så här kör du Windows 10:s inbyggda BSOD-felsökare:
- Öppna Konfigurationsapp Och gå till Uppdatering och säkerhet del. Alternativ Problemlösning från menyn till vänster. Alternativ BSOD från den högra rutan och klicka Kör felsökaren.
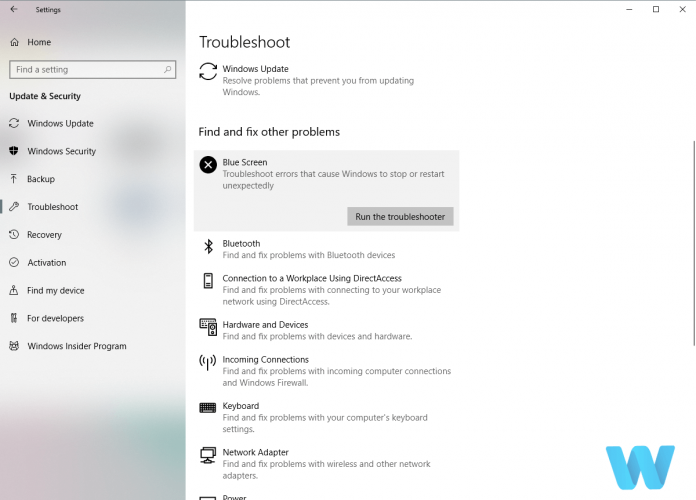 Följ instruktionerna på skärmen för att slutföra felsökaren.
Följ instruktionerna på skärmen för att slutföra felsökaren.Lösning 3 – Kör en SFC quet scan
Nästa felsökningsverktyg vi kommer att kolla in är SFC-skanningen. Detta är ett kommandoradsverktyg som fungerar som en skanner för systemet och är lika effektivt som de flesta andra befintliga felsökningsverktyg.
Så här kör du en Windows 10 SFC-skanning:
- Högerklicka på Start-menyknappen och öppna systemet (Manager). Skriv följande rad och tryck på Enter: sfc / scannow
 Vänta tills processen är klar (det kan ta ett tag). Om en lösning hittas kommer den att tillämpas automatiskt. Stäng nu ikonen för systemet och starta om datorn.
Vänta tills processen är klar (det kan ta ett tag). Om en lösning hittas kommer den att tillämpas automatiskt. Stäng nu ikonen för systemet och starta om datorn.Lösning 4 – Kör DISM
Och slutligen, det sista felsökningsverktyget vi använder är DISM. Det här verktyget visar bilden av systemet igen, så du rensar troligen eventuella BSOD-fel. Inklusive FILSYSTEM-felet (förhoppningsvis).
Vi går igenom standarden och proceduren för att använda installationsmediet nedan:
- Högerklicka på Start och Öppna system (hanterare). Klistra in följande kommando och tryck på Enter: DISM / Online / Ren bild / Återställ hälsa
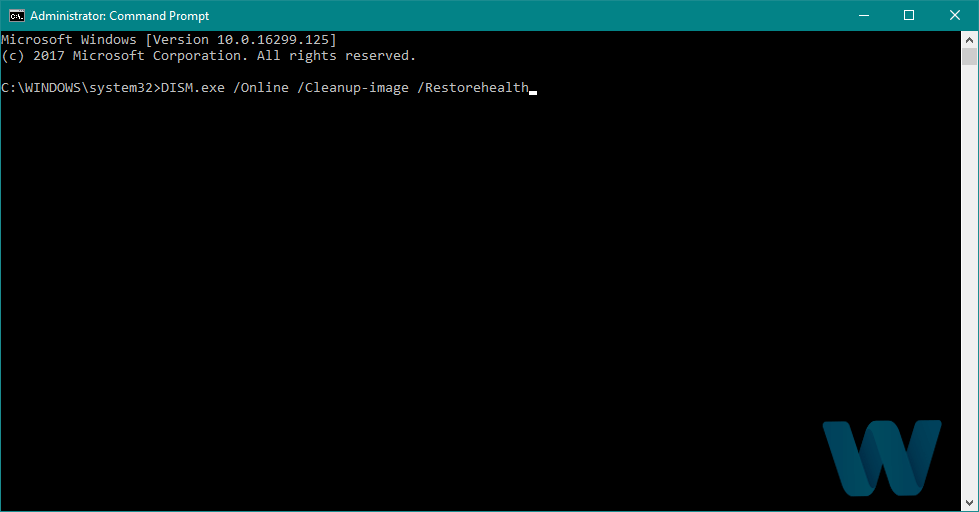 Vänta tills skanningen är klar. Starta om datorn och försök uppdateringen igen.
Vänta tills skanningen är klar. Starta om datorn och försök uppdateringen igen.Med Windows installationsmedia
- Sätt i din Windows-installationsmedia Högerklicka på Start-menyn och välj ikonen för ikonen från systemmenyn (hanterare). Skriv följande kommandon på kommandoraden och tryck på Enter efter varje kommando: demontera / online / fixa / scanhealth demontering / online / bildsanering / hälsoåterställning Skriv nu följande kommando och tryck på Enter: DISM / Online / Rensa bild / Återställ hälsa / Källa: WIM: X: S SourceInstall.wim:1 /Begränsad åtkomst Se till att byta en X värde med bokstavsfrekvens är utrustad med Windows 10 installerat. När proceduren är klar startar du om datorn.
Lösning 5 – Försök att starta datorn med en hårddisk
Som vi nämnde orsakas FAT FILE SYSTEM vanligtvis av din hårddisk och ibland kan du åtgärda problemet genom att koppla ur en annan hårddisk och starta Windows 10 utan den. Om du inte har två eller flera hårddiskar kan du hoppa över den här lösningen och prova en annan lösning.
För att koppla bort hårddisken måste du öppna datorn och koppla ur strömkabeln som ansluter till hårddisken. Se till att göra detta för alla hårddiskar utom den som följde med Windows 10 installerat på den.
Utöver de interna hårddiskarna rekommenderar användare att du tar bort eventuella ytterligare minneskort och USB-enheter som kanske redan är anslutna till din dator.
Om FAT SYSTEM BSoD-felet åtgärdas efter att du kopplat bort de extra hårddiskarna kan du stänga av din dator och försöka ansluta dem en efter en tills du hittar den som orsakar FILSYSTEM-felet.
Lösning 6 – Kontrollera om hårdvaran fungerar som den ska
Blue screen of death-felet kan ofta orsakas av felaktig hårdvara och i så fall måste du hitta fel hårdvara och byta ut den. Om din hårdvara är ny och nyligen installerad kanske den inte är kompatibel med din dator.
Om du inte har någon ny hårdvara installerad betyder det att din nuvarande hårdvara inte fungerar korrekt.
Väldigt få användare har rapporterat att ett felaktigt moderkort orsakar detta problem, så se till att kolla upp det. Kom ihåg att nästan vilken annan hårdvara som helst kan orsaka detta problem, och om du behöver hjälp med att diagnostisera felaktig hårdvara är det bäst att ta med datorn till en verkstad.
Lösning 7 – Avinstallera mappskydd och mapplås
Viss mappskydd och krypteringsprogram kan göra att FAT_FILE_SYSTEM visas. Enligt användare kan programvara som mappskydd och mapplås orsaka BSoD-fel eftersom dess krypteringsmetod stör din hårddisk.
Om du använder dessa verktyg är den enda lösningen att avinstallera dem från din dator.
Mycket få användare rapporterade att de inte ens kunde komma åt Windows 10, så de kunde inte avinstallera programvaran. Om FAT FILE SYSTEM-felet hindrar dig från att komma åt Windows 10 kan du prova att avinstallera dessa verktyg från felsäkert läge. För att komma åt felsäkert läge måste du göra följande:
- Starta om den när din dator startar upp. Du måste upprepa detta steg flera gånger innan datorn startar den automatiska reparationsprocessen. Alternativ Felsökning > Avancerade alternativ > Inledande inställningar och klicka omstart. När datorn startar om trycker du på F5 eller 5 tillgång Säker plats med nätverk.
När du väl går in i felsäkert läge bör du kunna ta bort den problematiska programvaran utan problem.
Lösning 8 – Avinstallera ditt antivirusprogram
På grund av inkompatibilitetsproblem kan vissa antivirusprogram orsaka FILSYSTEM-fel. Om du har Windows 10-fel rekommenderar vi att du tar bort det för närvarande installerade antivirusprogrammet och kontrollerar om det löser problemet.
Om problemet kvarstår även efter att antiviruset har tagits bort kan du behöva använda ett speciellt avinstallationsprogram för att ta bort antivirusprogrammet. Många antivirusföretag erbjuder verktyg som helt avinstallerar ditt antivirusprogram, så se till att ladda ner ett av dessa verktyg och använda det för att ta bort det.
Om du tar bort antivirusprogrammet måste problemet vara installerat på din dator. Vi har skapat en lista över det bästa antivirusprogrammet för Windows 10 och vi rekommenderar att du konsulterar.
Lösning 9 – Starta om Windows 10
Om alla andra lösningar misslyckas kan du återställa Windows 10. Omstartsmeddelandet för Windows 10 tar bort alla installerade appar, så du måste ladda ner och installera om dem. för att starta om Windows 10 bör du göra följande:
- När datorn startar om, starta om datorn några gånger. Detta kommer att starta reparationen automatiskt. Alternativ Felsökning > Återställ den här datorn. Du kan välja att behålla mina filer och ta bort alla. Det första alternativet är att installera Windows 10 igen, men det kommer inte att radera dina personliga filer och mappar. Det andra alternativet tar bort alla filer och mappar du har på din C-enhet. Om det första alternativet inte fungerar för dig kan du alltid upprepa dessa steg och välja alternativet Ta bort alla. Omstarten startar nu, så se till att du inte avbryter den.
Om återställningsalternativet inte hjälper kan du alltid göra en ren installation och helt formatera hårddiskpartitionen. Observera att dessa procedurer kommer att radera några av dina filer och mappar, så se till att du har en säkerhetskopia redo.
FAT FILE SYSTEM Blue screen of death-felet kan vara förödande, men vi hoppas att några av våra lösningar har varit till hjälp för dig.
Vanliga frågor: Läs mer om FILSYSTEM-fel
Vad är FAT FILE systemfel?
FAT FILE-systemfelet är ett BSoD-fel som vanligtvis orsakas av din hårddisk, men det kan också vara ett problem med en felaktig drivrutin eller fil. korrupt system.
Fel i NTFS-filsystemet?
Det här felet är ett BSoD-fel relaterat till din hårddisk och filsystemet. Även korrupta systemfiler och nyinstallerade tredjepartsprogram orsakar olika blå skärmar.
Hur fixar man filsystemfel?
Uppdatera dina Windows och drivrutiner, kör Windows BSOD debugger, justera SFC och DISM skanningar, försök starta din dator med en hårddisk om du har mer än en, kontrollera om din hårdvara har fungerar det bra, avinstallera Folder Guard programvaran och Mapplås om installerat, avinstallera antivirusprogrammet och slutligen starta om Windows 10)
Från anteckningsredigeraren: Det här inlägget publicerades ursprungligen i oktober 2018 och har sedan dess förnyats och uppdaterats i april 2020 för att ge fräschhet, noggrannhet och heltäckande.
