Medan macOS har haft widgets sedan 2014 med lanseringen av OS X Yosemite, är de ganska begränsade när det gäller funktionalitet och anpassningsbarhet som deras iOS-motsvarigheter. Men saker och ting har förändrats dramatiskt med introduktionen av macOS Big Sur. För en förändring är de nya widgetarna inte bara mer funktionella, utan erbjuder också viss anpassning för en personlig upplevelse. Så om du är redo att lära dig hur du använder widgets i macOS Big Sur på din Mac, har du kommit till rätt ställe.
Tips för att anpassa widgets i macOS Big Sur
Förväntat fungerar macOS Big Sur-widgets synkroniserat med iOS 14-widgets. Så du kan välja önskad storlek och till och med anpassa dem. Även om macOS inte tillåter dig att placera widgets på skärmen just nu, kan saker och ting förändras senare med hur starkt Apple vill förbättra widgetupplevelsen.
För närvarande har widgetbiblioteket inte en enorm samling. Men du bör förvänta dig att biblioteket snart kommer att få massor av coola widgets. Särskilt, om du har en populär iOS-app som kommer med en widget, kommer du att kunna använda den på Mac också.
Snabblänkar om ämnen som nämns nedan
Få tillgång till verktyg på din Mac
Det är ganska enkelt att komma åt widgets i macOS Big Sur. Du kommer åt dem genom att klicka tid på menyraden. Apple har integrerat meddelandecentret med en widgetpanel för snabb navigering.
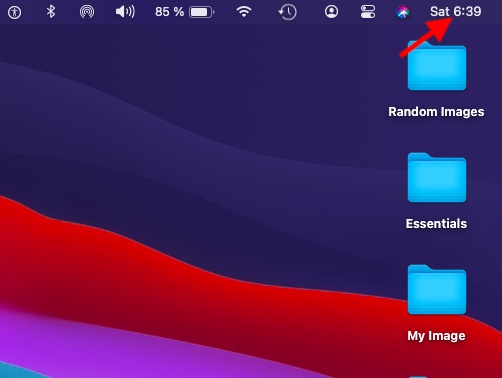
Lägg till en widget i din Macs meddelandecenter
Beroende på dina behov kan du enkelt lägga till en widget i ditt meddelandecenter för att se igenom det väsentliga som en viss widget har att erbjuda.
1. Först och främst, Klicka på tiden uppe till höger hörnet av skärmen.
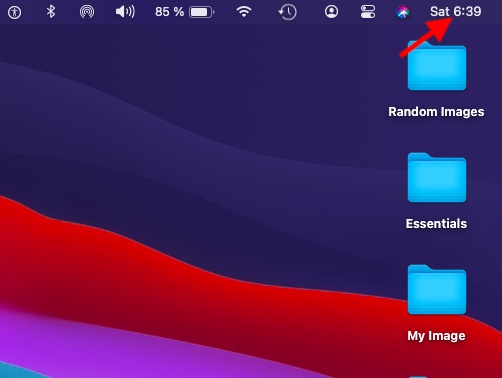
2. Klicka nu Redigera widget alternativ längst ner.
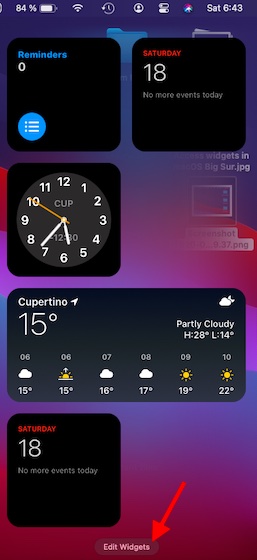
3. Nästa, Välj önskad storlek av widgeten.
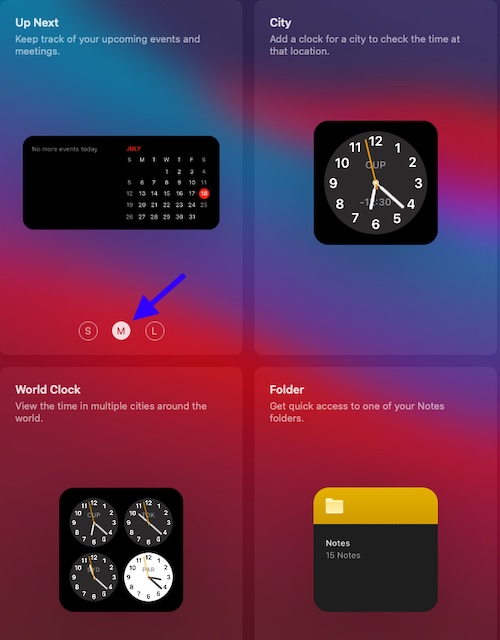
4. Hitta sedan widgeten du vill lägga till i meddelandecenter. Håll sedan muspekaren över widgeten för att visa den “+” knapp. Slutligen, se till att klicka Skicklig bekräfta.
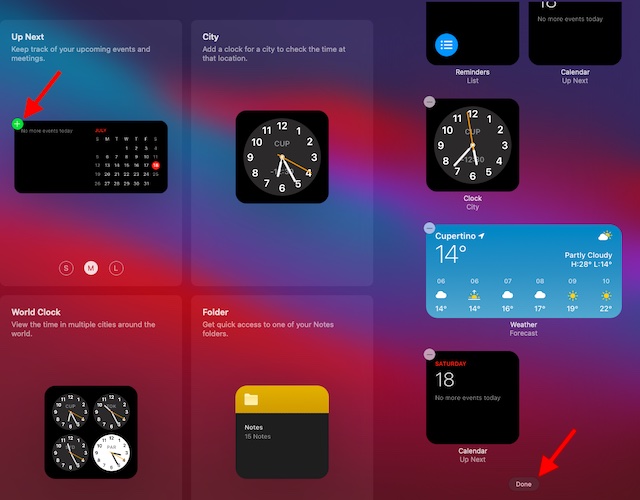
Ordna om widgets perfekt i Notification Center
1. För att komma igång, klicka tid i menyraden.
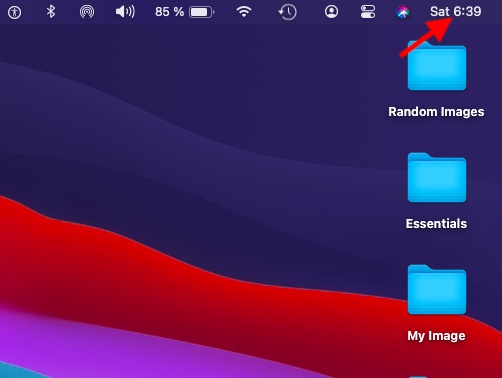
2. Scrolla nu till botten och klicka Redigera widgetar.
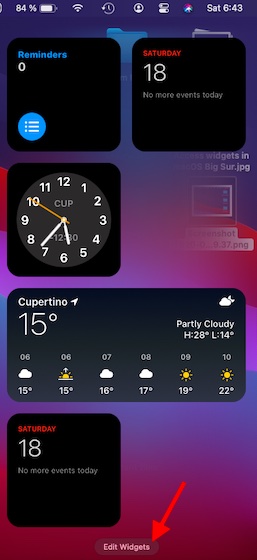
3. Nästa, dra widget på rätt plats. När du har ordnat om widgeten perfekt klickar du Skicklig bekräfta.
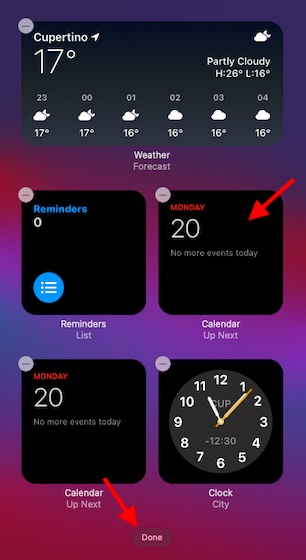
Ta bort widgets från Notification Center på din Mac
Om du inte vill behålla några widgets i Notification Center längre kan du snabbt ta bort dem.
1. Klicka tid i det övre högra hörnet på din Mac.
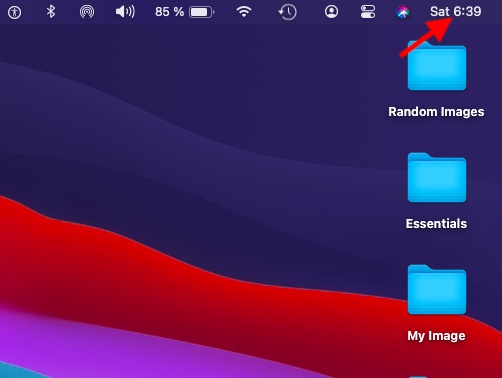
2. Rulla ned och klicka Redigera widgetar.
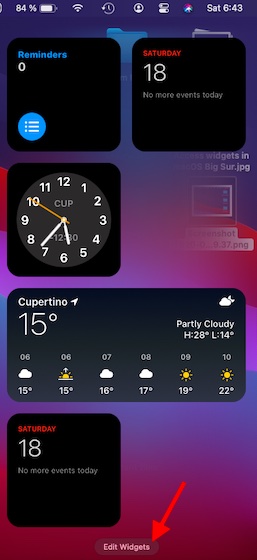
3. Hitta medhjälpare som du vill ta bort. Klicka sedan “-” knapp till vänster om widgeten för att ta bort widgeten från meddelandecentret. Klicka sedan Skicklig längst ner för att bekräfta.
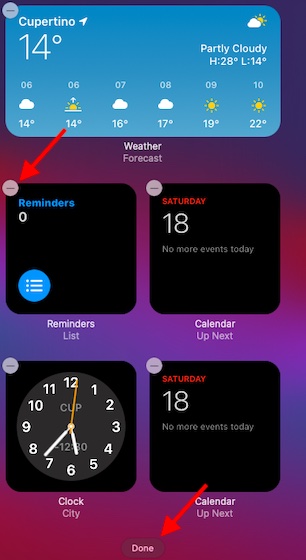
Tips för att anpassa widgets i macOS Big Sur på Mac
Så här är sätt du kan få ut det mesta av widgets på din Mac med macOS Big Sur. Även om macOS inte har många widgets just nu, är det bara en tidsfråga innan de är enorma till antalet.
macOS Big Sur har ett anpassningsbart kontrollcenter, en avsevärt förbättrad Messages-app med Memojis och effekter, och fortfarande bra batteriinställningar för att öka din Macs batteritid. Vilken av dessa funktioner imponerade mest på dig? Det skulle vara bra att veta dina tankar.
