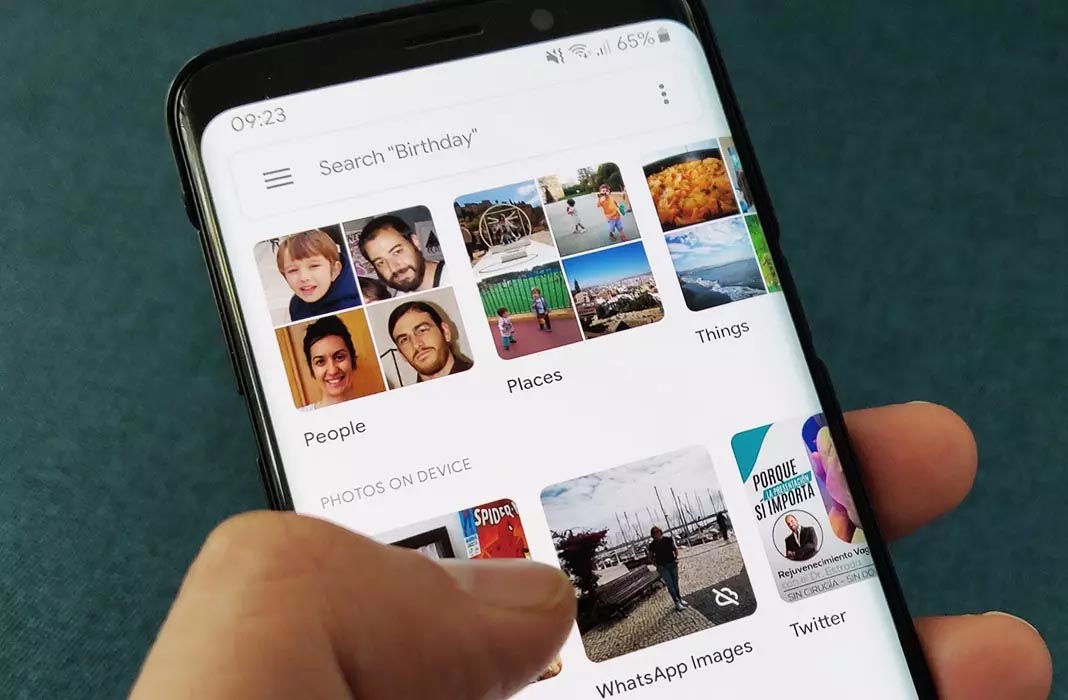Tips för att spara tid med funktionen Finder Search på Mac
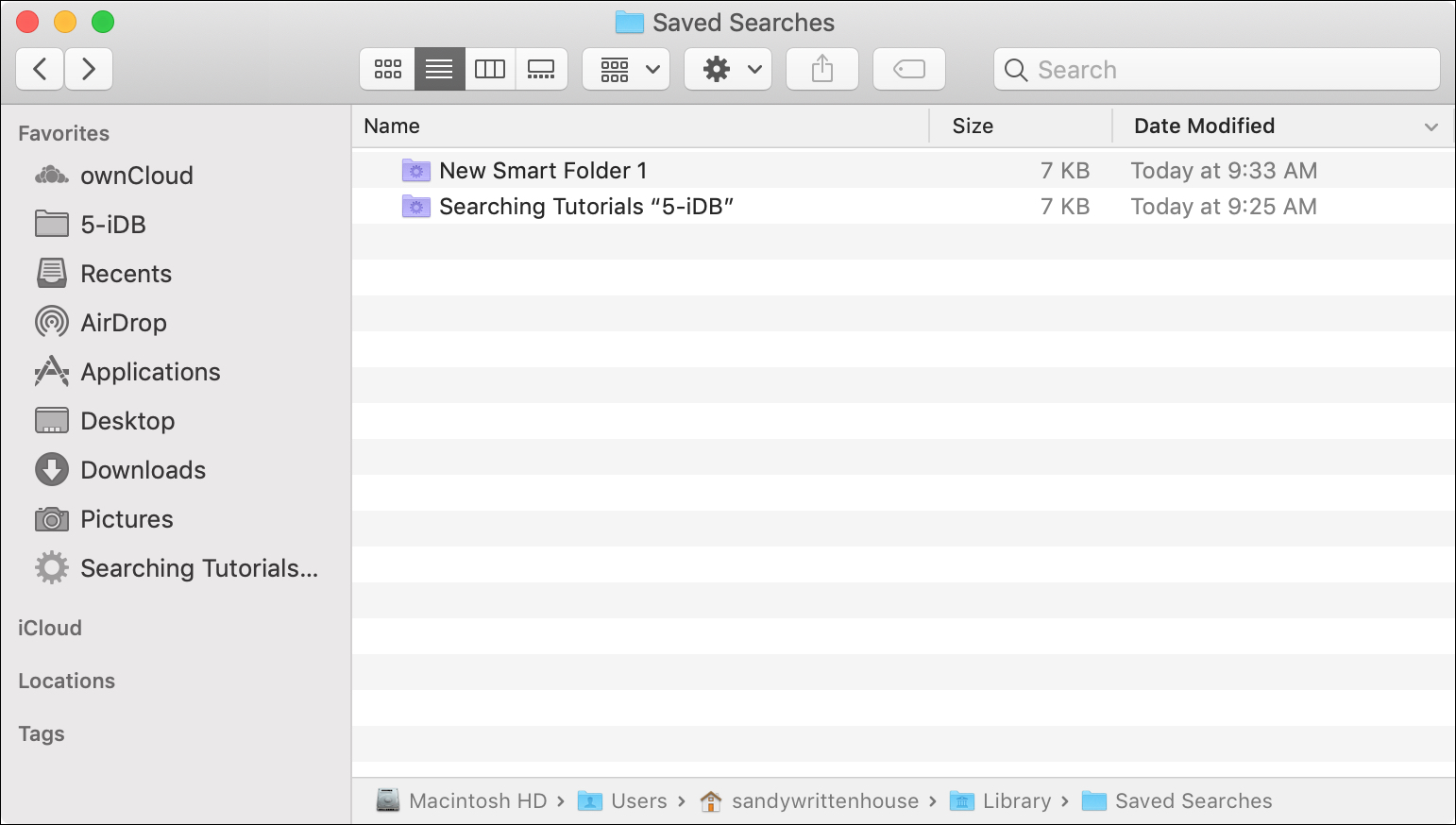
När du söker efter något på din Mac, oavsett om det är ett dokument, fil eller applikation, har du två kraftfulla sökverktyg; Finder och Spotlight. Vi har diskuterat några tips för att hjälpa dig använda Spotlight på din Mac, så nu är det dags att erbjuda vår hjälp med Finder.
Funktionen Search Finder gör mer än en enkel sökruta. Du kan välja hur du vill visa, lägga till kriterier för att begränsa dina resultat och spara din sökning efter återanvändning.
Här är några tips för hur du använder Mac-sökning.
Grundläggande Findersökning
Om du letar efter något på en Mac med Finder behöver du bara ange nyckelord eller fraser i Sökruta längst upp till höger i Finder-fönstret.
När du gör detta kan du välja att hitta termer i filnamnet, filtypen, från någon, eller bara använda allt. Klicka på listrutan till vänster om sökrutan när du har angett dina sökord eller fraser. Detta är ett snabbt sätt att begränsa vissa resultat.
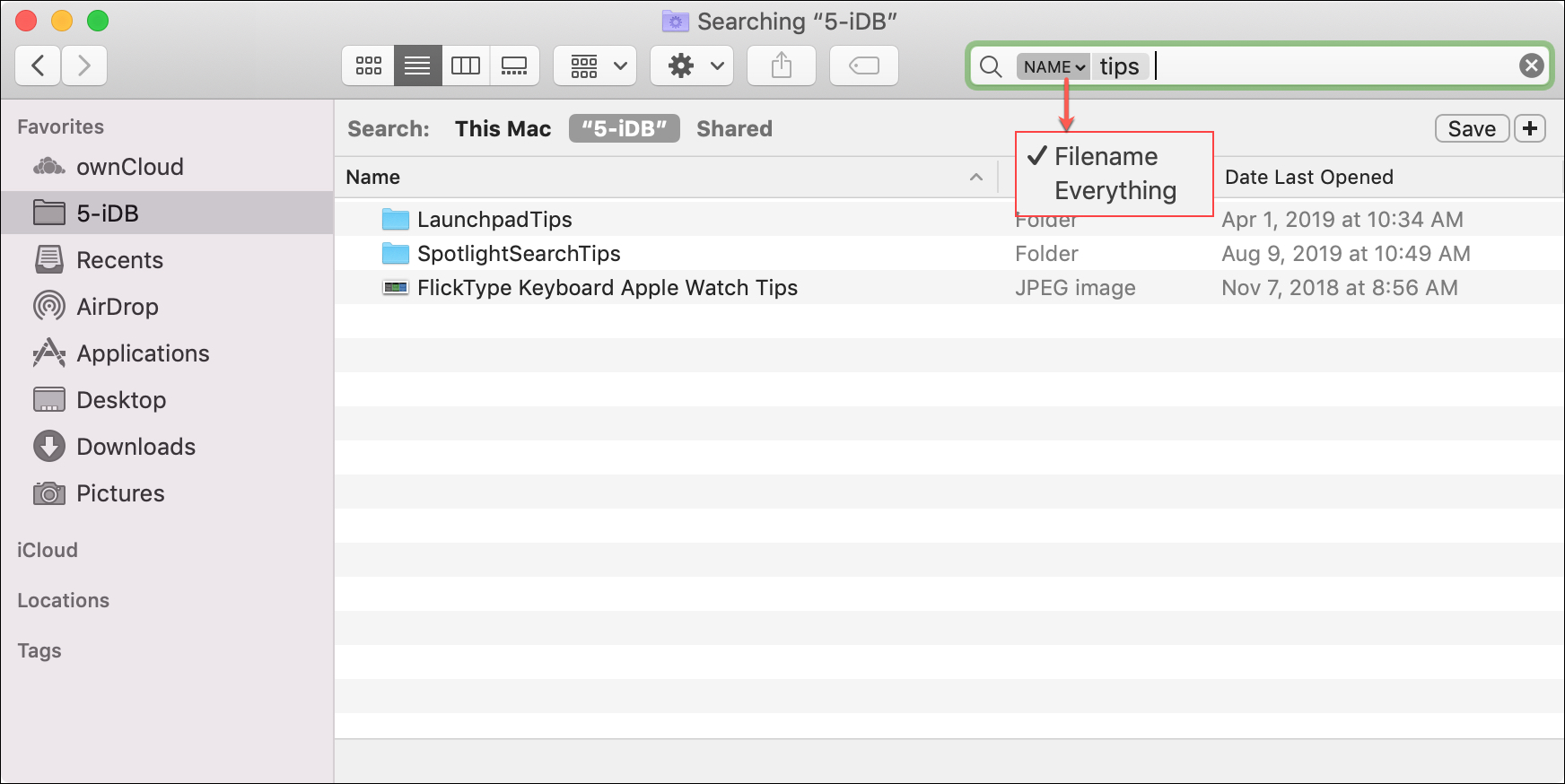
Beroende på vilken mapp du letar inuti kan du också använda alternativen högst upp i Finder-fönstret för att söka i den aktuella mappen eller välja Denna Mac eller Tillsammans.

Lägg till kriterier för att söka
Om du inte hittar det du letar efter kan du begränsa dina sökresultat ytterligare.
När du har angett dina sökord eller fras klickar du på plustecken i fältet som visas under sökrutan.
1) Du kan sedan använda kriterier som namn, senast öppnade datum, innehåll eller mer.
2) När du har gjort ett val, gå till nästa listruta för alternativ som matchningar, innehåller, startar eller slutar med.
3) Ange sedan din text i den sista rutan vid behov.
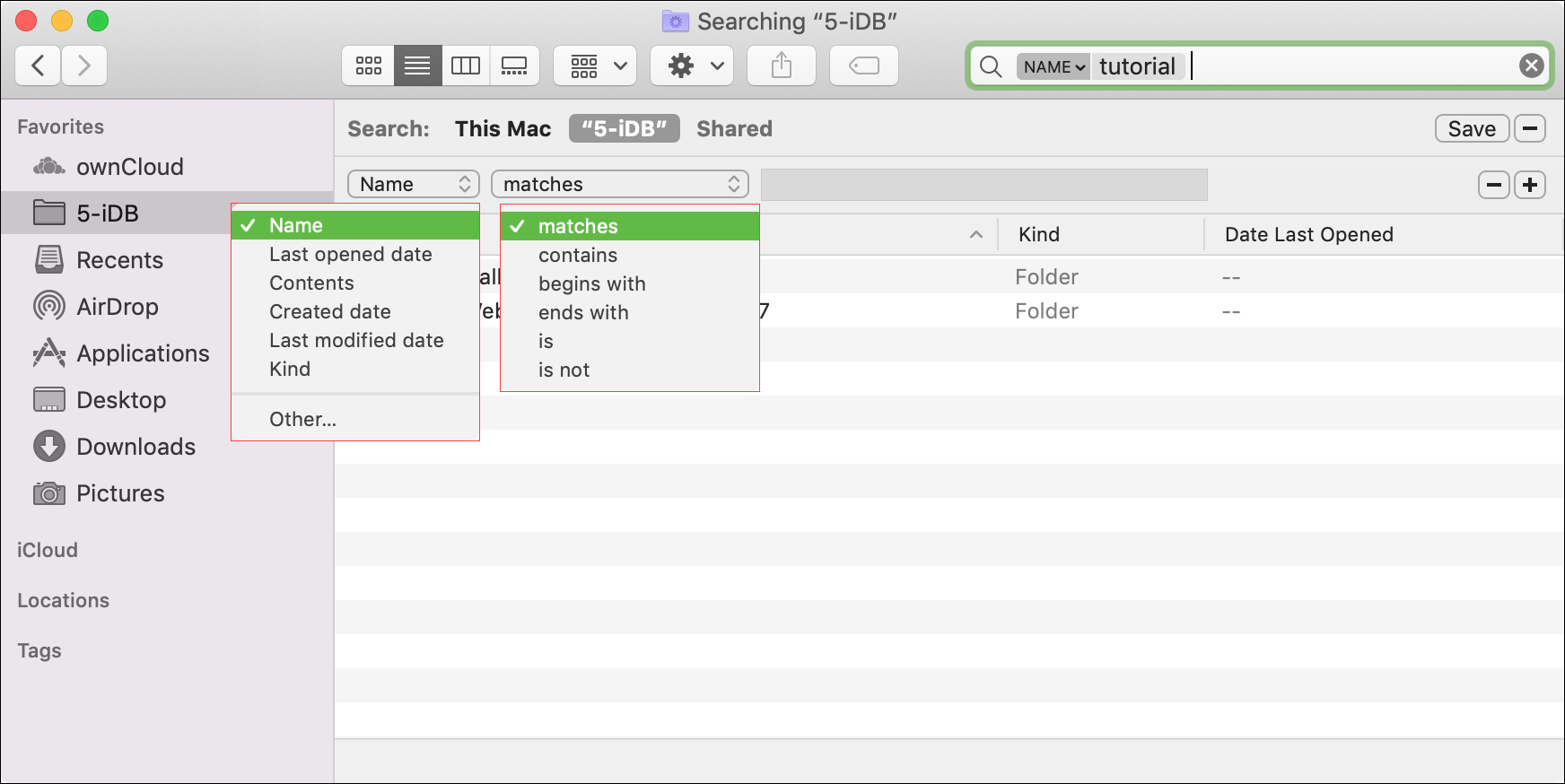
Dina sökresultat uppdateras automatiskt för att matcha de kriterier du angav. Och om du vill gå längre kan du klicka på plustecknet till höger och lägga till en uppsättning kriterier.
Den där Apples supportwebbplats erbjuder många metadataattribut som du kan använda för att leta efter din Mac. Så om du känner dig bekväm i saker som “författartyp: (namn)” eller “(nyckelord): dokument”, kan du också använda den typen av sökning.
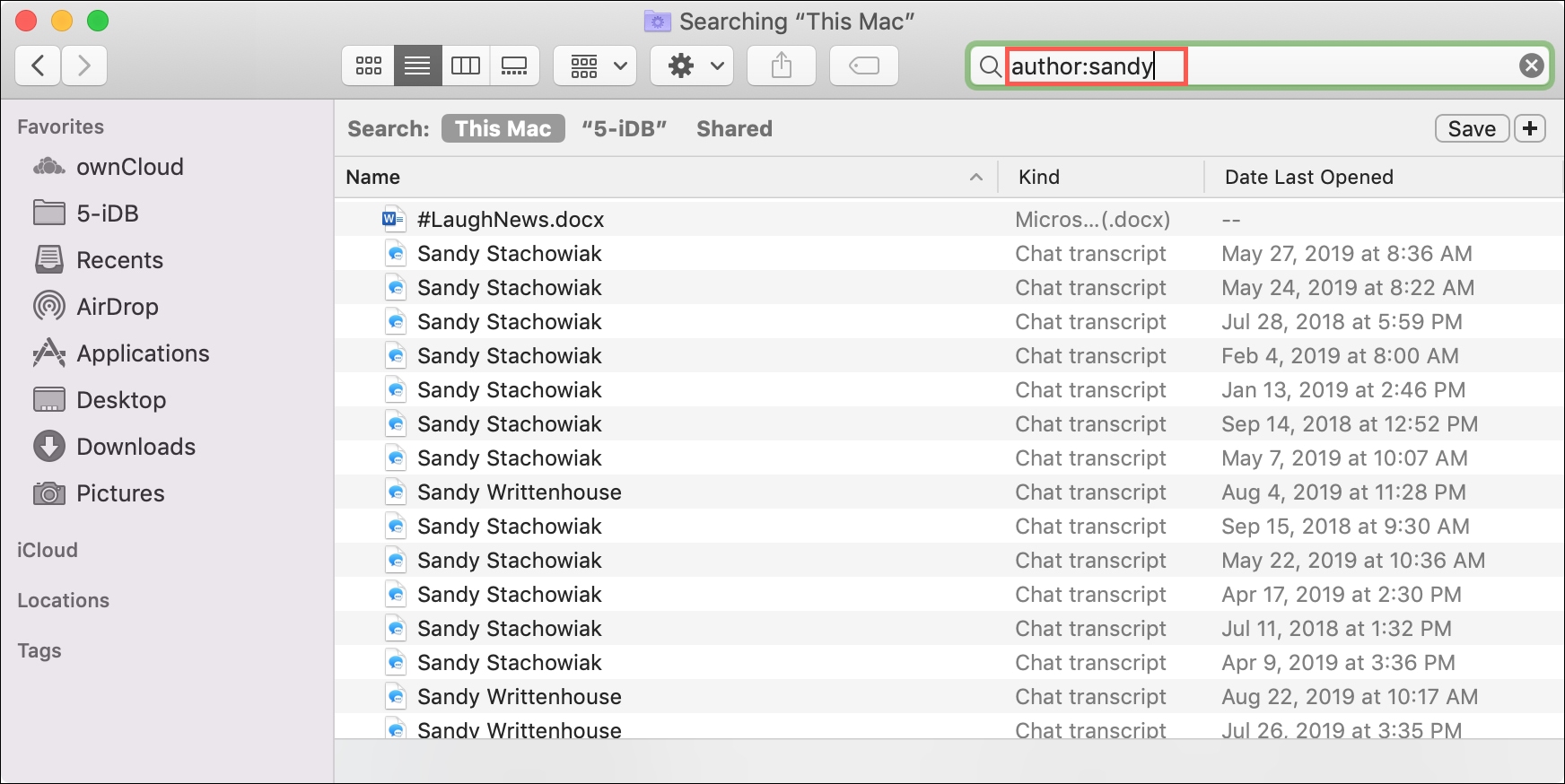
Men att lägga till kriterier som förklarats ovan når samma mål och du behöver inte oroa dig för att ange rätt metadata eller använda rätt syntax för sökning.
Spara din sökning som en smart mapp
Smart mapp på Mac ger dig ett enkelt sätt att automatiskt lägga objekt i en mapp. Se vår kompletta handledning för att arbeta med smarta mappar om du är intresserad.
När du vill spara en sökning som en smart mapp är det mycket enkelt.
1) Klicka på länken Spara-knappen under sökrutan.
2) Ge din smarta mapp a namn och välj platsen. Du kommer att se en mapp som heter “Smart Search” som standard, men du kan ändra den.
Om du väljer att använda den mappen kan du komma åt den med Finder genom att klicka Gå > Öppen mapp, stiga på ~ / bibliotek / sökning sparadoch klicka Gå.
Du har också alternativet längst ner för Lägg till i sidofältet så att du enkelt kan komma åt den från Finder-sidfältet vid behov.
3) När du är klar klickar du på Spara.
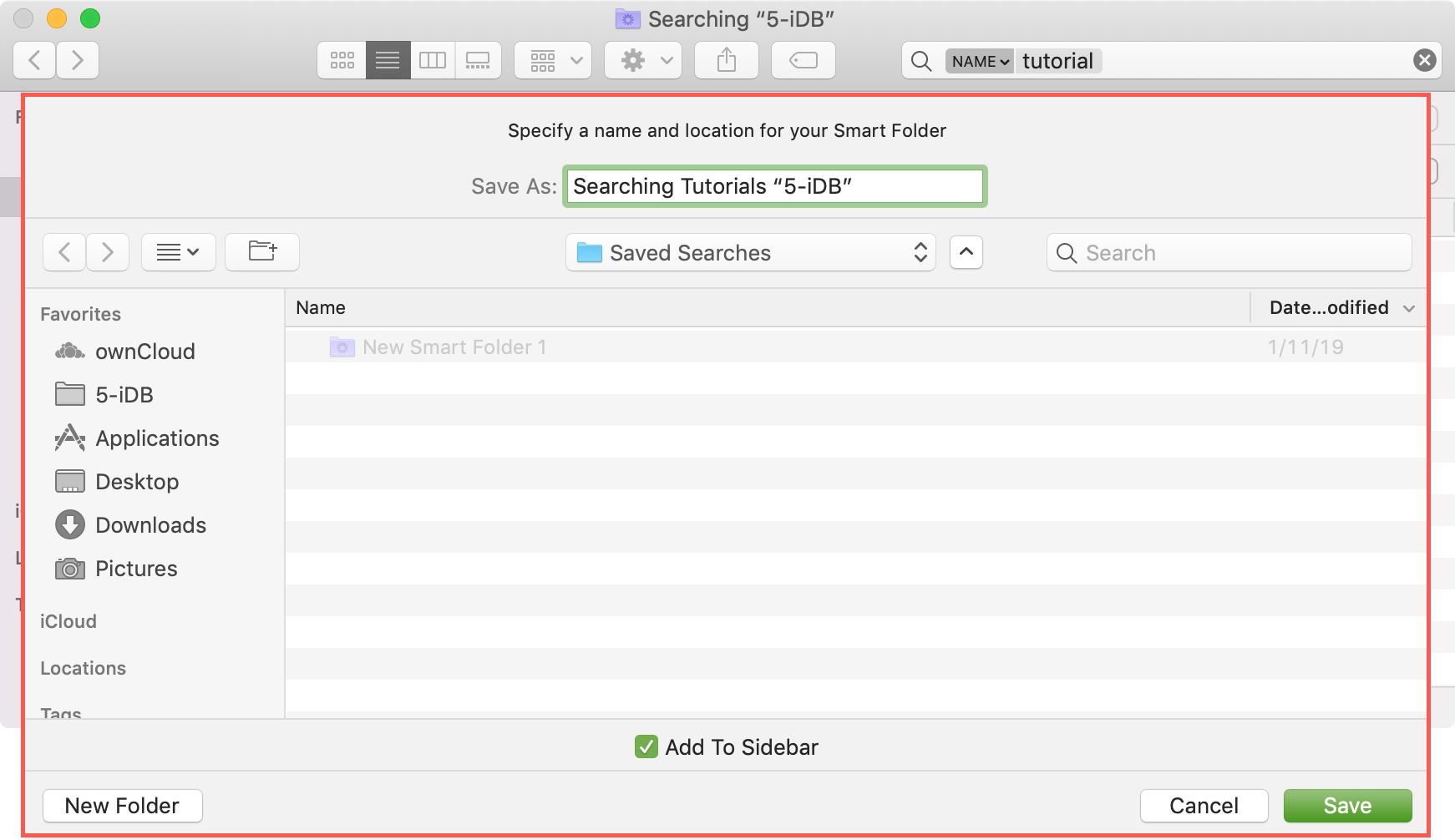
Nu kan du komma åt den smarta mappen när du vill ha det objekt du letar efter och något nytt läggs till automatiskt till det.
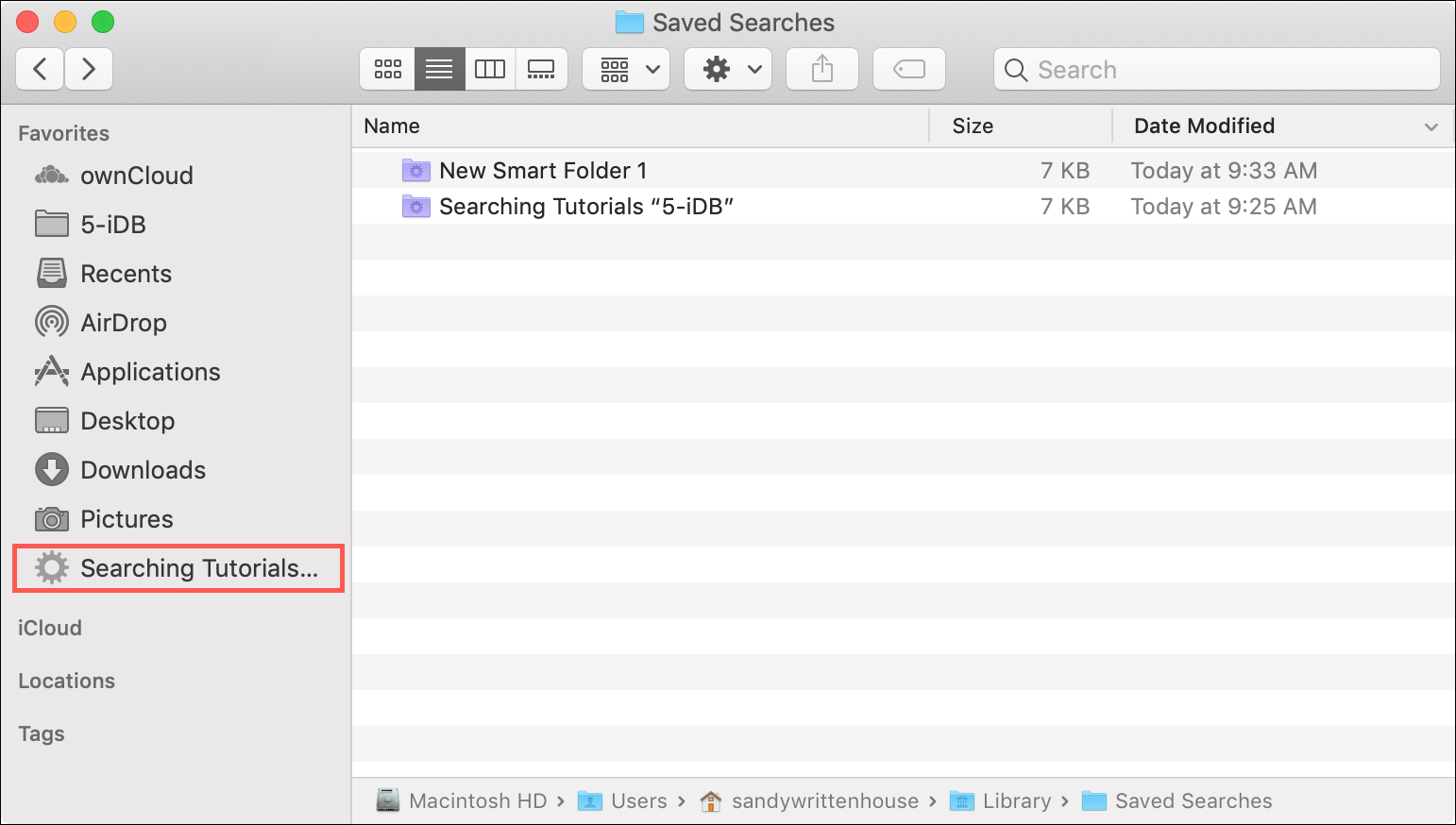
Linda upp det
När du letar efter något på din Mac kan det bli värre om du inte hittar vad du vill ha. Detta gäller särskilt om du har bråttom och behöver filer snabbt. Användbara tips för funktionen Search Finder hjälper!
Har du några trick att använda Search Finder som du tror att våra läsare kan använda? Lämna i så fall en kommentar nedan!