Med de framsteg som gjorts under smartphones, det är små datorer som vi kan använda med många verktyg. Det är därför vi brukar använda den för att ladda ner Google Chrome Alla typer av filer kan vara foton, videor, dokument, musik osv … När den laddas ner kan filen sparas i en platsen en standard som kanske inte är vad du gillar. Tja, oroa dig inte, eftersom det har åtgärdats kan du ändra platsen där nedladdningen är värd. Du kan flytta den till menyn SD-kort för att undvika att ladda telefonens interna lagring Android.
Ändra nedladdningsmappen för Google Chrome
Att förändra bindemedlet Dina nedladdningar behöver bara följa några mycket enkla steg. Det första du måste göra är att gå till Google Chrome och klicka på knappen som visas med tre punkter längst upp till höger på skärmen. När du har gjort det måste du klicka inställningar och leta sedan efter alternativ Ladda ner Det kommer att gå helt ner. En annan väg att komma åt är att klicka meny från de tre punkterna, klicka på Ladda ner och sedan på knappen som visas med symbolen jordnötter. Båda vägarna tar dig till samma plats.
Öka integriteten på Google Chrome: hantera allt som är synkroniserat
Efter att ha nått alternativet Hämta öppnas tre möjligheter, Ladda ner plats, Fråga var du vill spara filen och Ladda ner artiklar som rekommenderas av dig via Wi-Fi. Av de tre alternativen är vi bara intresserade av de två första alternativen. På nedladdningsplatsen kan du välja om du vill spara det du laddade ner på Internet SD-kort eller i terminalens interna minne. Om du inte sätter in ett SD-kort i kortplatsen eller om din mobiltelefon inte har denna möjlighet, kommer det att visas ledigt utrymme tillgängligt i din nedladdningsmapp. Om du har ett SD-kort är det mest rekommenderad, eftersom du på detta sätt lämnar ledigt utrymme på intern lagring för att lagra applikationer och filsystem.
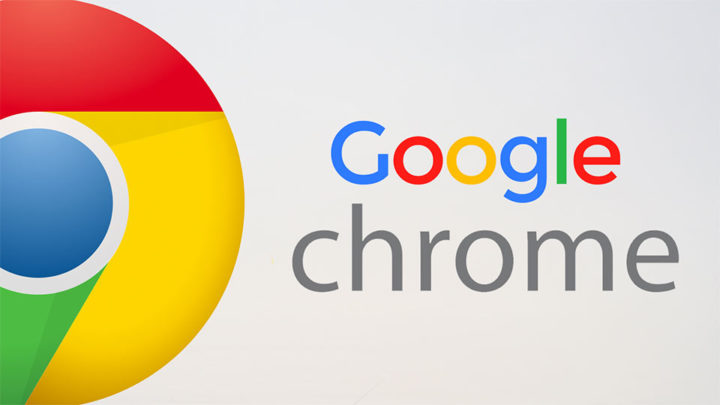
I alternativen Fråga var du vill spara filen, Du bör välja den om varje gång du laddar ner filen du vill att jag ska fråga om bindemedlet Du vill hitta det. På detta sätt kommer vi att besluta i det ögonblicket var vi vill lagras.
Spara megabyte när du använder Google-webbläsaren
Som vi nämnde ovan är Google Chrome en av dem webbläsaren mest använda, båda på mobil Android som på en dator, och en anledning är att den kan användas i sitt grundläge som gör att vi kan lagra megabyte när vi använder mobildata. Det här alternativet görs genom att läsa in innehållet när vi använder det WiFi och på detta sätt minskar komplement webben när vi surfar på internet.
För att aktivera grundläget är det första du behöver göra att gå till menyn från tre vertikala prickar, när du har åtkomst måste du klicka inställningar Chrome Nästa, en skärm med flera alternativ öppnas, du måste ladda ner och klicka Grundläge.
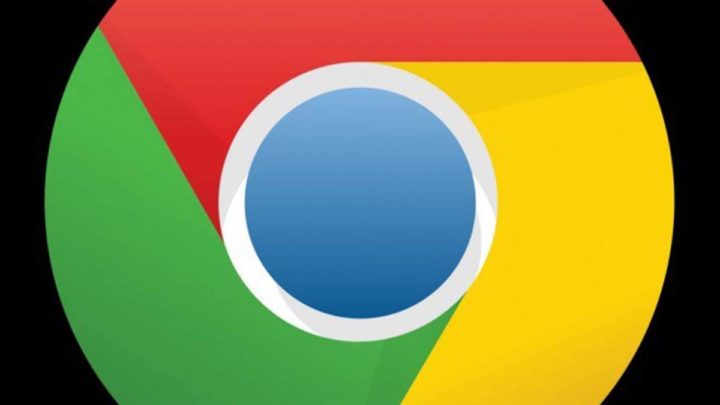
Genom att aktivera det här alternativet kan du komma igång spara det i megabyte konsumtion varje gång du ansluter till Internet och använder mobildata. Men det ger dig också ett annat val, dvs. Se statistik, så i samma avsnitt kan du kontrollera beloppet megabyte vad du har konsumerat när du har aktiverat Basic Mode och vad du har spenderat när du inte har aktiverat det.
När detta alternativ är aktiverat behöver det inte störa sig när som helst och på något sätt i upplevelsen navigering. I stället kan vi uppleva att sidorna laddas snabbare. Det som kan hända är det bild laddas inte förrän den visas på skärmen, vilket betyder att den inte laddas ner till det tillfälliga minnet på den ockuperade terminalen rum behövs inte. Det är lätt att hantera Google Chrome-alternativ, både att välja mappen där vi vill spara filen som vi laddade ner från webbläsaren, och att aktivera Basic-läge och spara megabyte när vi laddar ner den här.
